How to delete user profile Windows 11? If you want to know the methods, you come to the right place. In this post, MiniTool Partition Wizard offers you 5 different ways.
Windows user profile is a user account that is created on Windows for each new user on the system. Windows lets you create multiple user profiles. The user profile will have its own set of settings, preferences, data, and apps.
Settings in the user profile are unique to each user. The settings cannot be accessed by other users. When the user logs on to a computer, the system uses the same settings that were in use when the user last logged off. In addition, changes made to one user’s profile do not affect other users or other users’ profiles.
However, sometimes, you may need to delete user profile if your user profile gets corrupt and you can’t repair it. How to delete user profile Windows 11? You can use the following ways.
Way 1. Use Windows Settings
To delete user profile Windows 11, you can use Windows Settings. Here is the guide:
- Press the Win + I keys to open the Settings app.
- Choose System from the left sidebar and About from the right pane.
- Click the Advanced system settings option.
- Click the Settings button under the User Profiles.
- Select the problematic profile and click the Delete button.
Of course, you can also go to Accounts > Family & other users to remove the problematic account.
Way 2. Use Control Panel
How to delete user profile Windows 11 using Control Panel? Here is the guide:
- Open Control Panel.
- Select Large icons in View by, and then select System.
- Click the Advanced system settings option.
- Click the Settings button under the User Profiles.
- Select the problematic profile and click the Delete button.
Of course, Control Panel also offers you the other way to delete user profile. You need to open Control Panel, select Category in View by, click User Account, click the Remove User Accounts option, select the user profile that you want to delete, and then click the Delete the Account button.
Way 3. Use Registry
You can also delete user profile registry to remove an account. Here is the guide:
- Press the Win + R hotkey to open the Run tool.
- Type “regedit” in the search bar and press Enter. The Registry Editor tool will open.
- In the Registry Editor, head toward the following location: HKEY_LOCAL_MACHINE\SOFTWARE\Microsoft\Windows NT\CurrentVersion\ProfileList.
- Expand ProfileList and select the last subfolder.
- Right-click the ProfileImagePath key directing to the problematic profile name, and choose Delete.
- Click Yes to confirm your selection.
Way 4. Use Commands
You can also use commands to delete user profile Windows 11. You just need to run Command Prompt as an administrator and then execute the following commands one by one:
- net user. This will list all the available users on your computer.
- net user Account-User-Name /delete. You just need to replace the Account-User-Name according to your condition.
Way 5. Use Computer Management
- Open Computer Management.
- On the left sidebar, navigate to Local Users and Groups > Users.
- Right-click the account and choose Delete.
Bottom Line
Do you need software to help you clone the system, manage disks better, and recover data? If you have this need, you can try MiniTool Partition Wizard.
MiniTool Partition Wizard DemoClick to Download100%Clean & Safe

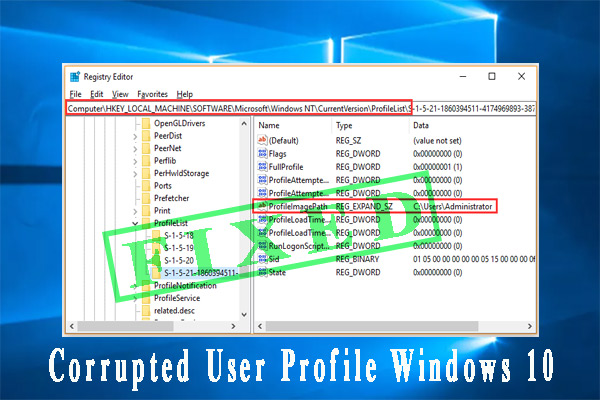
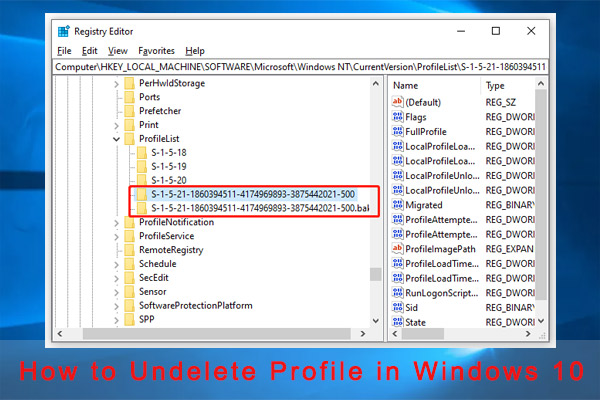
User Comments :