What if the “a D3D11 compatible GPU is required to run the engine” issue occurs while launching certain games? Don’t worry. Here, this post from MiniTool Partition Wizard introduces a detailed guide on how to deal with the D3D11 compatible GPU issue efficiently. Simply refer to it to solve your problem.
When you are attempting to launch a game like Fortnite or Valorant in your Windows, you may randomly receive an error message that says: A D3D11 compatible GPU (Feature Level 11.0, Shader Model 5.0) is required to run the engine. Once the error shows up, it may mean that your GPU is out of date and doesn’t support D3D11 (Direct3D 11) or higher version.
To fix the “a D3D11-compatible GPU is required to run the engine” issue in Windows, this post summarizes several feasible methods below. Just keep reading and find the applicable solutions to your issue.
Method 1: Force the Game to Run with DirectX 11
When facing the “a D3D11 compatible GPU is required to run the engine” issue, you can try manually setting the specific game to use DirectX 11. To do this, follow the steps below.
On Steam
Step 1: Open the Steam client and then go to LIBRARY.
Step 2: Find and right-click the problematic game from the list. Then select Properties.
Step 3: Switch to the GENERAL tab, and then type -dx11 in the LAUNCH OPTIONS field from the right side.
On Epic Games
Step 1: Open the Epic Games Launcher. Then click the profile icon at the top-right corner.
Step 2: Go to Settings. Then scroll down and expand the target game.
Step 3: Check Additional Command Line Arguments and then input d3d11 in the given box.
Method 2: Update the DirectX
If the DirectX version on your PC is out of date, you may run into the “a D3D11 compatible GPU is required to run the engine” issue as well. To fix it, you’d better update the DirectX. You can learn how to complete the DirectX update from this post: DirectX Update, What DirectX Do I Have, What Is DirectX.
Method 3: Update Your GPU Driver
The outdated GPU driver may also bring up the error message: a D3D11-compatible GPU (Feature Level 11.0, Shader Model 5.0) is required to run the engine. In this case, you may need to update your GPU driver to see if the issue disappears. Here’s how to do this.
Step 1: Right-click the Start icon and select Device Manager.
Step 2: Double-click Display adapters to expand the category.
Step 3: After that, right-click the GPU driver and select Update driver.
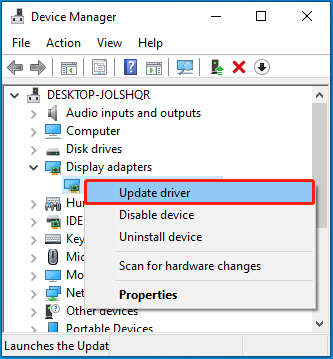
Step 4: In the next window, select Search automatically for drivers.
Further reading:
Sometimes you may encounter a black screen after installing a graphics driver. As for this, you should take immediate action to repair it. If any important files get missing from the black screen, you may need to recover them with data recovery software. MiniTool Partition Wizard is a great choice.
It’s a powerful and safe data recovery tool that enables you to recover deleted/lost data from various storage devices. Moreover, it’s also a comprehensive partition manager, allowing you to partition/resize/clone hard drives, format USB to FAT32/NTFS/exFAT, convert MBR to GPT without losing data, and more.
MiniTool Partition Wizard DemoClick to Download100%Clean & Safe
Method 4: Repair the Visual C++ Redistributables
The “a D3D11-compatible GPU is required to run the engine” issue may happen due to corrupted packages of Microsoft Visual C++ Redistributables. In this case, you can try to fix it by repairing the Visual C++ Redistributables with the given steps.
Step 1: Press Windows + R to open the Run dialog.
Step 2: Type appwiz.cpl in the text box and press Enter to move on.
Step 3: In the Uninstall or change a program window, right-click the Visual C++ Redistributables and select Change. Then click Repair.
When suffering from the “a D3D11 compatible GPU is required to run the engine” issue in Windows, you can try the above methods to fix it. If you have any other great solutions to the issue, please share them with us in the comment area below.

User Comments :