Sometimes, CS2 may freeze, crash, or not launch/respond. If you are also facing the CS2 crashing, freezing, not launching, or not responding issue, you come to the right place. In this post, MiniTool Partition Wizard offers you 6 solutions to this issue.
CS2 Crashing/Freezing/Not Launching/Not Responding
Counter-Strike 2 is a 2023 multiplayer tactical first-person shooter game developed and published by Valve. It is the fifth main installment of the Counter-Strike series. Upon release, CS2 received generally favorable reviews from critics.
However, some people report that they have encountered CS2 crashing, freezing, not launching, or not responding issues. The symptoms include the following:
- CS2 won’t launch. It will crash to the desktop immediately or throw some errors when users try to launch it.
- CS2 will freeze during the gameplay or it just crash suddenly.
- When you launch or play CS2, it won’t respond to you.
How to Fix the CS2 Crashing/Freezing/Not Launching/Not Responding Issue
To solve the CS2 freezing/crashing or CS2 not responding/launching issue, you can try the following methods.
Way 1. Make Sure Your PC Meets the CS2 Requirements
CS2 will tell you its system requirements, you should make sure your PC meets them, including the CPU, GPU, RAM, and storage.
If your computer doesn’t have enough free space, the CS2 not launching issue may occur. In this case, you can use MiniTool Partition Wizard to extend the partition or transfer files to an external drive.
MiniTool Partition Wizard FreeClick to Download100%Clean & Safe
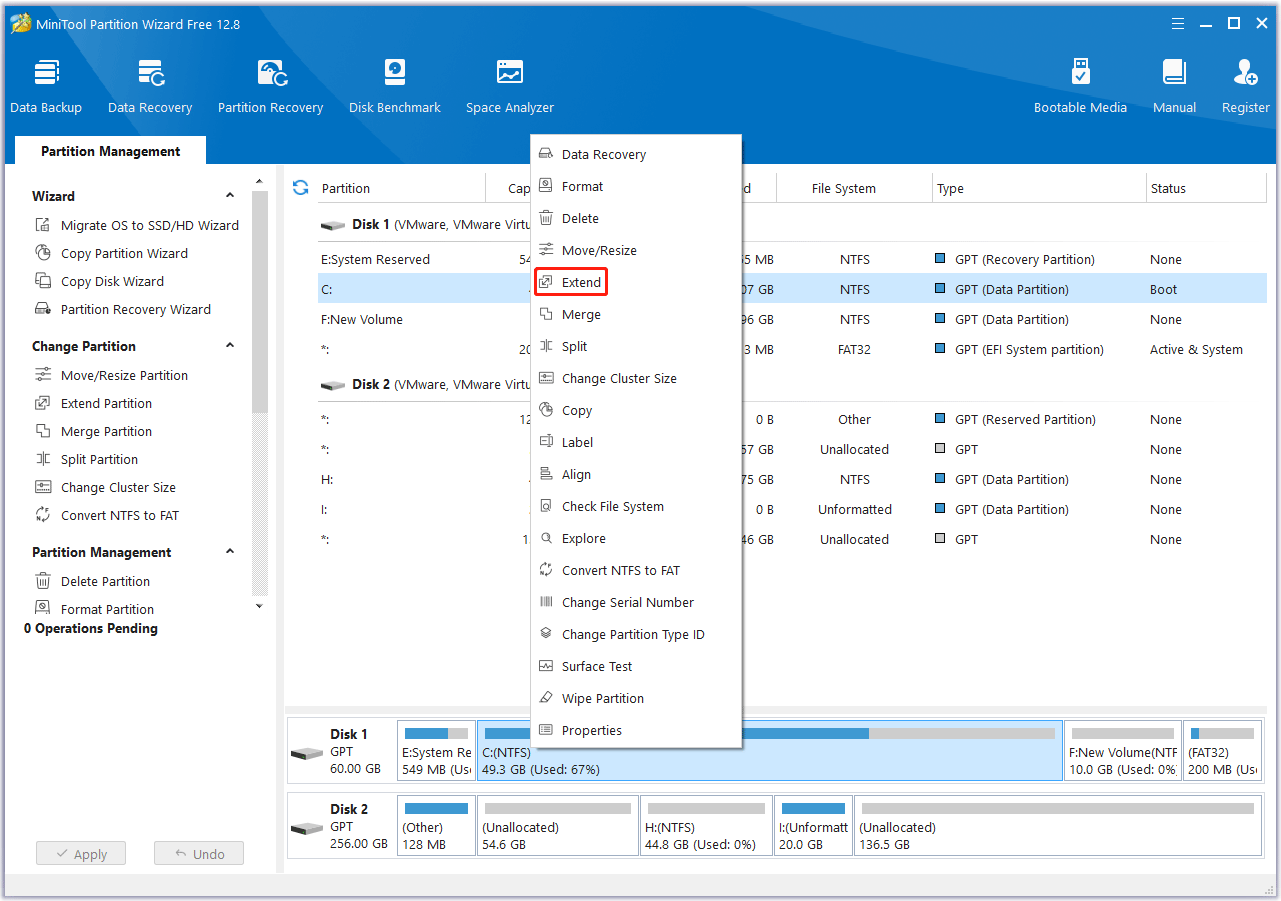
Way 2. Check Network and Firewall
First, you should make sure your network is good and fast enough. Otherwise, the CS2 freezing or not responding issue may occur. Then, you should make sure the game is not blocked by your firewall or other antivirus software.
Way 3. Update the GPU Driver
You can update the GPU driver in Device Manager. You just need to press the Windows logo key + X to open the context menu and then select Device Manager. Then, expand Display adapters, right-click your GPU card, and choose Update driver.
You can also go to the NVIDIA or AMD graphics drivers download site to download the driver update file or tool corresponding to your GPU. Then, run the file or tool to update the driver.
However, in most cases, DDU (Display Driver Uninstaller) is needed. It will completely uninstall AMD/NVIDIA graphics card drivers and packages from your system, without leaving leftovers behind (including registry keys, folders and files, and driver store).
Then, you need to reinstall the GPU driver. This should solve the CS2 crashing issue.
Way 4. Update BIOS and Set Page File to System
This way is offered by a forum user and he says it works for him. Therefore, you can also have a try.
- First, you should go to the PC manufacturer’s website to download the firmware file. Then, use this file to update BIOS.
- Then, open Windows Settings > System > About and then click Advanced system settings.
- Under Performance, click Settings.
- On the pop-up window, go to the Advanced tab and click Change under Virtual memory.
- Uncheck Automatically manage paging file size for all drives. Then, the settings should be as follows:
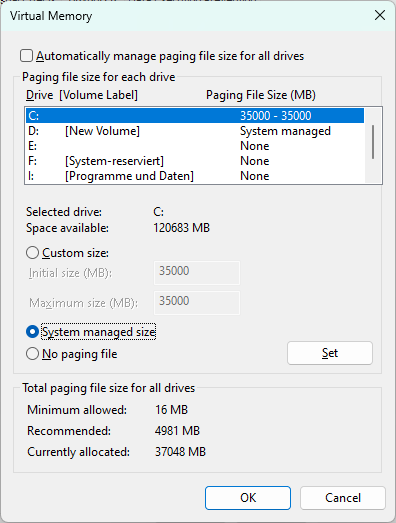
Way 5. Verify Game Files
- On Steam, right-click the game and choose Properties.
- Skip to the Local Files tab and click Verify File Integrity.
Way 6. Find Incompatible Software
The CS2 not launching/responding issue may caused by incompatible software. You can do a clean boot to find it. Then, disable or update it.

User Comments :