Windows Server Evaluation version is ideal for testing and experiencing things. It has a 180-day Windows License evaluation period, but you can prolong the period 6 times. So, you are able to run a trial version for a total of 3 years.
However, Windows Server Evaluation version still has some limits. For instance, some of the enterprise features are locked. You need to unlock them with a proper license. Besides, persistent activation nags will keep popping up.
These facts motivate you to convert Windows Server from Evaluation version to Full version. On the other hand, you will obtain some benefits after upgrading Windows Server Evaluation to Full version. For example, you will get a continuous and unrestricted use of the Server.
Besides, you are able to access all features (including advanced features). What’s more, a licensed version ensures compliance with Microsoft licensing agreements. However, you should do some preparatory work before starting the process. Well, the section below will show you the details.
Preparatory Work Before the Upgrade
To upgrade Windows Server Evaluation to Full edition successfully, you should make some preparations. First and foremost, you need to back up files on the server in case anything wrong happens. If necessary, you should back up Windows Server with MiniTool Partition Wizard.
MiniTool Partition Wizard DemoClick to Download100%Clean & Safe
Additionally, you need to get a valid license key. You should obtain a proper product key for your Windows Server system. You can check the current edition of your Server with the steps below.
- Type cmd in the search box and click Run as administrator under searched Command Prompt.
- In the prompted User Account Control window, click Yes to allow the operation.
- In Command Prompt, type DISM /online /Get-CurrentEdition and press Enter. The output will tell the current edition like Windows Server Standard Evaluation or Windows Server Datacenter Evaluation.
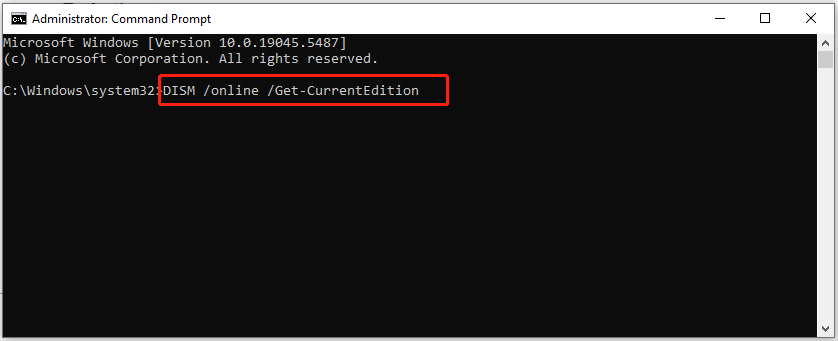
Last but not the least, you should have admin privileges to run the commands and make changes to the system. Once done, move to the section below. Then start the upgrade process by referring to the steps below.
Convert Windows Server from Evaluation Version to Full Version
DISM (Deployment Image Servicing and Management) is a command-line tool on Windows. It can be used to mount Windows images, repair Windows image, modify Windows installation media, update a running operating system, etc.
In this scenario, you can use it to upgrade Windows Server Evaluation to Full edition. This allows you to avoid reinstalling or losing data during the upgrade process. Now, follow these steps to convert Windows Server from Evaluation version to Full version using DISM.
Step 1: Run Command Prompt as administrator from the Search box.
Step 2: Type the command below and press Enter to execute it.
DISM /online /Set-Edition:ServerStandard /ProductKey:XXXXX-XXXXX-XXXXX-XXXXX-XXXXX /AcceptEula
Step 3: Wait for the finish of the conversion process. It takes several minutes.
Step 4: If the system prompts you to restart, save your work and restart the server.
After you restarts the server, check if the server is activated with the full version license. To do that, run Command Prompt as administrator and run the command “slmgr /dlv”. Locate the License Status line in the window. If it displays “Licensed”, it means that the conversion is successful.
Alternatively, you can open File Explorer by holding the Windows and E keys, right-click This PC, select Properties from the context menu, and locate the Windows edition to see if the conversion is successful.
Bottom Line
Are you going to convert Windows Server from Evaluation version to Full version? If so, read this post. It offers you a full guide, helping you upgrade Windows Server Evaluation to Full version successfully.

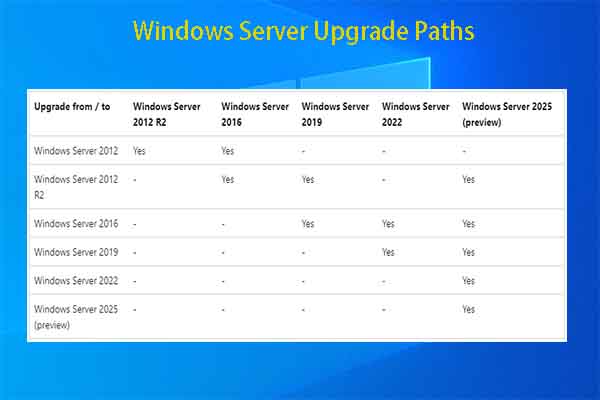
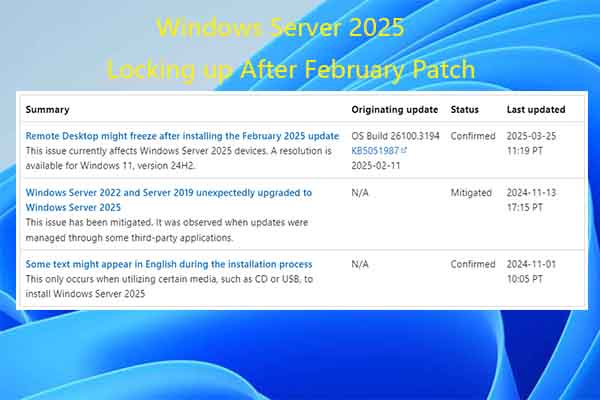
User Comments :