In some cases, you may want to use your TV as an external display by connecting it to your Windows 10 with an HDMI cable. Unfortunately, the computer screen randomly goes black when HDMI is plugged in. This issue may occur due to various reasons, such as connection problems, incorrect HDMI input, outdated display drivers, and so on.
How to fix if your computer screen goes black when HDMI plugged in? If you have no clue, you can focus on the following content. There are several effective solutions available.
Fix 1: Check the HDMI Connection
To fix the “computer screen goes black when HDMI plugged in Windows 10” issue, you need to check connection problems first. You should make sure the HDMI cable you are using has no damage. If necessary, you can use another different HDMI cable to connect the TV and laptop securely and tightly.
Besides, there might be multiple input options (like HDMI 1, HDMI 2, etc.) on your TV. If you select the wrong one, you may get stuck into the black screen. Therefore, it’s also important to ensure you select the correct input source.
Fix 2: Modify the Project Settings
What if your laptop screen goes black when HDMI plugged in? You can also try to fix this issue by adjusting the Project settings. To do this, you simply need to press Windows + P to open the PROJECT window and then select Duplicate or Extend according to your needs.
Fix 3: Change the Resolution and Refresh Rate
If the computer screen goes black when HDMI plugged in Windows 10, you can change the resolution and refresh rate to see if this issue disappears. Here’s how to do this.
Step 1: Right-click your desktop and then select Display settings.
Step 2: Expand the arrow menu under Display resolution and then choose a different resolution.
Step 3: To change the refresh rate, you should scroll down to find and click Advanced display settings.
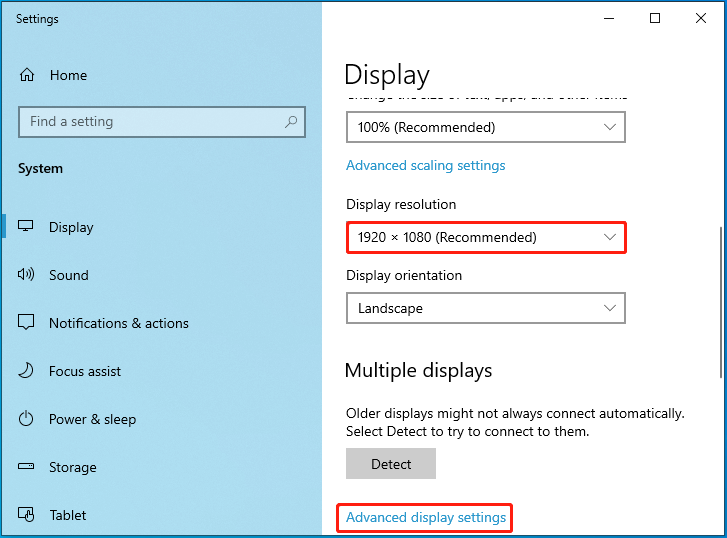
Step 4: After that, select a different refresh rate in the Refresh Rate section.
Fix 4: Update Your Graphics Driver
The outdated graphics driver on your computer may lead to the “laptop screen goes black when HDMI plugged in” issue as well. In this case, you can try to fix it by updating the graphics driver. This post introduces how to execute this operation: How to Update Graphics Card Drivers (NVIDIA/AMD/Intel)?
Fix 5: Update Your Windows
Sometimes updating the Windows may help solve the “computer screen goes black when HDMI plugged in” issue too. You can learn how to complete the Windows 10 update from this post: Windows 10 Update Methods: 5 Ways to Update Windows 10.
Further reading:
To update Windows smoothly, you should ensure your hard drive is running well. Here, we highly recommend you use MiniTool Partition Wizard to manage partitions/disks. It’s free disk partition software that includes a wide range of features. For instance, you can use it to partition hard drive, check hard drive health, format USB to FAT32, free up disk space, etc.
If you are interested in this program, you can download it on your PC and have a try.
MiniTool Partition Wizard FreeClick to Download100%Clean & Safe
You can try the above methods to fix the “computer screen goes black when HDMI plugged in” issue. If you have any other great solutions to this issue, please share them with us in the following comment part. Thanks a lot!

User Comments :