It’s essential to clean cache files on PCs regularly. What’s the best free cache cleaner PC in 2024? If you are also trying to figure it out, this post from MiniTool is worth reading. It shares you with 5 free PC cache cleaners for Windows 11/10/8/7.
Why Do You Need to Clean Cache for PC
The cache data is a set of temporary files often used by your apps, programs, or operating systems on PCs. Sometimes, however, Windows PCs may produce a significant amount of cache files, eating up your disk space and making your system run slowly and even unresponsive. Besides, the cache may get corrupted, which can cause some new problems like BSOD.
Thus, it’s necessary to clean up these cache files on your PC regularly. What’s the best cache cleaner for PC in 2025? Let’s keep reading.
What’s Best Free Cache Clean PC in 2025
Are you searching for the best cache cleaner PC? Here we summarize 5 effective ways to help you clean up the cache files on Windows 11/10/8/7.
# 1. MiniTool Partition Wizard
The first and best cache cleaner PC we want to recommend to you is MiniTool Partition Wizard. It cannot only tell you what’s exactly taking up your disk space but clean all unnecessary cache files on Windows PCs. With this tool, you can search for unneeded files according to their names/paths and delete them permanently.
Moreover, This powerful partition software can help you extend/resize/move/copy partitions, upgrade to larger SSD/HD, recover lost data, convert MBR to GPT without data loss, rebuild MBR, change cluster size, and more.
MiniTool Partition Wizard FreeClick to Download100%Clean & Safe
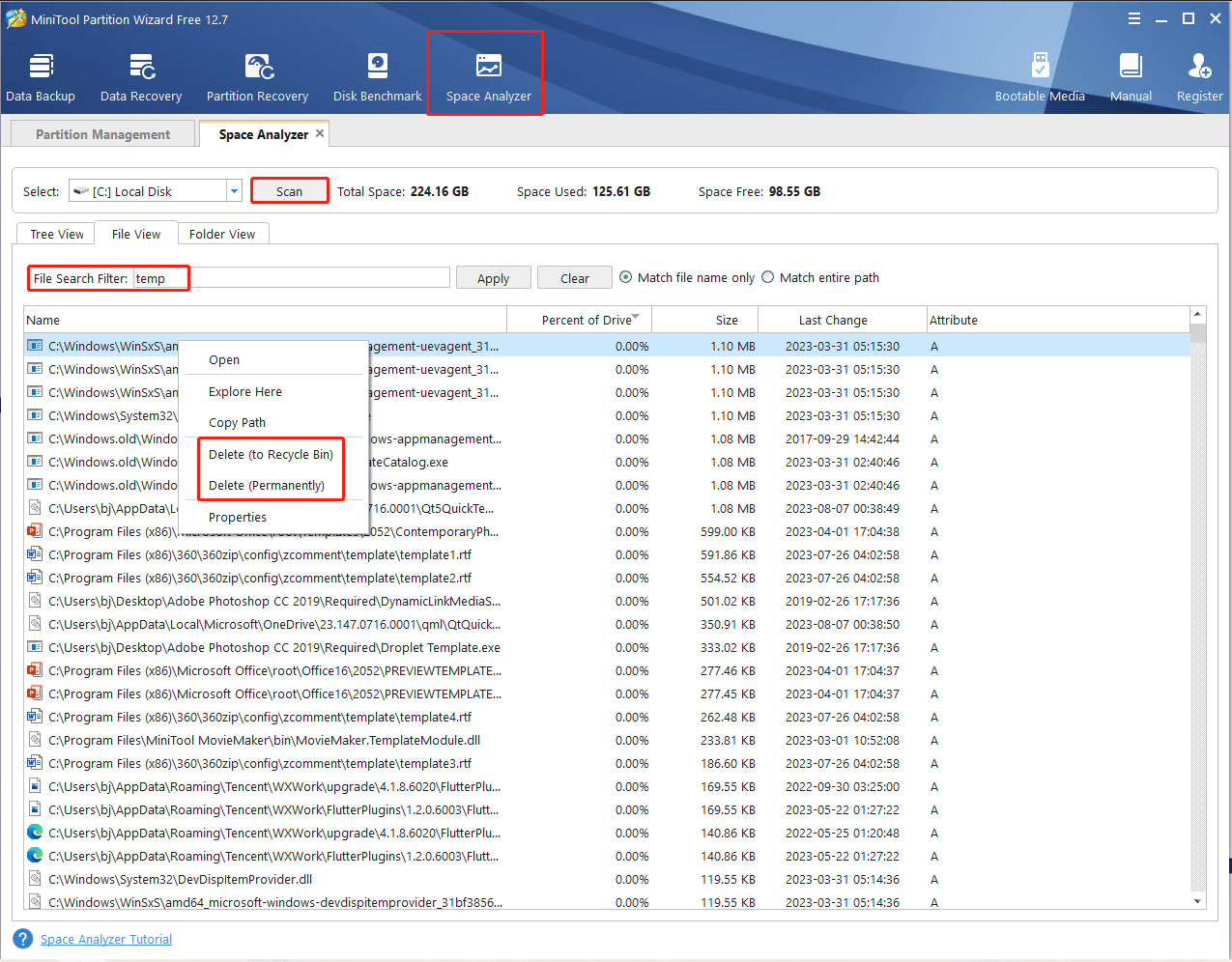
# 2. Use the Windows Run Box
As you know, the temp files are a common type of cache data, which is often stored in the C:\Users\Admin\AppData\Local\Temp path. Here you can use the Windows Run box to clean them. It is a free and best PC cache cleaner on Windows 10/11.
Step 1. Press Win + R keys to open the Run dialog box, type %temp% in it, and press Enter.
Step 2. In the Temp folder, press Ctrl + A keys to select all files and delete them.
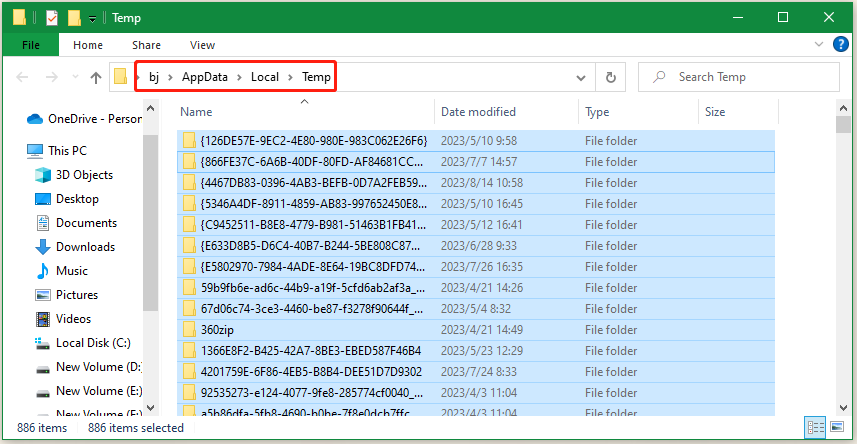
Step 3. Open the Run dialog box again, type prefetch in it, and hit Enter. Then delete all cache files in the folder as we explained above.
# 3. Use Windows Command Prompt
Command Prompt (CMD) is a powerful command-line tool that can also clear temp and cache files on Windows PCs. Let’s see how to clear cache data using the free cache cleaner PC.
Step 1. Type cmd in the Search box, right-click the Command Prompt app and select Run as administrator. Then click on Yes in the UAC window to further confirm it.
Step 2. To clean up temp files on the C drive, type the following commands in order and press Enter after each one.
%SystemRoot%\explorer.exe %temp%\
del %temp%\*.*/s/q
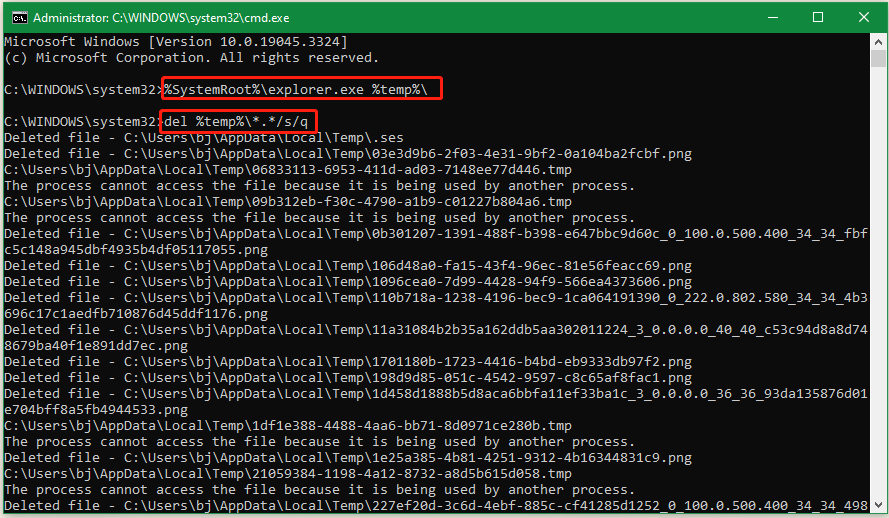
Step 3. To clean up the prefetch cache data, run the following commands.
%SystemRoot%\explorer.exe C:\Windows\prefetch\
del C:\Windows\prefetch\*.*/s/q
Step 4. If you want to clean up the DNS cache, type the following command and hit Enter.
ipconfig/flushdns
# 4. Use the Storage Sense Tool
Storage Sense is one of the best PC cache cleaners that can delete old temporary files saved on your disk automatically and regularly. It can help you clean up the system space. Let’s follow the guide below to set it up.
Step 1. Press Win + I keys to open the Settings window and select System.
Step 2. Select Storage from the left panel, and toggle on the option of Storage Sense from the right panel.
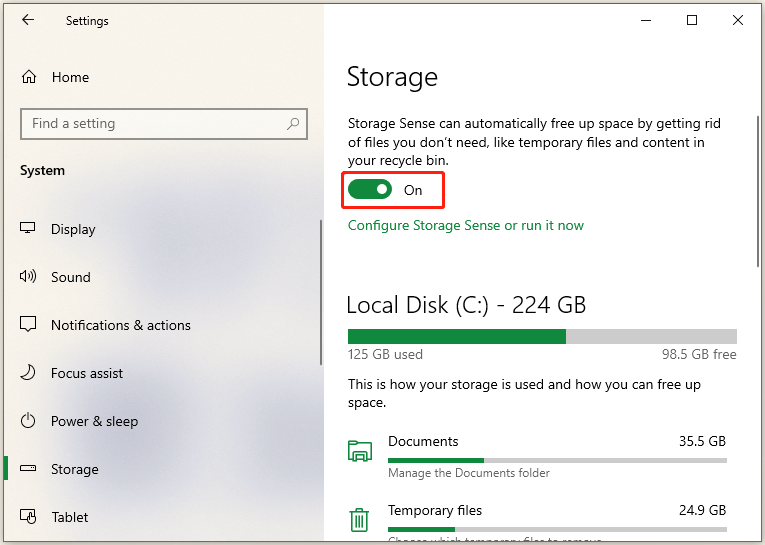
On Windows 11, you can open the Settings window, select System from the left panel, select Storage from the right panel, and toggle on the button of Storage Sense under the Storage management section.
# 5. Use Disk Cleanup
Disk Cleanup is a Windows built-in cleanup tool that can also clear temp and cache files on Windows PCs. If you don’t know how to use it, follow the steps below:
Step 1. Type disk cleanup in the search box and select the top result.
Step 2. Select the drive that you want to clean up and click on OK.
Step 3. Wait for the scan to complete. Then tick all checkboxes beside the cache file that you want to delete and click OK to clean them.
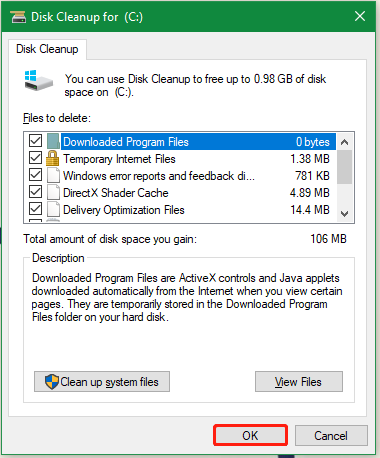
What’s the best cache cleaner for PC in 2025? Now, I believe that you already have known the answers. If you have any other effective tools, please share them with us in the following comment area.

User Comments :