Are you looking for workable solutions to the BSOD 0x00000016 error in Windows 10/11? If so, you are at the right place. Here, this post from MiniTool Partition Wizard introduces how to get rid of the blue screen error in detail. You can take a look.
The BSOD 0x00000016 is a common Windows 10/11 blue screen error related to the games whose system requirements are high. If you are a Windows user and enjoy playing large-scale video games, you may randomly experience this error.
How to fix the BSOD 0x00000016 Windows 11/10 error? To help you, this post summarizes several solutions below. Just keep reading and apply a proper method to sort out the problem effectively.
Method 1: Upgrade Your Graphics Card Driver
To solve the BSOD error code 0x00000016, you should try updating your graphics card driver first. Here’s a detailed guide on how to do this.
Step 1: Right-click the Start icon and select Device Manager.
Step 2: In Device Manager, double-click the Display adapters category to expand it.
Step 3: After that, right-click your graphics driver and select Update driver.
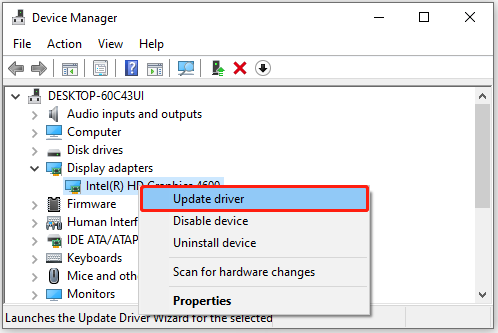
Step 4: Click the Search automatically for drivers option. Then your Windows will start to search your system for the best available driver and install it on your PC.
Method 2: Disable the Sleep Function of Your Monitor
Sometimes, the sleep function of your monitor can lead to the BSOD 0x00000016 Windows 10/11 error too. To avoid this error, you can try turning off this function with the given steps.
Step 1: Press Windows + R to open the Run dialog.
Step 2: Type powercfg.cpl in the text box and then hit OK.
Step 3: After entering the Power Options window, click Change plan settings next to Balanced (recommended).
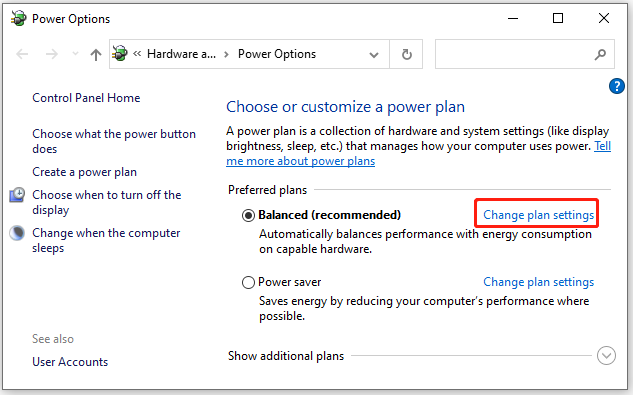
Step 4: In the next window, change the setting of Turn off the display to Never. Then click Save changes.
Step 5: Once done, restart your PC to see if the error disappears.
Method 3: Run SFC and DISM Scans
The BSOD 0x00000016 Windows 11/10 may occur due to corrupted or missing system files as well. In this case, you’d better use the SFC and DISM utilities to repair the problematic files. To do this, follow the steps below.
Step 1: Type cmd in the Run dialog and then press Ctrl + Shift + Enter to open Command Prompt as an administrator.
Step 2: In the elevated Command Prompt, type sfc /scannow and press Enter to execute this command.
Step 3: Once the scan completes, restart your computer and run Command Prompt with administrative rights again.
Step 4: To run the DISM scan, execute the DISM.exe /Online /Cleanup-image /Restorehealth command.
Step 5: After the process ends, restart your system to check if the error is solved.
Method 4: Check Your Hard Drive
You are likely to suffer the BSOD error code 0x00000016 if there are errors on your disk. In this case, you need to run the CHKDSK utility to repair this error. Simply open Command Prompt as an administrator and then run the chkdsk *: /f /r command.
MiniTool Partition Wizard FreeClick to Download100%Clean & Safe
Method 5: Reinstall the Problematic Game
It’s also possible for you to fix the BSOD 0x00000016 Windows 10/11 by uninstalling the problematic game and then installing it back. Refer to this guide to remove the specific game: Use Add or Remove Programs to Uninstall Apps Windows 10/11. Then reinstall this game from its official website.
When you get stuck in the BSOD 0x00000016 in Windows 10/11, try to fix it with the above methods. If you have any other great solutions to this error. Please share them with us in our comment part below. We’ll appreciate it very much.

User Comments :