Have you ever encountered the bridge.sys BSOD on your Windows PC? If you have, this post is just for you. In this post, MiniTool Partition Wizard tells you what causes this BSOD error and how to fix it step by step.
Bridge.sys is a Windows system file related to network bridging, allowing multiple network connections to act as a single network. This file can cause BSOD errors if it is corrupted, outdated, or incompatible with other drivers or hardware.
What Causes the Bridge.sys Error
The bridge.sys BSOD Windows 10 can be caused by various factors. Some possible causes are:
- Outdated or corrupted drivers
- Malware or virus infection
- Corrupted system files
- Hardware issues
- …
To fix bridge.sys BSOD Windows 10, you can boot your PC into Safe Mode and then try the following solutions. Before fixing the issue, make sure you have backed up your important data, just in case something goes wrong.
#1. Update Your Drivers
The bridge.sys error can be caused by outdated or incompatible drivers, especially network drivers. You can try updating your drivers to the latest versions to fix this issue. To update your drivers, follow these steps:
Step 1. Press Windows + X and select Device Manager from the menu.
Step 2. In the pop-up Device Manager window, expand the Network adapters category.
Step 3. Right-click the device and select Update driver.
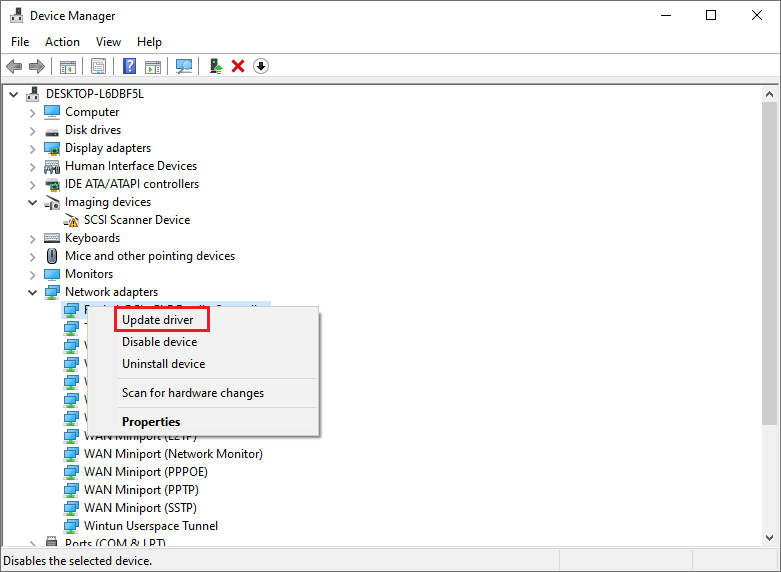
Step 4. Then choose Search automatically for drivers and follow the on-screen wizard to install the driver.
Step 5. Repeat this process for any other devices that you want to update. Once done, reboot your computer and see if the blue screen error is resolved.
#2. Run Windows Memory Diagnostic
The faulty or incompatible RAM can cause the bridge.sys BSOD Windows 10. You can run Windows Memory Diagnostic to test your memory for any errors and try to fix them. To run this tool, follow these steps:
Step 1. Press Windows + R to open the Run box, type mdsched.exe, and press Enter to open Windows Memory Diagnostic.
Step 2. In the pop-up Windows Memory Diagnostic window, click Restart now and check for problems (recommended) to start the test.
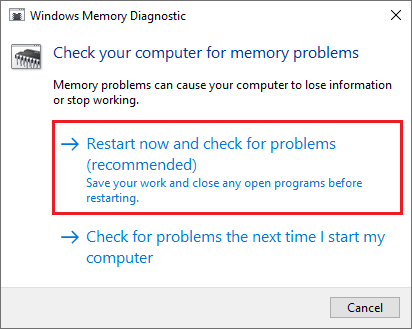
Step 3. Your computer will restart and run the test.
If the test finds any errors, you may need to replace your memory or contact your manufacturer for support. If not, you can try the next solution.
#3. Disable Network Bridging
To get rid of the bridge.sys error, you can try disabling network bridging with the steps below:
Step 1. In the Run box, type ncpa.cpl and click OK to open Network Connections.
Step 2. Then right-click any network connection that is part of a bridge and select Remove from Bridge.
Step 3. Once done, restart your PC and check if the issue is fixed.
#4. Repair Corrupted System Files
Sometimes, bridge.sys errors can be caused by corrupted or missing system files. You can try running SFC and DISM tools to scan and repair your system files. To do this, follow these steps:
Step 1. In the Run box, type cmd and press Ctrl + Shift + Enter to run Command Prompt as administrator.
Step 2. Then type sfc /scannow and press Enter. Once the process completes, reboot your system.
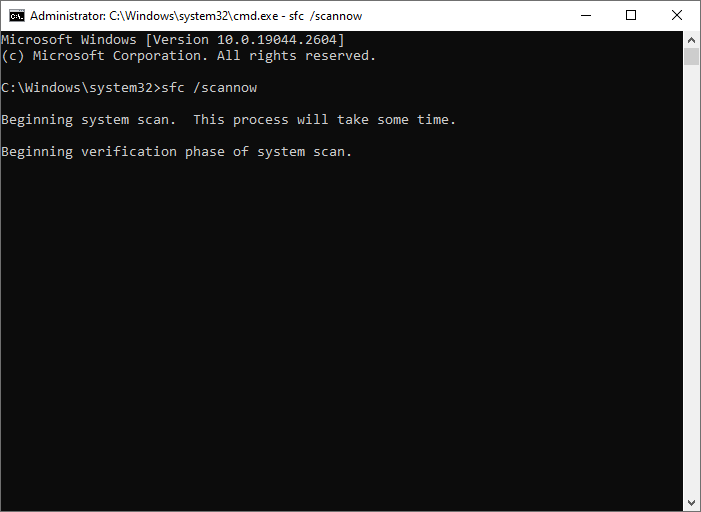
Step 3. If the error still exists, run Command Prompt as administrator again.
Step 4. Then type the following command and press Enter.
DISM /Online /Cleanup-Image /RestoreHealth
Step 5. After the scan finishes, reboot your computer and see if the blue screen error is fixed.
#5. Reset Your PC
You can try resetting your PC to fix the bridge.sys BSOD Windows 10. A reset will restore your system to its default settings while keeping your personal files and some apps. You can reset your Windows with this post: Reset Windows 10: Remove Files and Clean the Drive.
#6. Reinstall Windows
If none of the above solutions work, you can try reinstalling Windows to fix the bridge.sys error. Before reinstalling Windows, you need to recover your data in advance to avoid data loss. You can use MiniTool Partition Wizard – a professional data recovery tool to recover various files.
MiniTool Partition Wizard DemoClick to Download100%Clean & Safe
Step 1. Create a bootable USB drive using this data recovery software and then boot your problematic PC from it.
Step 2. In the main interface of MiniTool Partition Wizard, click Data Recovery and choose a location to scan for lost data.
Step 3. Once the process is done, select all the files that you want to recover and click Save.
Step 4. Then choose another partition to save the recovered data and click OK.
Step 5. Now, you can reinstall Windows by following this guide: Detailed Steps and Instructions to Reinstall Windows 10.
In addition to the above solutions, you can try performing a clean boot or scanning your system for viruses to fix the bridge.sys error.
Conclusion
Now, this post comes to an end. Do you have any suggestions or nice solutions to bridge.sys BSOD Windows 10? You can feel free to share them with us in the following comment part.

User Comments :