How to Enter BIOS
I recommend you enter BIOS in the following 2 ways.
Way 1. Enter BIOS from WinRE
- Click the Windows icon at the lower left corner of the screen.
- Go to Settings > Update & Security > Recovery > Advanced startup.
- Click the Restart now button.
- After restarting, you are in the WinRE. Then, go to Troubleshoot > Advanced options > UEFI Firmware Settings.
- Click the Restart button and then you can enter the BIOS window.
Way 2. Use the BIOS Key
Step 1: Turn off the fast startup feature.
- Open Control Panel and then go to System and Security > Power Options.
- Click Choose what the power button does.
- Click Change settings that are currently unavailable, uncheck the Turn on fast startup option, and then hit Save changes.
Step 2: Search online to find the BIOS key of your PC model (Del, Esc, F2, etc.). Shut down your computer. Then, power on your computer again and press the BIOS key immediately when the computer brand’s logo appears. Then, you are in the firmware.
5 Best BIOS Settings for Gaming
Tip: Before you change BIOS settings, make sure your BIOS is up to date. Updating BIOS will improve system stability, compatibility, and performance. As for how to do that, you can refer to this post: How to Update BIOS Windows 10 | How to Check BIOS Version.
MiniTool Partition Wizard DemoClick to Download100%Clean & Safe
- Enable XMP or DOCP: XMP or DOCP is essentially a pre-configured profile that makes overclocking your RAM a breeze. Just locate the XMP option in your BIOS and switch it on. Your RAM will work at a frequency exceeding that certified by the manufacturer. Then, the game FPS will increase, especially if you use an integrated GPU.
- Configure GPU: Disable integrated GPU in BIOS to make games run on the dedicated GPU. Set your GPU as the primary display adapter to ensure that games utilize its full power. In addition, if your system supports it, enable PCIe Gen 3 or Gen 4 for faster data transfer rates between your motherboard and GPU.
- Disable Other Unused Devices: Turning off unused ports or onboard devices like audio chips or network controllers in the BIOS can free up resources that can then be allocated to improve gaming performance.
- Enable High Performance Mode or Disable Power Limits: Power saving will lower down gaming experience. This change allows your CPU and other components to run at their maximum speeds without throttling. Note that this might increase power consumption and heat output. Ensure your cooling system is adequate.
- Fine-Tune Fan Control: Many BIOS setups offer customizable fan control settings that allow you to create a balance between noise level and cooling efficiency. Adjust fan curves or set temperature targets to ensure that your system stays cool to preserve performance.
- Other Items: Some motherboards allow you to overclock the CPU and GPU. You can try them if you have these options.
Bottom Line
Do you want to change BIOS settings to optimize your gaming experience? This post tells you the 5 best BIOS settings for gaming. You can have a try.

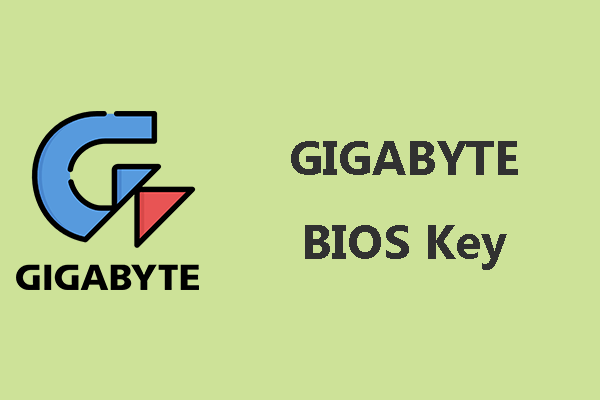
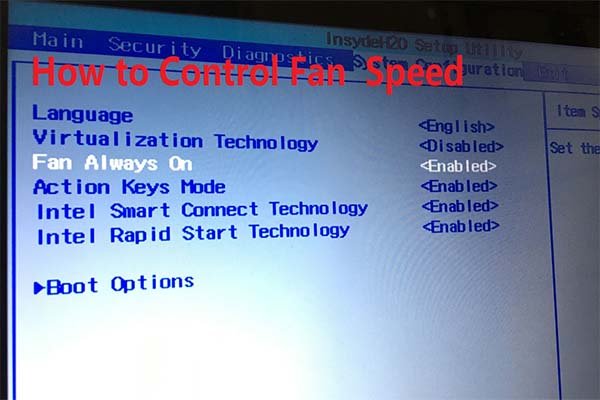
User Comments :