Are you experiencing the Outlook error 0x800CCC13? If you are, this post is worth reading. It provides you with 8 methods. Now, explore the content with MiniTool Partition Wizard.
Microsoft Outlook is an email client used to send and receive emails. It is available as a part of the Microsoft Office and Microsoft 365 software suites. So many Microsoft users use it to communicate globally for personal and business purposes.
However, as with other email clients, users encounter various errors when they use the Outlook client, like Outlook error 0x800CCC13.
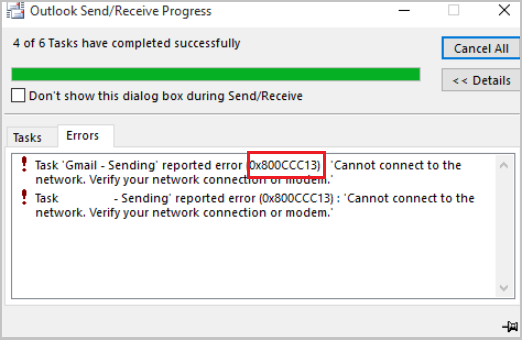
Factors That Might Be Contributing to the Outlook Error 0x800CCC13
To fix the Outlook error 0x800CCC13, it’s necessary to know the reasons why this error occurs. After investigating user reports and posts, I found these are the common triggers for error code 0x800CCC13:
- Malware or virus infection
- Corrupted Outlook Add-in
- Corrupted PST files
- Network problems
- Shut down the PC accidentally when running Outlook
- Bad sectors in the hard drive
Method 1. Run SFC
Corrupted system files in the PC can cause errors easily, including Outlook error 0x800CCC13. So, if you suspect the Outlook error 0x800CCC13 on your PC is caused by corrupted system files, you can run SFC. If you don’t know how to run SFC, you can follow the guide in this post: Run System File Checker (SFC) to Repair Corrupted System Files.
Method 2. Perform a Netsh Winsock Reset
Performing a Netsh Winsock Reset can fix some network problems. If you suspect there is some network problems on your PC, you can have a try. Here’s how to do it:
- Run Command Prompt as an administrator.
- Type “netsh winsock reset” and press Enter.
- If it works, you’ll see the message “Successfully reset the Winsock Catalog. You must restart the computer in order to complete the reset.”
- Restart your PC and check if the error has been resolved.
Method 3. Run CHKDSK
The bad sectors in the hard drive are also one of the reasons that can cause the Outlook error 0x800CCC13. So, you can try running CHKDSK on your PC while you encounter the “cannot connect to the network” Outlook error. Here’s the way:
- Run Command Prompt as an administrator.
- Type “chkdsk /r c:” and press Enter.
- Restart your PC and check if the error has been resolved.
Alternatively, MiniTool Partition Wizard is a professional disk partition software that can help you manage partitions/disks with ease, including checking the hard drive for errors.
It provides Surface Test and Check File System features to help you detect bad sectors and file system errors on the drive. If you are interested in it, you can click the download button below to have a try.
MiniTool Partition Wizard FreeClick to Download100%Clean & Safe
Method 4. Update Outlook
Some people report that they fix the “cannot connect to the network” Outlook error by updating Outlook. You can also have a try. To do that, you just need to open any of the Microsoft software and go to File > Account > Update Options > Update Now.
Method 5. Start Outlook in Safe Mode
Running Microsoft Outlook in Safe Mode can help you send and receive emails as usual when many errors occur. So, you can try this way to fix the “cannot connect to the network” Outlook error. Here’s how to do it:
- Open the Run window.
- Type “Outlook.exe /safe” in the box and press Enter.
- Check if the Outlook 0x800CCC13 error pops up on the system or not.
Method 6. Remove Outlook Add-in
If there are any corrupt Add-ins on your Outlook, you may also encounter the Outlook error 0x800CCC13 easily. In this case, you can try removing Outlook Add-ins one by one to find the faulty one. To do that, you can do as follows:
- Open Outlook on your PC.
- Navigate to File > Options > Add-ins.
- Remove the Add-ins in an orderly fashion and try to find the faulty add-in.
Method 7. Modify Registry
When you upgrade to a newer version of Windows or install new updates, the registry settings may change automatically and cause errors on your PC, like Outlook error 0x800CCC13. In this case, you can try modifying the Registry manually. Here’s the guide:
- Press the Windows and R keys simultaneously to open the Run window.
- Type “regedit” in the box and press Enter.
- Navigate to “HKEY_LOCAL_MACHINE\SOFTWARE\Windows\CurrentVersion\Run”.
- If you see Outlook error 0x800ccc13, delete the file.
- After that, restart your PC and check if the error is fixed.
Method 8. Repair the PST file using ScanPST.exe
If none of the above methods can help you fix the Outlook error 0x800CCC13, you can try using the built-in repair tool ScanPST.exe to fix this error. It can fix the corruption in PST file. If you don’t know how to use it, you can refer to Method 3 in this post: Outlook Stuck on Processing? What Cause it & How to Fix It?
In Conclusion
Why does the Outlook error 0x800CCC13 occur? How to fix the Outlook error 0x800CCC13 in Windows 11/10? This post has discussed these questions in detail. If you have any other solutions to this problem, please share them with us in the following comment area.

User Comments :