What if Windows failed to install the following update with error 0x8007371b? In this post, MiniTool Partition Wizard introduces how to get rid of this Windows install error in detail. If you encounter the same error, you can pay attention to this post.
Sometimes when you are trying to install a Windows update, you may fail. And after you enter Event Viewer, you may see an error message that says: Windows failed to install the following update with error 0x8007371b.
The error 0x8007371b can occur due to multiple reasons, such as corrupted or missing system files, antivirus interference, and so on. To help solve this error, this post summarizes several feasible solutions below. You can have a try when you are facing the same error.
Method 1: Use the Windows Update Troubleshooter
When you get stuck in the Windows 10 error code 0x8007371b, the first troubleshooting fix you can try is to run the Windows Update troubleshooter. It’s a useful Windows built-in utility that can help repair plenty of issues related to Windows updates.
Step 1: Open Windows Settings by pressing Windows + I. Then select Update & Security.
Step 2: Go to the Troubleshoot tab and then click Additional troubleshooter on the right side.
Step 3: In the next window, click Windows Update. Then click Run the troubleshooter.
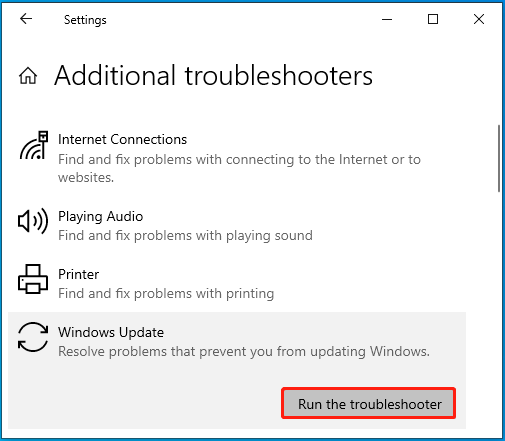
Step 4: After that, your system will start to detect possible problems with Windows updates. If any are found, follow the given instructions to solve them.
Step 5: Once the process completes, restart your computer to see if the error disappears.
Method 2: Run the SFC and DISM Scans
Corrupted or missing system files may lead to the Windows install error – 0x8007371b as well. In this case, you can try to fix it by running the SFC and DISM scans. To do this, follow the steps below.
Step 1: Press Windows + R to open the Run dialog.
Step 2: Type cmd in the text box and press Ctrl + Shift + Enter to run Command Prompt as an administrator.
Step 3: In the elevated Command Prompt, type sfc /scannow and press Enter to run SFC.
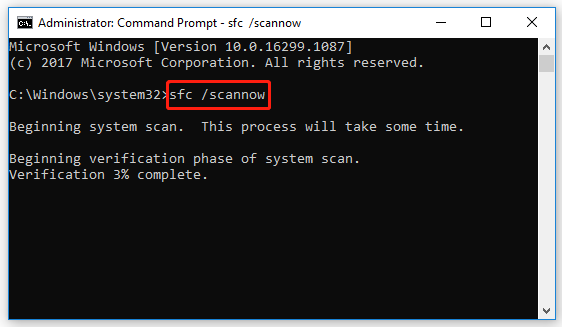
Step 4: After the scan finishes, restart your PC and open Command Prompt with administrative privileges again.
Step 5: To execute the DISM scan, you should type the following commands one by one and press Enter after each.
- DISM /Online /Cleanup-Image /ScanHealth
- DISM /Online /Cleanup-Image /CheckHealth
- DISM /Online /Cleanup-Image /RestoreHealth
Step 6: Once done, restart your PC and re-try installing the failing Windows update.
Further reading:
File system errors or bad sectors on your hard drive may prevent you from updating your Windows and release the install error – 0x8007371b. To figure out if they are the culprit, you should check your hard drive carefully with the CHKDSK command. Alternatively, you can make use of MiniTool Partition Wizard, a great alternative to the CHKDSK utility.
MiniTool Partition Wizard FreeClick to Download100%Clean & Safe
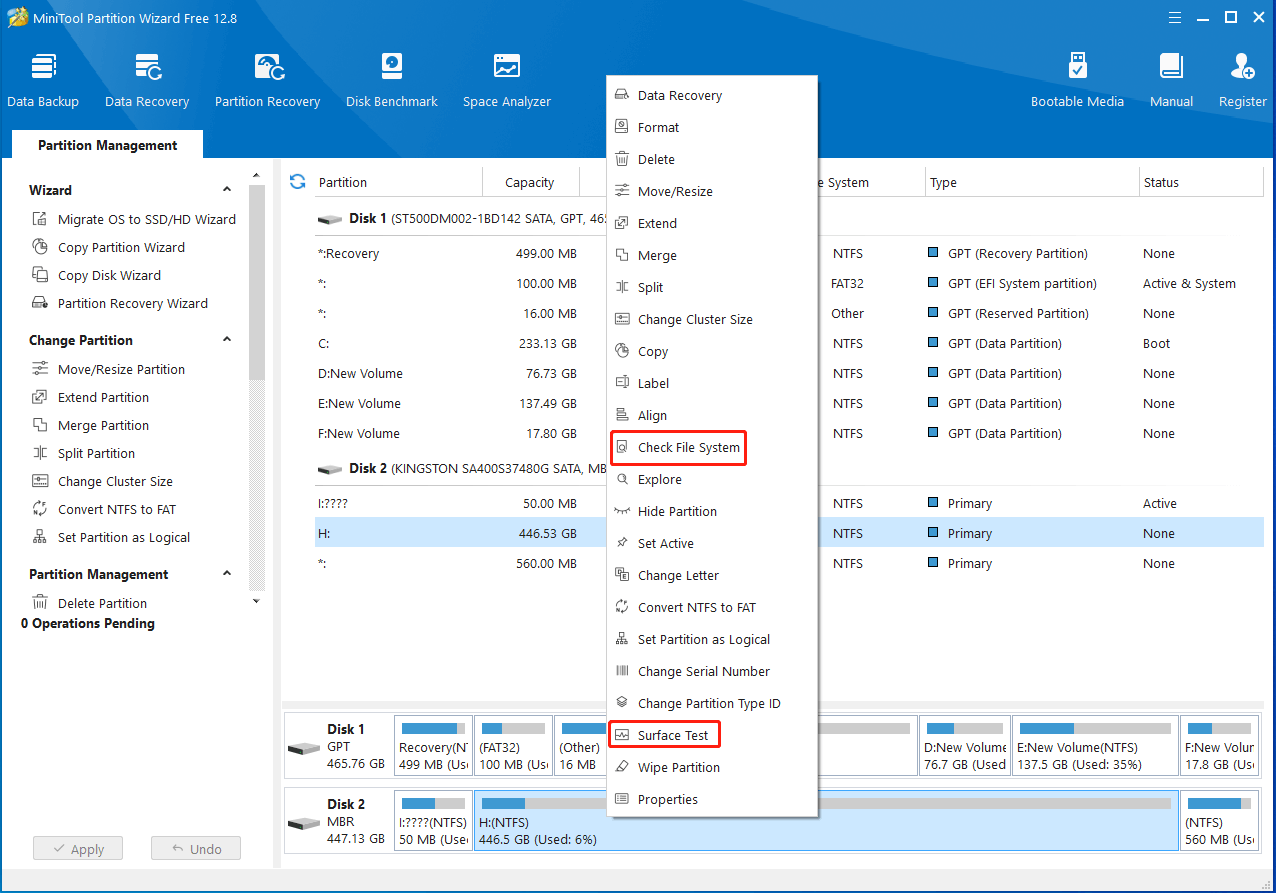
Method 3: Clear the Windows Update Cache Folder
When Windows failed to install the following update with error 0x8007371b, you could try to fix it by clearing the Windows Update cache folder. Here’s how to do this.
Step 1: Run Command Prompt as an administrator.
Step 2: Execute the following commands to stop the services associated with Windows Update.
- net stop wuauserv
- net stop cryptSvc
- net stop bits
- net stop msiserver
Step 3: After that, press Windows + E to open File Explorer and then navigate to the path: C:\Windows\SoftwareDistribution. Delete all the files and folders inside the path.
Step 4: Go back to the elevated Command Prompt. Then type the following commands and press Enter after each to restart the relevant services.
- net start wuauserv
- net start cryptSvc
- net start bits
- net start msiserver
Method 4: Reset Windows Update Components
The Windows 10 error code 0x8007371b may also happen if the Windows Update components get corrupted. On this occasion, you’d better reset the Windows Update components to see if the error can be solved.
Method 5: Uninstall Third-party Antivirus
In some cases, the third-party antivirus installed on your PC may interfere with the process of installing Windows updates. As a result, you may experience the “Windows failed to install the following update with error 0x8007371b” issue. To fix it, you can try uninstalling the third-party antivirus programs in your system.
Here’s a complete guide on how to uninstall McAfee: How to Uninstall McAfee LiveSafe from Windows 10/11 PCs? [4 Ways]. The steps to uninstall other antivirus programs are similar.
When you are suffering the Windows install error – 0x8007371b, try to fix it with the above methods. If you have any other great solutions to this error, please share them with us in our comment part below.

User Comments :