Have you ever encountered a Windows update or installation error 0x80070006 on your PC? Do you know how to fix them? If you have this need, this post is worth reading. Here, MiniTool Partition Wizard shows a full guide to help you fix it with ease.
What Is the Error Code 0x80070006?
There are many people report that they encounter the error code 0x80070006 on their PC. This error code mainly occurs when users update their Windows and when use the Windows Setup tool.
Case 1. Windows update error 0x80070006
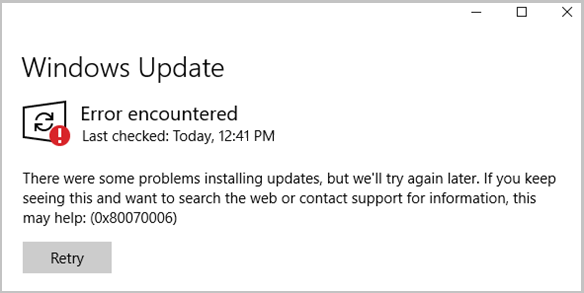
Case 2. Windows Installation Error 0x80070006
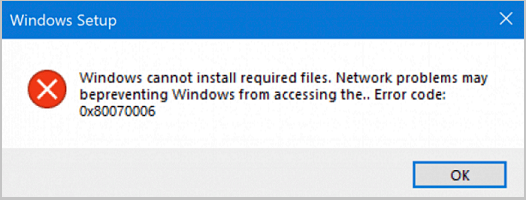
The Windows update error 0x80070006 can be caused by various reasons, such as corrupted system files or registry entries, viruses or malware infections, outdated device drivers, overloaded system resources, misconfigured system settings, and incomplete updates.
Windows installation error 0x80070006 can also be called Windows Setup error code 0x80070006, just like the error message describes, it is caused by the network. If your network is unstable or has some network hardware issue, you can encounter it easily.
How to Fix the Windows Update and Installation Error 0x80070006?
This section provides several effective methods to fix the Windows update error 0x80070006 and installation error 0x80070006. You can try these methods according to your situation.
Case 1. Windows Update Error 0x80070006
#1. Run Windows Update Troubleshooter
When you encounter update errors, the first way you can try is using Windows Update Troubleshooter. It is a built-in tool created by Microsoft specifically to troubleshoot update issues. Here’s how to do it:
- Press the Windows and I keys simultaneously to open the Settings window.
- Go to Update & Security > Troubleshoot.
- Click the Additional troubleshooters link.
- Select Windows Update and click Run the troubleshooter.
- After the process, restart your PC and check if the error code 0x80070006 is fixed.
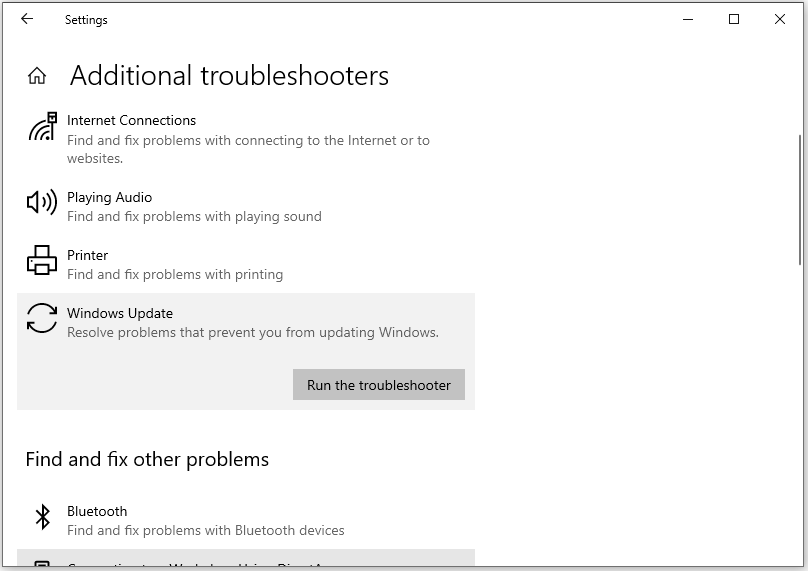
#2. Scan for Viruses and Malware
If there are viruses or malware infections on your PC, you may also encounter the Windows update error 0x80070006. In this case, you can run Windows Defender to scan and fix it. To do that, you can refer to this post: How to Run Windows Defender Full/Quick/Custom/Offline Scan.
#3. Run SFC and DISM
Corrupted system files can cause different errors on a computer. Windows update error 0x80070006 is one of them. In view of this situation, you can try running SFC and DISM to fix this error. Here are the tutorials:
- The Detailed Information about System File Checker Windows 10
- How To Use The DISM Command Tool In Windows 11
#4. Reset the Windows Update Components
Resetting the Windows update components can fix many updates errors, including the error code 0x80070006. You can also have a try. If you don’t know how to do it, you can follow the guide in this post: How to Reset Windows Update Components in Windows 11/10?
#5. Other Tricks You Can Try
If you can’t get rid of the Windows update error 0x80070006 with the above methods, you can try some other ways below.
- Update device drivers
- Check the update-related services
- Manually install pending updates
- Check disk errors
- Use system restore
- Reset this PC
MiniTool Partition Wizard FreeClick to Download100%Clean & Safe
Case 2. Windows Installation Error 0x80070006
#1. Check Internet Connection
The unstable Internet connection is one of the key reasons that may cause the Windows installation error 0x80070006. So, before you try other ways to solve the installation error, you need to make sure your internet connection is stable and has enough speed.
#2. Run Network Adaptor Troubleshooter
The Windows Setup error code 0x80070006 is related to network problems, so you can also run the Network Adapter troubleshooter to fix it. Here’s how to do it:
- Open the Settings window, and then navigate to Update & Security > Troubleshoot > Additional troubleshooters.
- Next, select Network Adapter and click Run the troubleshooter.
- After the process, restart your PC and check if the error code 0c80070006 is fixed.
#3. Use the Different USB Port
If you use a USB storage device to run the Windows Setup and encounter the Windows Setup error code 0x80070006, you can try using a different USB port to fix this error.
#4. Recreate the Bootable USB Drive
If there is something wrong with the USB drive, you may also encounter the Windows installation error 0x80070006. In this case, you can try recreating the bootable USB drive to fix this error. To create the bootable USB drive, you can refer to this post: [Complete Guide] How to Make A Bootable USB/Pendrive Windows 10.
In Conclusion
This post focuses on 2 cases of the error code 0x80070006. You can choose corresponding solutions according to your situation. If you can’t check disk errors using the CHKDSK command. MiniTool Partition Wizard is a good choice.

User Comments :