What Is Windows Reset? What is System Restore? If you have trouble distinguishing the function of them, you come to the right place. In this post, Partition Magic introduces and compares Windows Reset vs System Restore.
Some people are confused about Windows Reset vs System Restore. What are their differences?
This post mainly introduces what Windows Reset and System Restore are, and digs out the differences between Windows Reset and System Restore. In the following content, you can see their differences, which to choose under different situations, and how to do Windows Reset or enable/perform System Restore on a Windows PC.
Windows Reset vs System Restore – Differences
What Is Windows Reset and How to Do It?
Windows Reset is a powerful feature built into Windows computers that allows you to restore your PC to its default configuration, as it was when you first bought it. It clears all data and uninstalls third-party software from your computer.
However, it’s important to note that using this feature will result in the loss of all data, except for your personal data and most Windows settings. Therefore, it’s recommended that you back up all your data before running this feature. It’s also important to use this feature only when your PC is facing performance issues and has become sluggish. To do Windows Reset, you can do as follows:
Step 1. Press the Win + S keys simultaneously to open the Search window, type “reset this pc” and press Enter.
Step 2. In the pop-up window, click the Get started button under Reset this PC section.
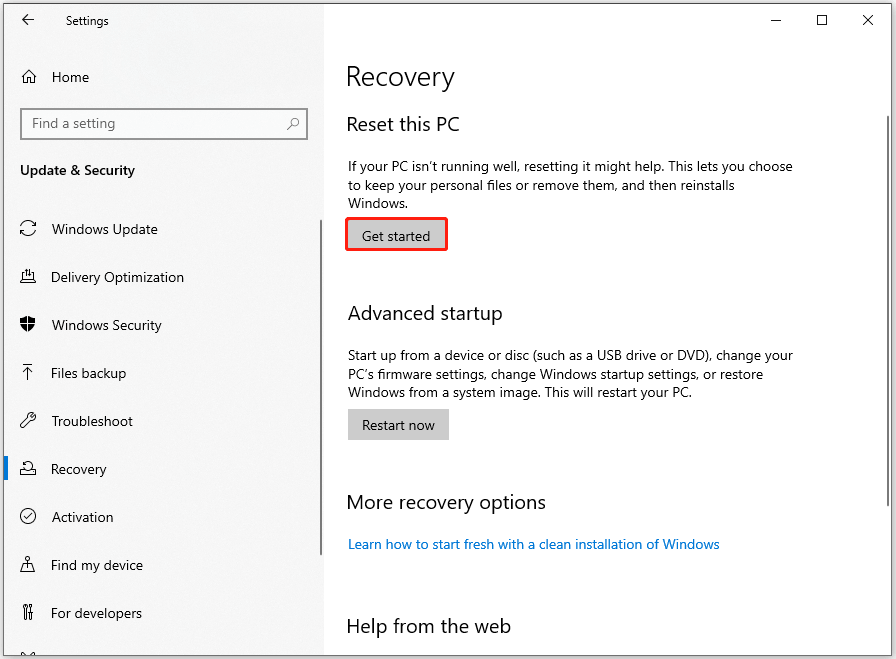
Step 3. Choose between Keep my files and Remove everything in the Choose an option screen.
- Keep my files: This option will remove apps and settings on your PC, but keeps your personal files.
- Remove everything: This option will remove all of your personal files, apps, and settings.
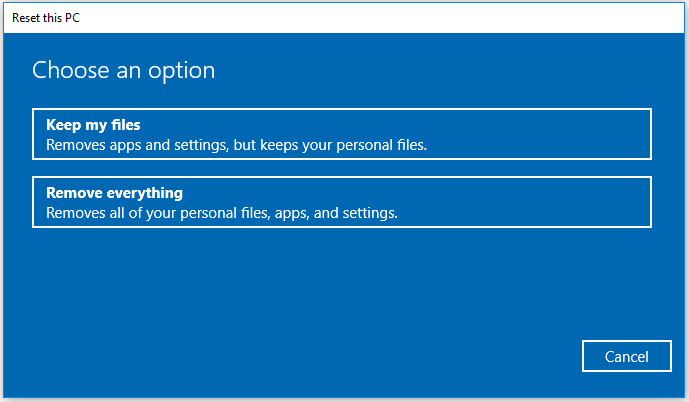
Step 4. Then you can see the question “How would you like to reinstall Windows?”, you can choose from Cloud download or Local reinstall.
- Cloud download: If you choose this option, your PC will get a fresh copy of Windows from Microsoft and then reinstall Windows.
- Local reinstall: If you choose this option, your PC will use your current system files to reinstall Windows.
Step 5. After that, follow the rest of the instructions to complete the process.
What Is System Restore and How to Enable & Perform It?
System Restore is a useful built-in feature on Windows PCs that allows you to roll back your computer to a previous state. Once enabled, it automatically creates a backup of your data in the form of a snapshot once a week or whenever it detects a significant change.
When you perform a System Restore on your PC, it will take your computer back to a previous state, before any issues occurred. This means that if you encounter problems after installing updates, you can use System Restore to undo those changes and repair your PC to its previous state.
How to enable System Restore?
If you want to enable System Restore, you need to follow the instructions below:
- Open the Search window, type “system restore” and then select Create a restore point under the search result.
- In the System Properties window, select the desired drive under the Protection Setting section, and then click Configure.
- In the pop-up window, select the Turn on system protection option and drag the blue slider to adjust the maximum disk space used for system protection.
- After that, click OK to save the changes.
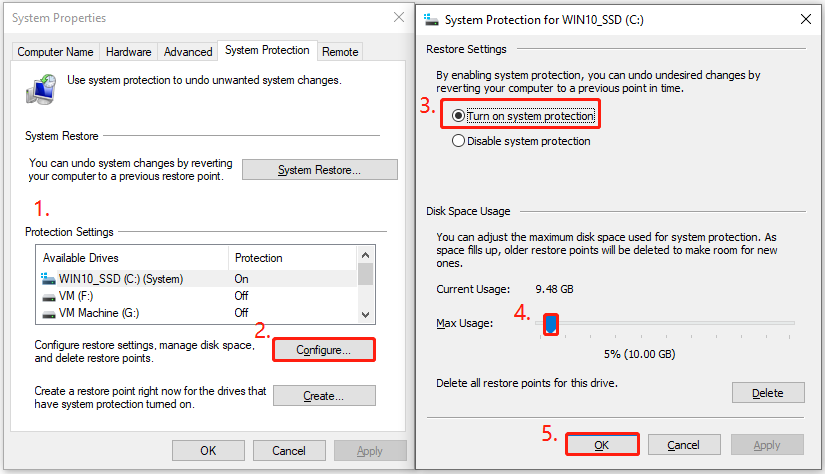
How to Perform System Restore?
If you encounter issues after installing a new update, you can perform System Restore with the following steps:
Step 1. Open the Search window, type “control panel” and then select Control Panel from the search result.
Step 2. In the Control Panel window, set View by as Large icons, and then select Recovery from the list. Then, click Open System Restore.
Step 3. Click Next, choose a restore point you want, and then click Next again.
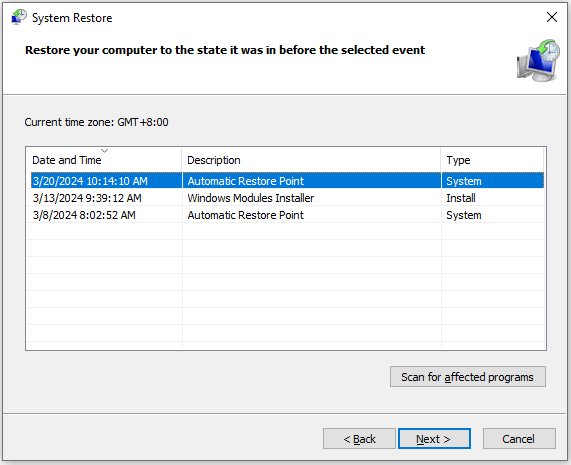
Step 4. After that, click Finish and then Yes to confirm the process.
Further Reading:
What Is the Restore Point & How to Create a Restore Point?
A restore point is an automatic backup of your computer created by System Restore when it detects a significant change. It contains important system files and the Windows registry. You can use it to recover the system to an earlier point in time in the event of system failure or instability.
If you want to make a restore point manually, you can do with the following guide:
- Open the System Properties window
- Click the Create button.
- Type a description for the restore point.
- Then click Create.
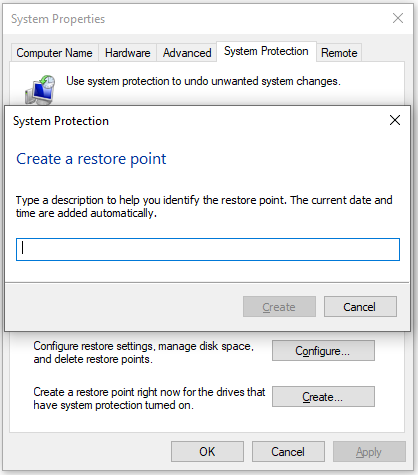
Which One Should You Choose Between Windows Reset vs System Restore?
Windows Reset vs System Restore, which one should you choose? It depends on your overall goal.
If you want to boost your computer speeds and take it back to “out of the box” settings, Windows Reset is the best choice. Notice that you need to reinstall all programs you need after this operation.
If you want to avoid losing any data on your PC and keep the apps and personal settings intact, System Restore is a better option. This feature allows you to revert your computer to a previous date when you didn’t encounter any errors, thus resolving any problems you might be facing.
So, if you encounter malware infections or other errors, you can try performing the System Restore first. If it does not work, you can try Windows Reset.
What to Do If Windows Reset Delete Everything?
If you accidentally do a quick format on your drive or use Windows Reset to delete all your files, you don’t need to worry. MiniTool Partition Wizard is professional recovery software that can help you recover lost files with ease. It provides the Data Recovery feature to help you do SSD data recovery, hard drive data recovery, etc.
In addition, this multifunctional tool can also help you convert MBR to GPT, change cluster size, format USB to FAT32, rebuild MBR, move/resize partitions, migrate OS to SSD without reinstalling OS, set partitions as logical/primary, and more. Here is how to use this tool to do data recovery:
Step 1. Download and install the MiniTool Partition Wizard on your PC.
MiniTool Partition Wizard DemoClick to Download100%Clean & Safe
Step 2. Launch it into its main interface and click the Data Recovery option from the top toolbar.
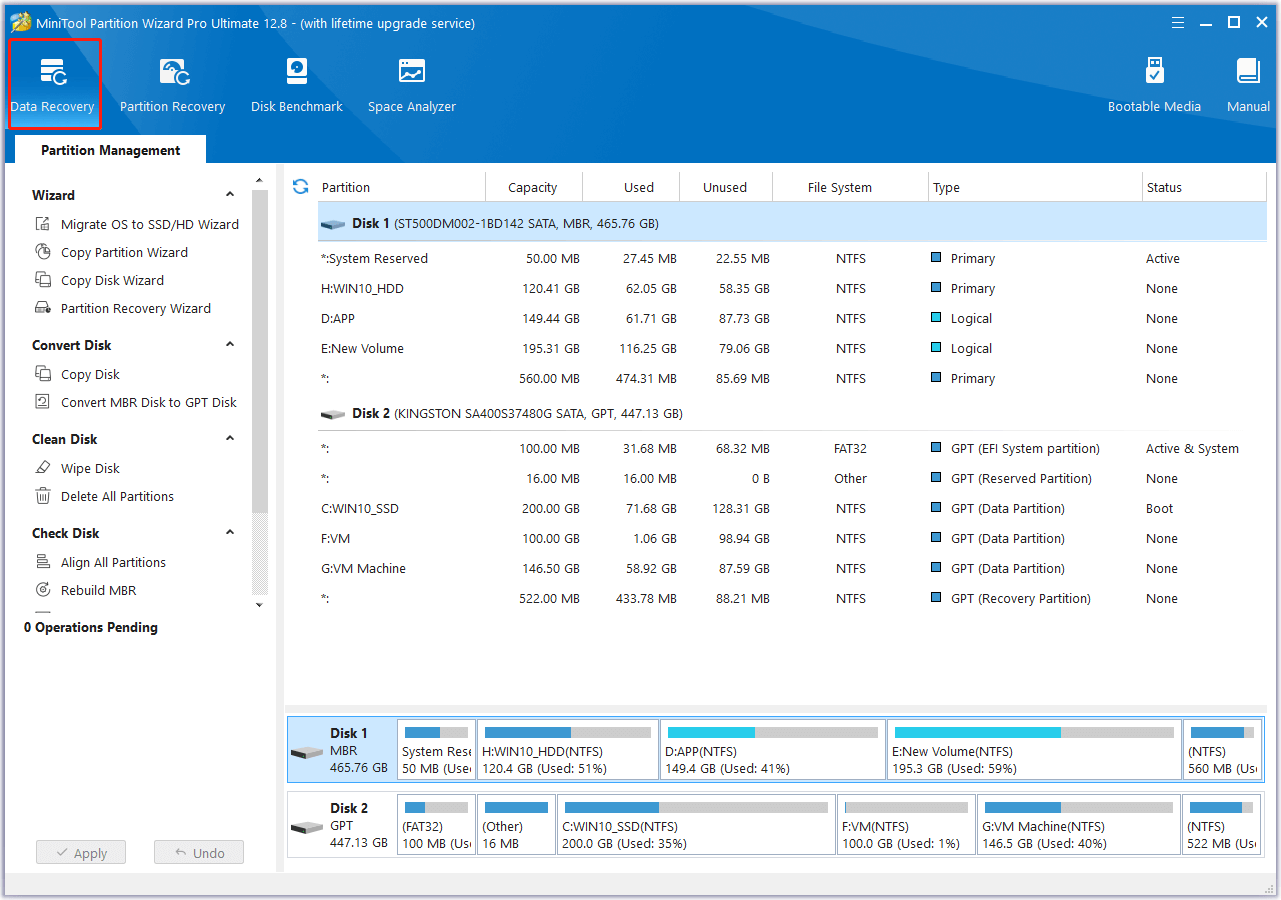
Step 3. In the pop-up window, select a drive under Logical Drives tab or a disk under Devices. Then, click Scan.
Step 4. While the program scans your disk, you can preview the files and click pause or stop when you find what you need.
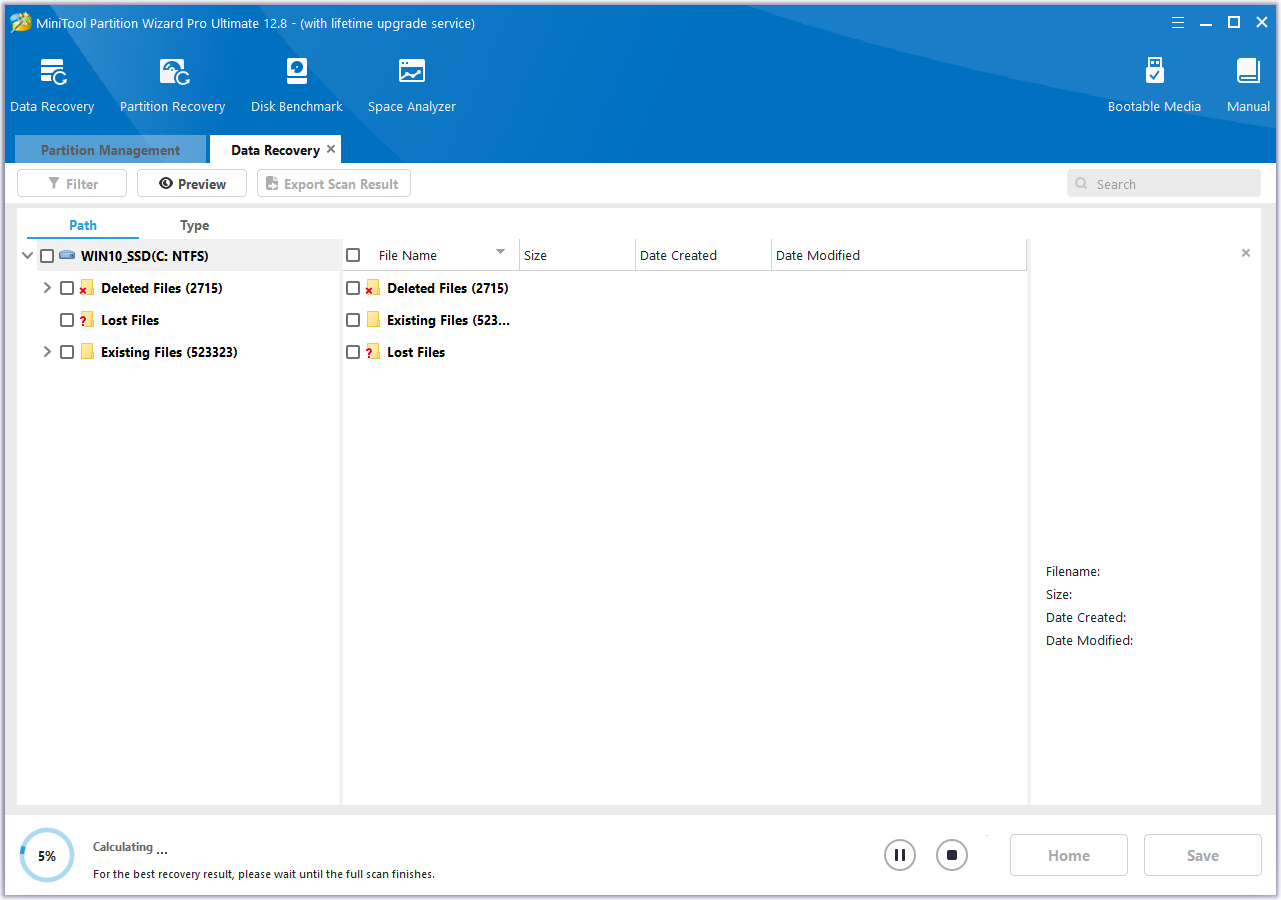
Step 5. Once done, tick the files you want to recover and click Save. Choose a safe location to save the recovered files and click OK.
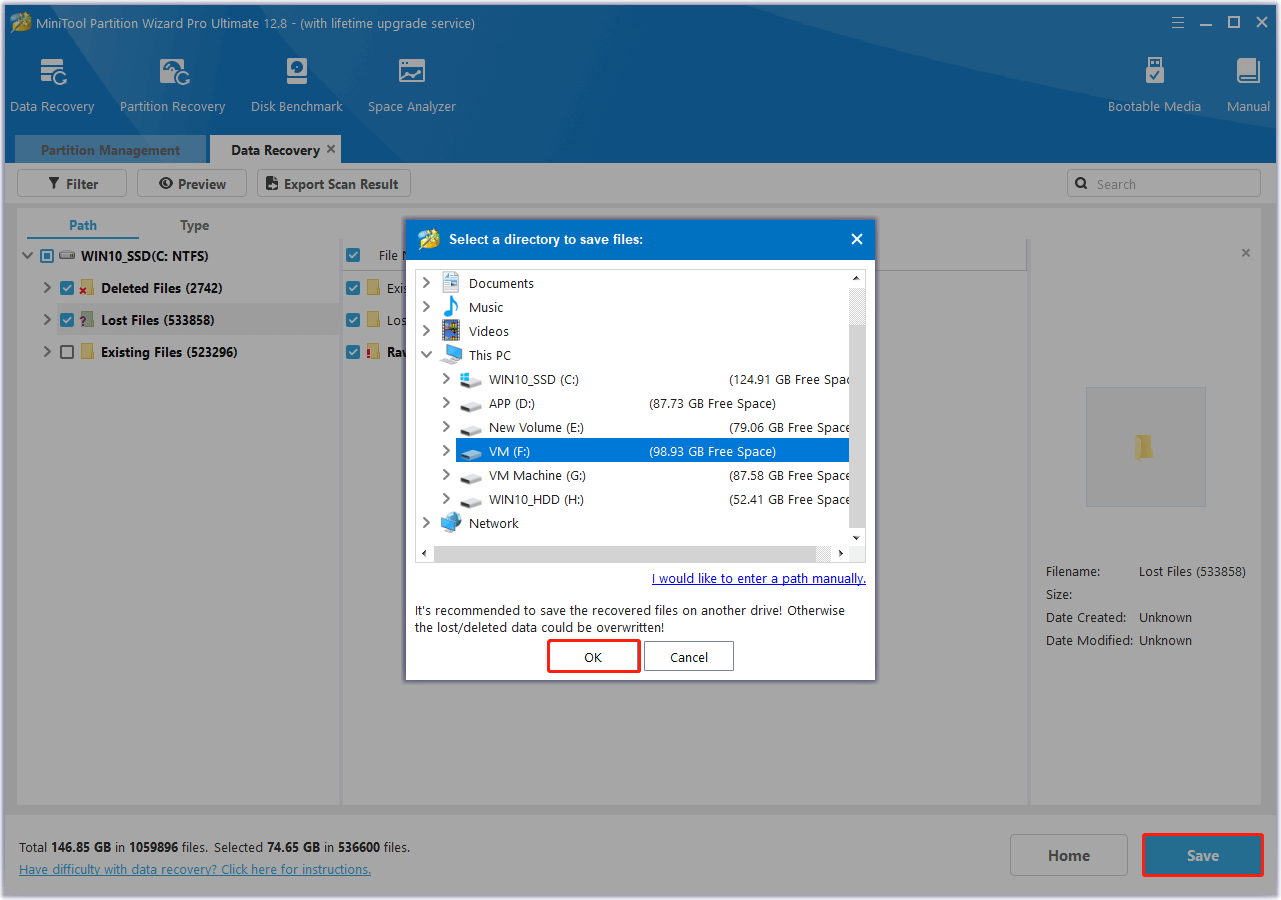
Bottom Line
What are the differences between Windows Reset and System Restore? Now, you may already know the answers. This post clearly defines both and guides you through the steps to run them. Also, it introduces a professional and excellent data recovery tool -MiniTool Partition Wizard to help you recover the lost files you accidentally deleted when running Windows Reset.
In case you encounter any issues while using the MiniTool Partition Wizard, you can contact us by sending an email to [email protected].

User Comments :