Have you ever encountered the usb80236.sys BSOD error? If you have, this post is just for you. In this post, MiniTool Partition Wizard tells you some causes of this issue and how to fix it step by step.
What Causes the Usb80236.sys BSOD Error
The usb80236.sys error is a type of Blue Screen of Death (BSOD) error related to the USB device driver in Windows. It can cause your system to crash and lose any unsaved data. Why does this issue occur?
The usb80236.sys error can occur due to various reasons. There are several possible causes of this error, such as:
- Outdated or corrupted device drivers
- Damaged system files
- Hardware malfunction
- Malware infection
- Conflicting programs
- …
How to fix the usb80236.sys BSOD? You can boot your PC into Safe Mode and then try the following methods.
Fix 1. Update or Reinstall USB Driver
An outdated or corrupted USB driver can cause the usb80236.sys error. You can try updating or reinstalling the USB driver on your PC to fix this issue. Here are the steps to do that:
1. Update Device Drivers
Step 1. Press Windows + R to open the Run dialog box. Then type devmgmt.msc and press Enter.
Step 2. In the pop-up Device Manager window, expand the Universal Serial Bus controllers category.
Step 3. Then right-click the USB Root Hub (USB 3.0) device and select Update driver.
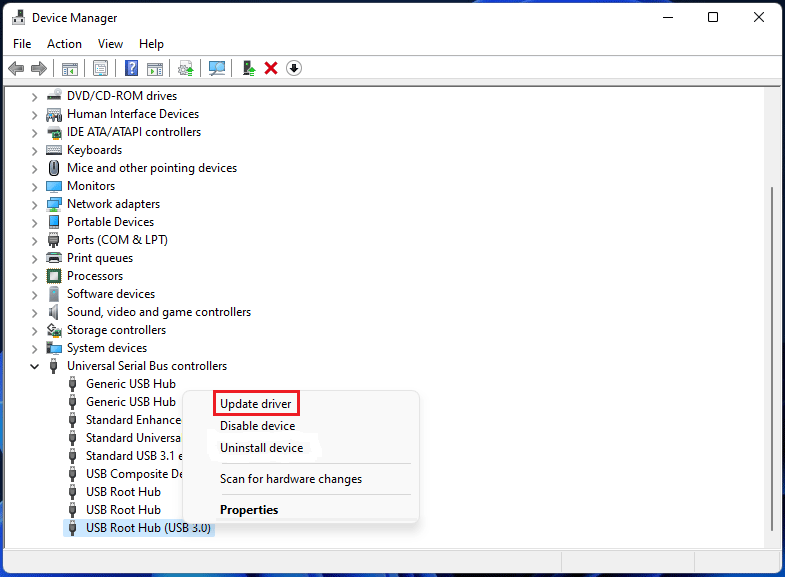
Step 4. In the next dialog box, choose Search automatically for drivers and follow the on-screen instructions to update your drivers.
Step 5. Once done, restart your computer and check if the issue is fixed.
2. Reinstall Your Drivers
Step 1. In the Device Manager window, right-click the USB Root Hub (USB 3.0) device and select Uninstall device.
Step 2. Then follow the on-screen wizard to complete the process. If you have more than one USB Root Hub device driver, uninstall all of them.
Step 3. Once done, reboot your PC. After the restart, the driver will be automatically reinstalled.
Fix 2. Run System File Checker and DISM
The usb80236.sys BSOD error can be caused by corrupted or missing system files. You can try running system file checker (SFC) and Deployment Image Servicing and Management (DISM) scans to repair damaged system files. To run these tools, follow these steps:
Step 1. In the Run dialog box, type cmd and press Ctrl + Shift + Enter to run Command Prompt as administrator.
Step 2. In the Command Prompt window, type sfc /scannow and press Enter.
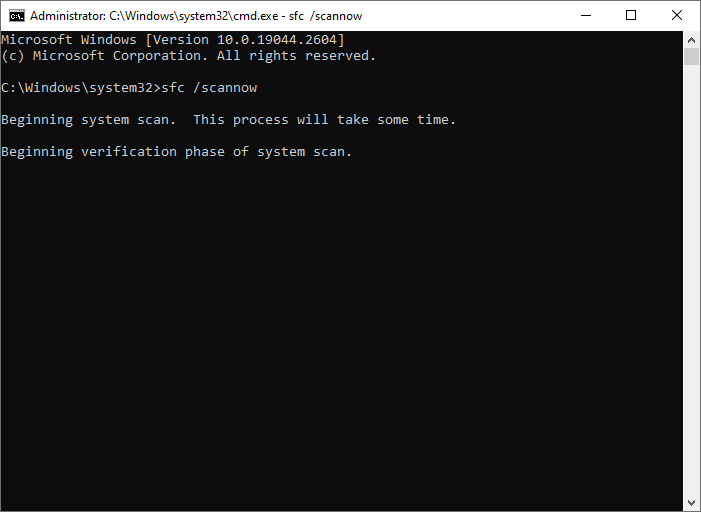
Step 3. Wait for the scan to complete and then restart your computer.
Step 4. If the issue still exists, run Command Prompt as administrator again.
Step 5. Then type the following commands and press Enter after each one.
- Dism /Online /Cleanup-Image /CheckHealth
- Dism /Online /Cleanup-Image /ScanHealth
- Dism /Online /Cleanup-Image /RestoreHealth
Step 6. After the scan is completed, reboot your device and check if the issue is resolved.
Fix 3. Scan Your PC For Viruses
Sometimes, the usb80236.sys BSOD error can be caused by a malware or virus infection. So, you need to scan your PC for malware using a reliable antivirus program like Windows Defender. Here is how to run this tool:
Step 1. Right-click the Windows icon and select Settings. Then go to Update & Security > Windows Security > Virus & threat protection.
Step 2. Then click Scan options and choose a scan option based on your demands. Here, I select Full scan. Then click Scan now to start the process.
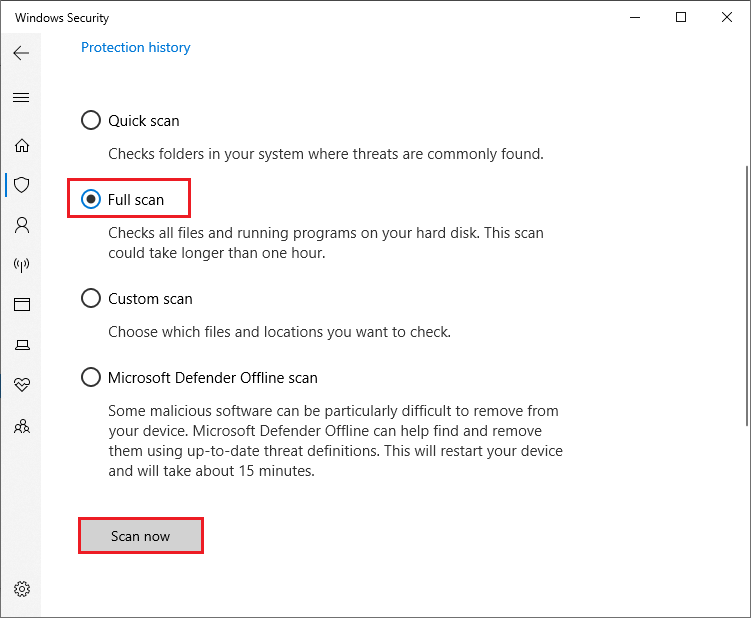
Step 3. Once done, reboot your system and see if the error if fixed.
Fix 4. Update Your Windows
To get rid of the usb80236.sys error, you can try updating your Windows to the latest version. Go to Settings > Update & Security > Windows Update. Then click Check for updates and wait for Windows to download and install any available updates.
Fix 5. Perform a System Restore
If none of the above methods work, you can try restoring your system to a previous state when everything was working properly. Here is how to perform a system restore:
Step 1. Type create a restore point in the Windows Search tool and choose the best match.
Step 2. In the System Properties dialog box, click the System Restore button.
Step 3. Then click Next to continue. In the next window, select a restore point from the list and click Next.
Step 4. Then click Finish to confirm your restore point.
Fix 6. Recover Data
If you have lost any files due to a BSOD, you can try to recover data using a data recovery tool. Here, we recommend you use MiniTool Partition Wizard, which is a powerful and professional data recovery tool that can help you scan your hard drive and recover your lost files.
In addition, MiniTool Partition Wizard can also help you recover partitions, check the partition for errors, migrate OS to another hard drive, increase storage space, clone disks, etc.
Now, here is how to recover data using MiniTool Partition Wizard:
Step 1. Download and install MiniTool Partition Wizard on your computer.
MiniTool Partition Wizard DemoClick to Download100%Clean & Safe
Step 2. Then launch it to enter its main interface and click Data Recovery on the top toolbar.
Step 3. Then select a partition to scan for lost data. If you want to scan the whole disk, you can click the Devices tab and choose your hard drive to scan.
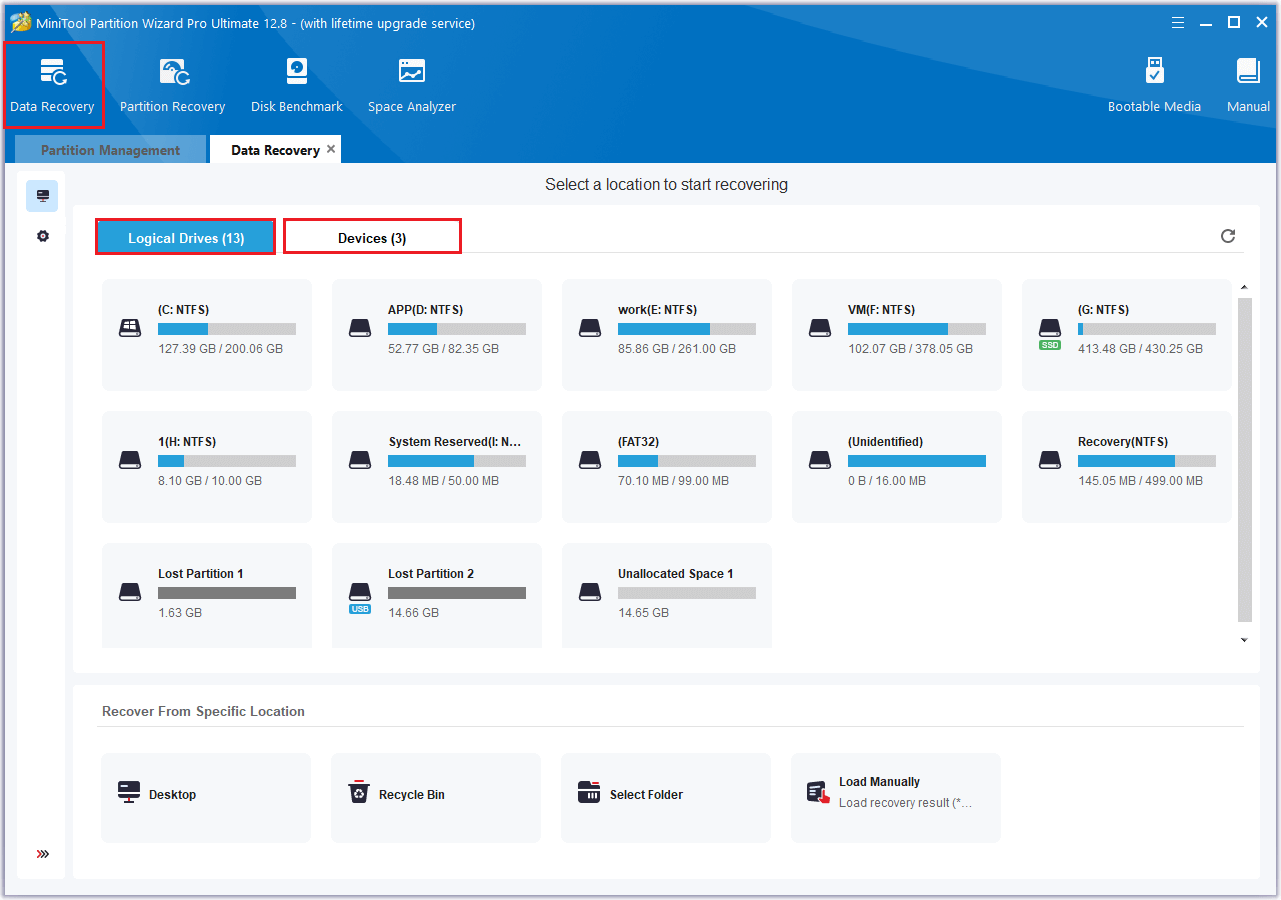
Step 4. Wait for the process to complete. Once done, select all the files that you want to recover and click the Save button.
Step 5. In the pop-up dialog box, select another partition to save the recovered files and click OK.
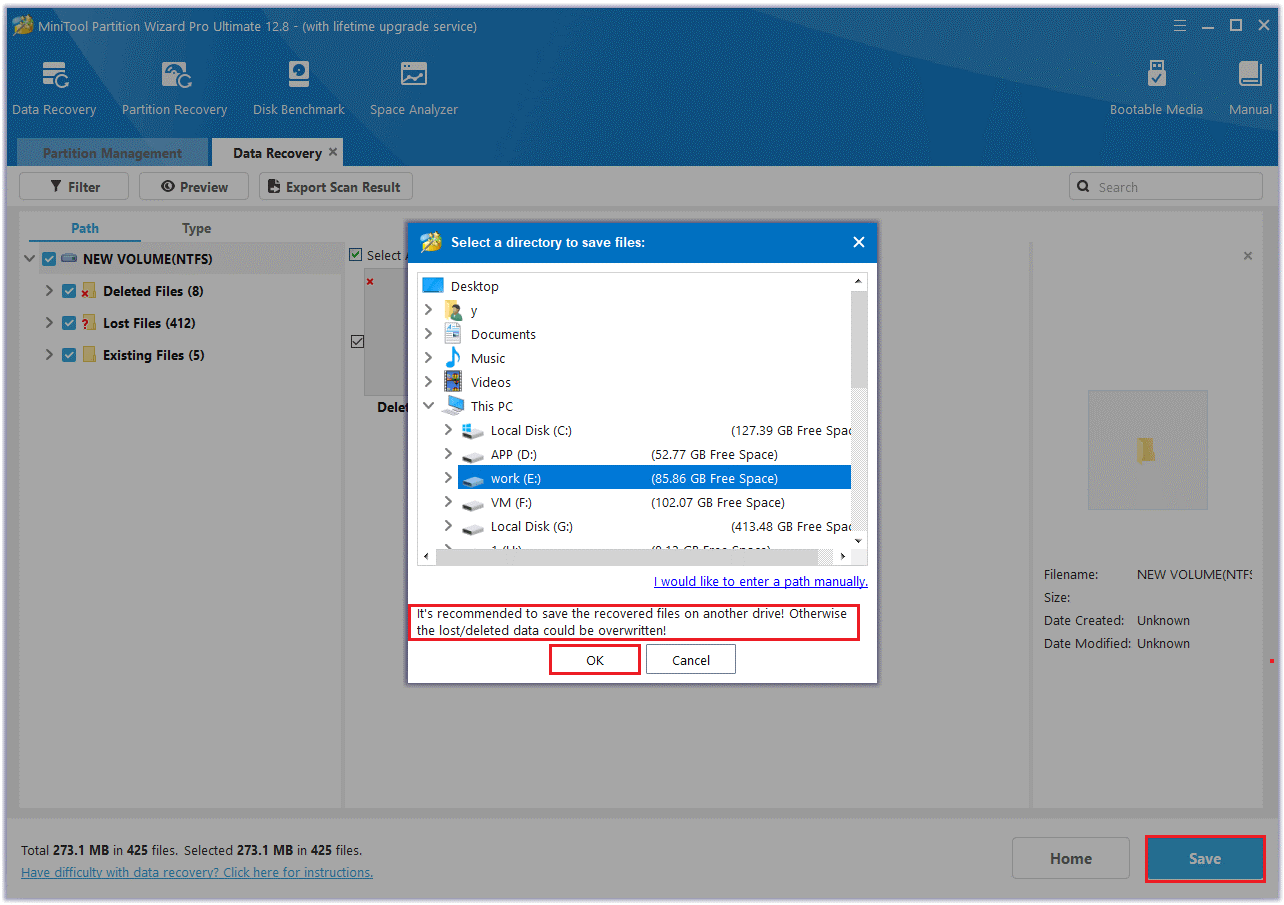
Bottom Line
In this post, we have learned some useful solutions to the usb80236.sys error. If you have any suggestions or other nice methods, just feel free to leave a comment below. Do you encounter any issues while using MiniTool Partition Wizard? If you do, you can contact us via [email protected]. We will get back to you as soon as possible.

User Comments :