USB flash drives are widely used for data storage and transfer, but they can become corrupted or unrecognized due to unexpected shutdowns, improper removal, or virus attacks etc.
When faced with such issues, data security is undoubtedly a primary concern.
This article will introduce several practical methods to help you repair a corrupted USB drive and recover the important data stored on it.
How a USB Flash Drive Gets Damaged
USB flash drives may become corrupted due to a range of issues, including both physical damage and logical failures.
Physical damage often results from bent connectors or wear caused by frequent use, while logical corruption may occur due to improper ejection or file system errors.
The table below outlines common causes of USB corruption:
| Category | Reason | Description |
| Physical Damage | Bent or broken connectors | Accidentally bending or breaking a USB port can damage internal components. |
| Drops | Drops can loosen internal components or crack the outer casing. | |
| Extreme temperatures and humidity | Excessive heat or humidity can cause corrosion or short circuits on circuit boards. | |
| Logical Damage | File corruption | Improperly unplugging a USB drive during a file transfer can cause data corruption and file system issues. |
| File system errors | It can cause the drive to become unreadable or lead to data loss. | |
| Wear and tear | Each read/write cycle shortens the flash memory’s lifespan, eventually causing failure. | |
| Viruses or Malware | Malicious programs can corrupt files or damage the file system, rendering the USB drive unusable. | |
| Other Factors | Driver Issues | Outdated or corrupted drivers can prevent your computer from recognizing your USB drive. |
If you’ve discovered that your USB drive is damaged, the first thing you should do is stop using it immediately to avoid overwriting any data.
Please read on to know the methods.
Recover Data from Corrupted USB Drive
Before attempting any USB flash drive repair methods, try to recover your files from the damaged drive.
- If the drive is still accessible, back up important files to another disk right away.
- If the drive is inaccessible, you can use MiniTool Partition Wizard’s Data Recovery feature to recover your data.
In addition to USB recovery, this tool can also be effectively used for SD card recovery, CD/DVD recovery, SSD data recovery, and more. It even supports recovering files from damaged or RAW drives.
Click the button below to download and install the MiniTool Partition Wizard on your computer.
MiniTool Partition Wizard DemoClick to Download100%Clean & Safe
Now, you can follow the steps below to recover data from a damaged USB.
Step 1: Select the pen drive to scan.
1.1 Connect the USB to your PC.
1.2 Run MiniTool Partition Wizard.
1.3 In the main interface, you will see a list of detected drives under Logical Drives.
1.4 Select the damaged or inaccessible USB and click Scan.
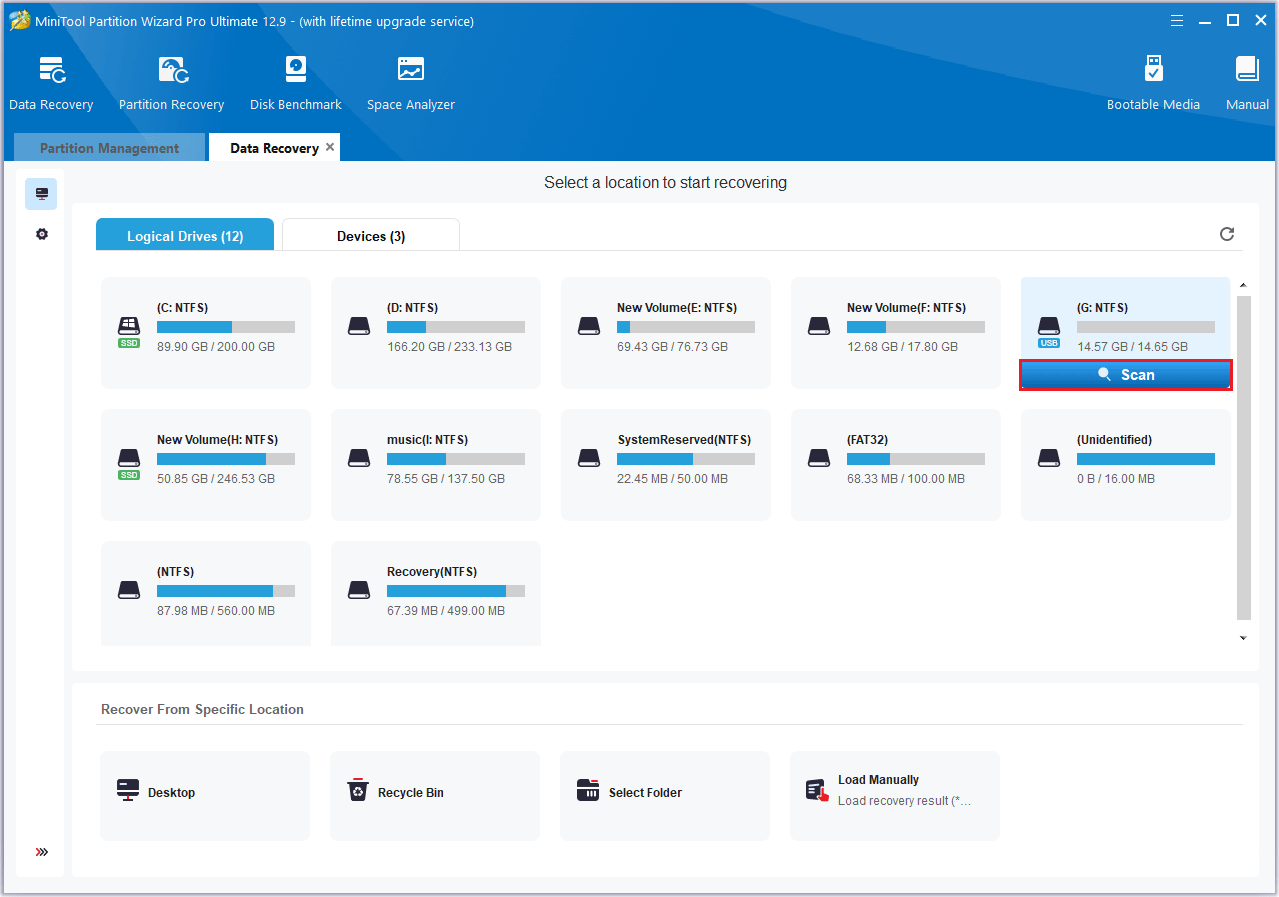
Step 2: Find specific files using Path, Type, Filter, and Search options.
1.1 After the scan is complete, you can begin searching for files to recover.
1.2 By default, you can expand the folders and subfolders under Path to find and select the files you want to recover.
1.3 You can go to the Type tab to find the files you need.
1.4 Click Filter and further narrow your search results by setting file type, modification date, file size, and file category.
1.5 In the Search bar, you can search for specific files using partial or full file names.
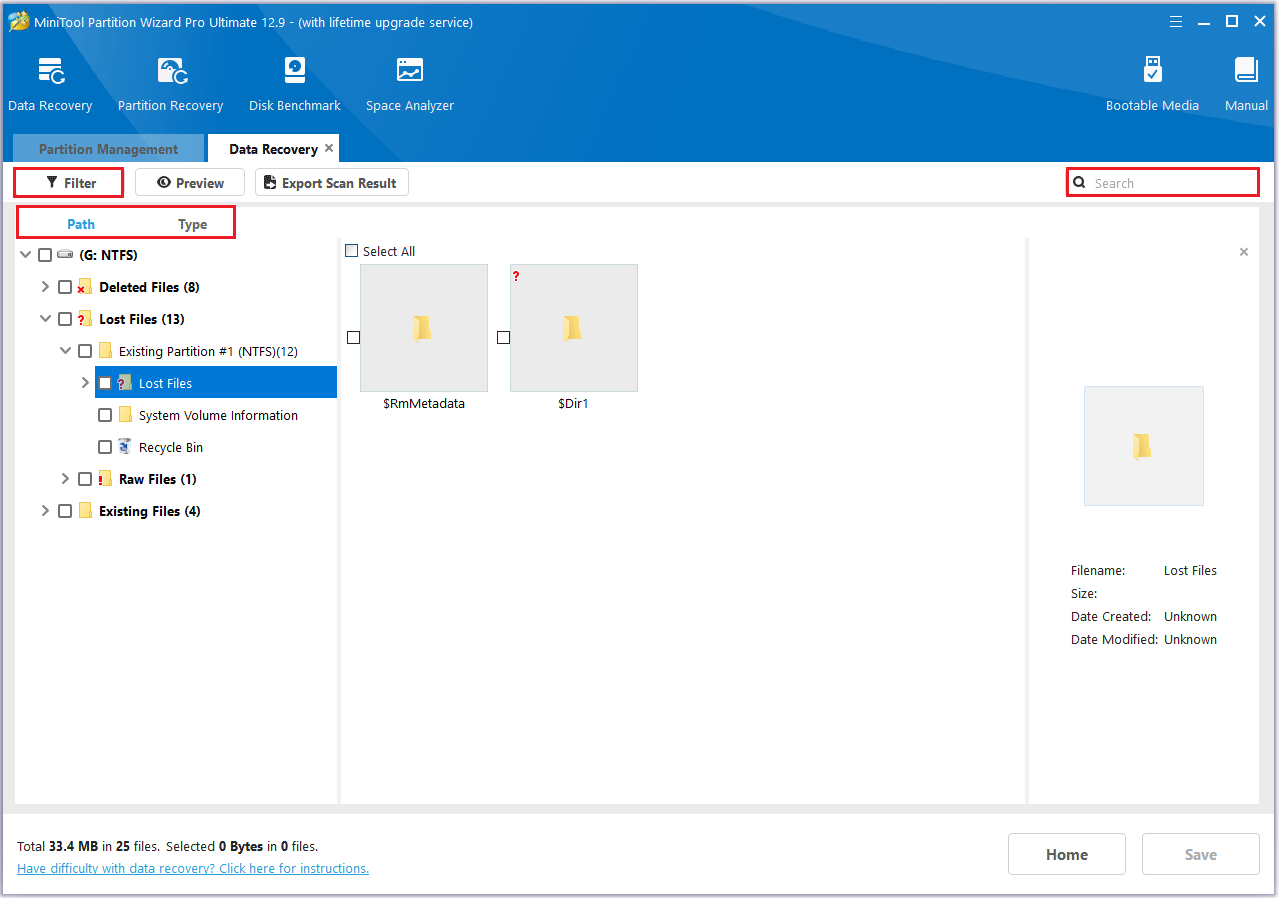
Step 3: Save the file to a safe location.
1.1 Click the Save button in the lower-right corner.
1.2 Select a directory to save the selected file. It is recommended to save the recovered file on a different drive. Otherwise, the lost/deleted data may be overwritten.
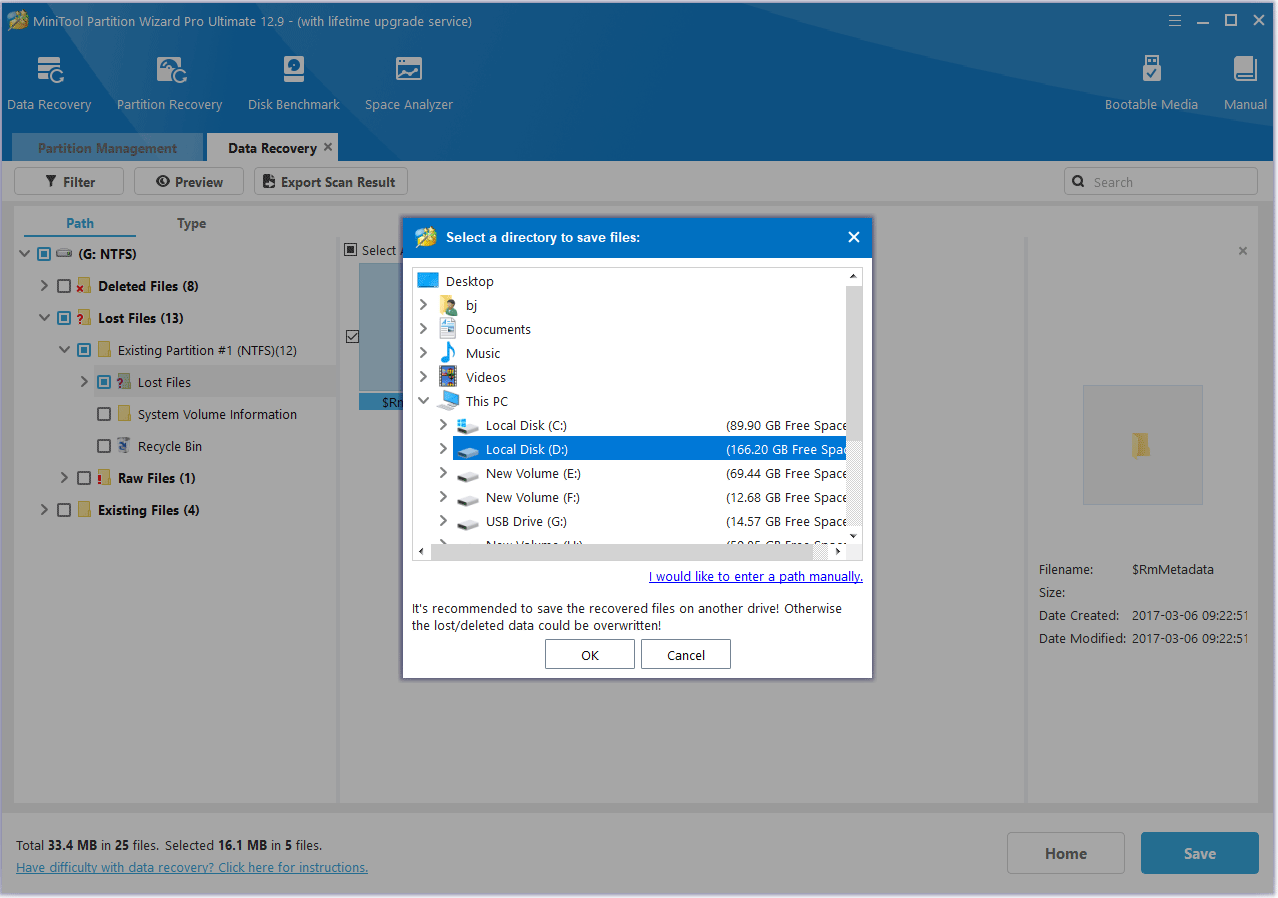
Once your desired data is recovered, you can proceed to repair USB drive.
How to Fix a Corrupted Flash Drive
To repair USB stick, here are 6 solutions for you:
- Try Different USB Ports
- Update/Reinstall USB Flash Drive
- Run Windows Error Checking Tool
- Check for Viruses
- Check & Fix USB Error
- Change Drive Letter
- Format USB Stick
Solution 1: Try Different USB Ports
Step 1: Try all USB ports on your computer; some may be damaged.
Step 2: Switch between USB 2.0 and 3.0 (usually blue) ports; compatibility may vary.
Step 3: Check if the port is loose, bent, or has dust or other physical damage.
Solution 2: Update/Reinstall USB Flash Drive
To resolve the issue where a USB device is not recognized or is not working properly, you can try updating or reinstalling the USB driver.
How to update the USB driver:
Step 1: Right-click the Start button and choose Device Manager.
Step 2: Expand Disk drives.
Step 3: Right-click the problematic USB and choose Update driver.
Step 4: Select Search automatically for drivers.
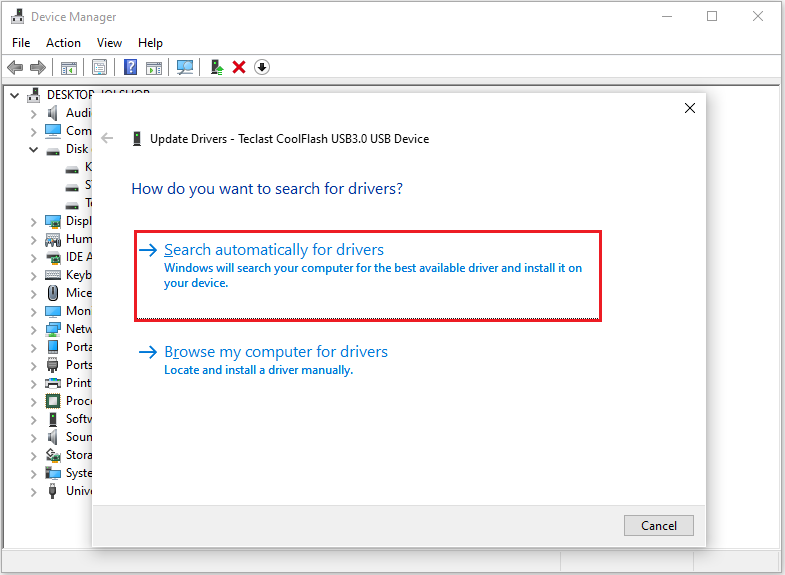
How to reinstall the USB driver:
Step 1: In Device Manager, right-click the pen drive and choose Uninstall device.
Step 2: Click Uninstall to confirm.
Step 3: Restart the computer, and the driver should be automatically installed during boot.
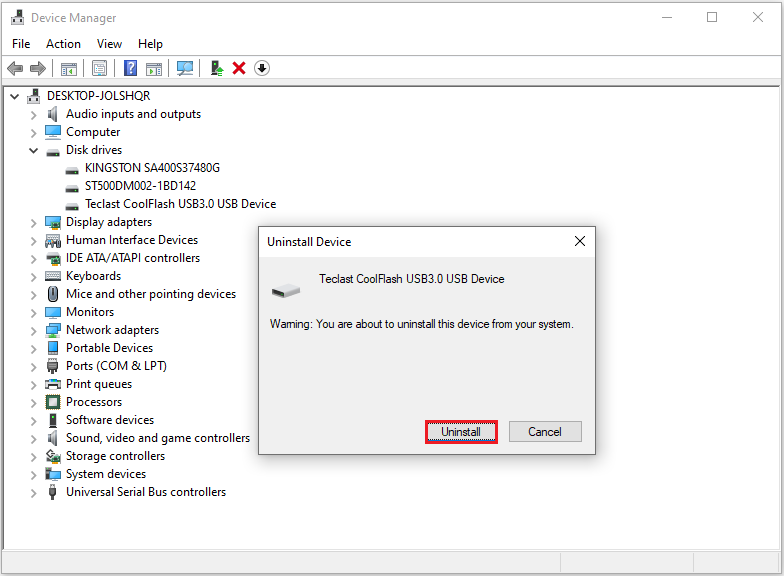
Solution 3: Run Windows Error Checking Tool
If your flash drive isn’t physically damaged, your computer should be able to recognize it. Follow these steps to check and fix errors on your USB.
Step 1: Insert the USB flash drive into your computer’s USB port.
Step 2: Open File Explorer.
Step 3: Go to This PC.
Step 4: Right-click on the USB drive and select Properties.
Step 5: Click on the Tools tab.
Step 6: Click on the Check button under Error checking.
Step 7: Select Scan and repair drive and follow the on-screen instructions.
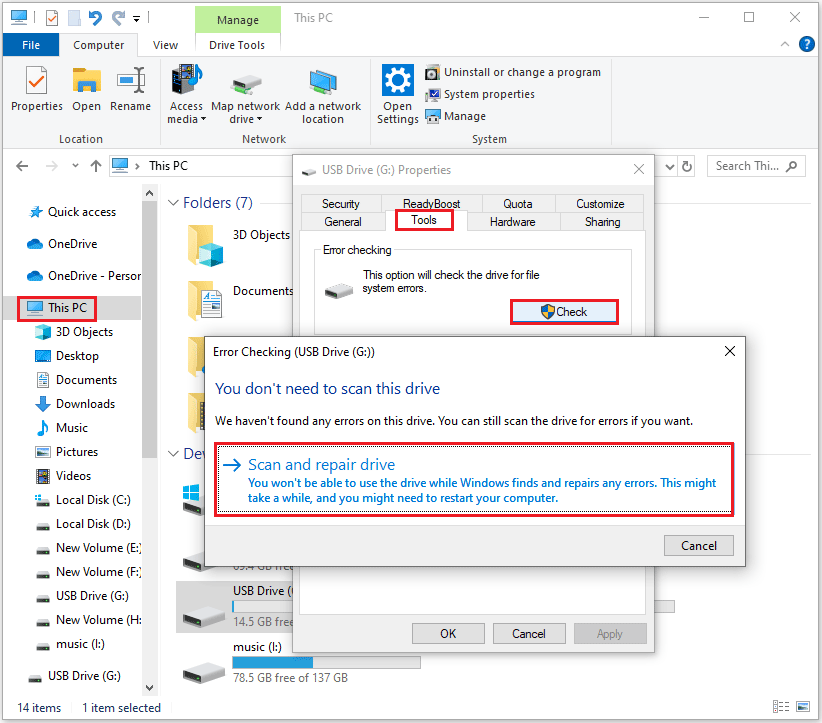
Solution 4: Check for Viruses
If your USB is infected by malware and is unreadable or corrupted, you can try scanning and repairing it using Windows Security Center.
Step 1: Open Windows Defender and go to Virus & threat protection.
1.1 Press Windows + I to open Settings.
1.2 Choose Update & Security > Windows Security > Virus & threat protection.
Step 2: Choose a scan option.
1.1 Click Scan options.
1.2 Next, choose a scan option from the following choices:
- Quick scan: Scans the most common folders where malware is usually found. This method is quicker but not as comprehensive.
- Full scan: Checks all files and active programs on your computer. While it takes more time, it provides a more thorough scan.
- Custom scan: Lets you choose particular files or folders to scan.
- Microsoft Defender Offline scan: Restarts your computer and performs a malware scan before Windows starts. Windows Defender uses the latest threat definitions to detect and remove any threats.
Step 3: Click the Scan now button to start the process.
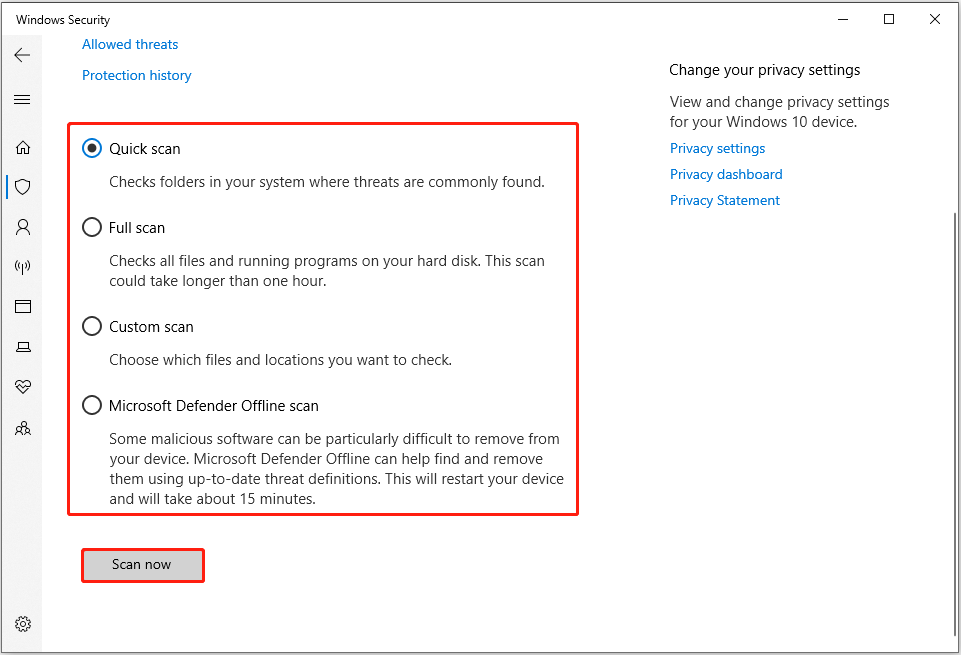
Solution 5: Check & Fix USB Error
Sometimes you can’t access your USB drive due to file system errors.
In this case, you can use the CHKDSK command or the Check File System feature in MiniTool Partition Wizard to check and fix these errors.
Run CHKDSK Command
Step 1: Search for CMD in the Windows search bar and open it as an administrator.
Step 2: Type chkdsk *: /f /r /x (replace * with the drive letter of your USB drive) and press Enter.
- /f: Repairs disk errors.
- /r: Locates bad sectors and recovers readable information.
- /x: Forces a drive unmount if necessary.
Once the scan is complete, the results will appear in the Command Prompt window.
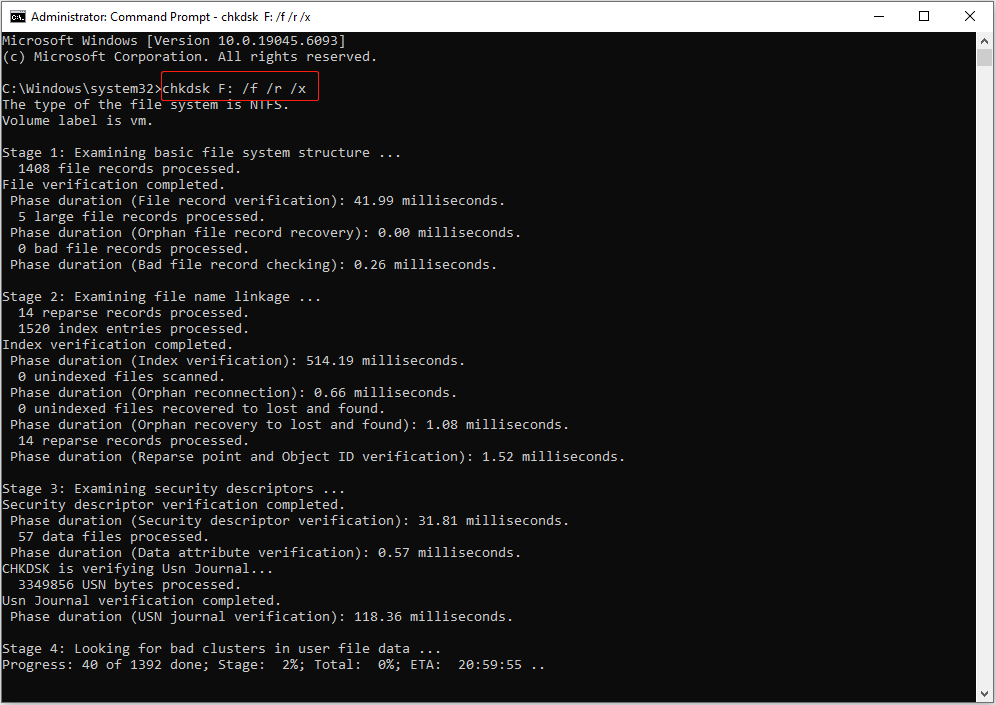
Run MiniTool Partition Wizard
MiniTool Partition Wizard FreeClick to Download100%Clean & Safe
Step 1: Choose Check File System.
1.1 Launch MiniTool Partition Wizard.
1.2 Select the target partition.
1.3 Choose Check File System.
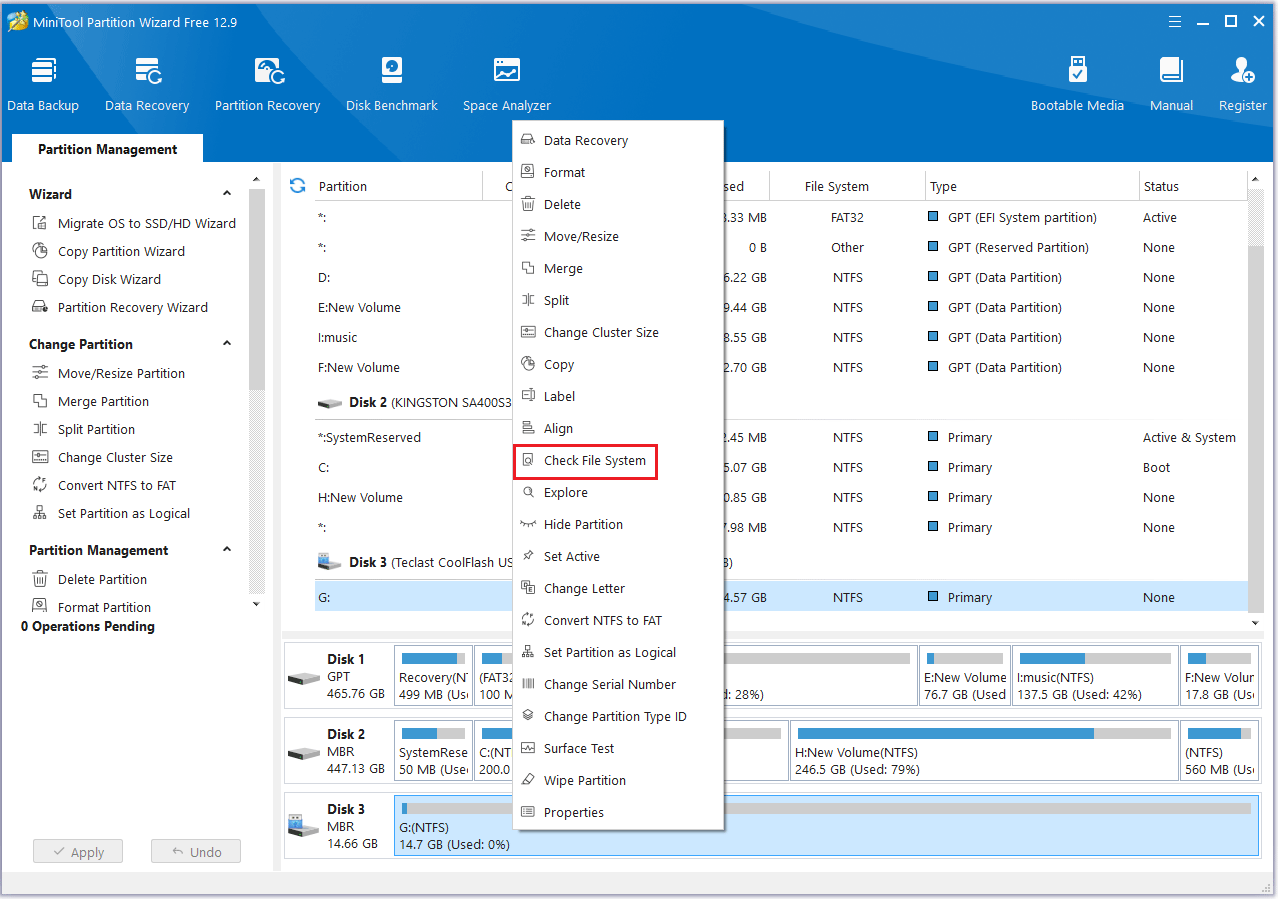
Step 2: Choose Check & fix detected errors.
1.1 On the pop-up window, choose Check & fix detected errors.
- Check only: The software will only scan the drive for issues, but will not repair them during the process.
- Check & fix detected errors: The software will scan and fix any detected errors automatically.
1.2 Click the Start button to continue, and it will begin to check the file system and repair the errors immediately.
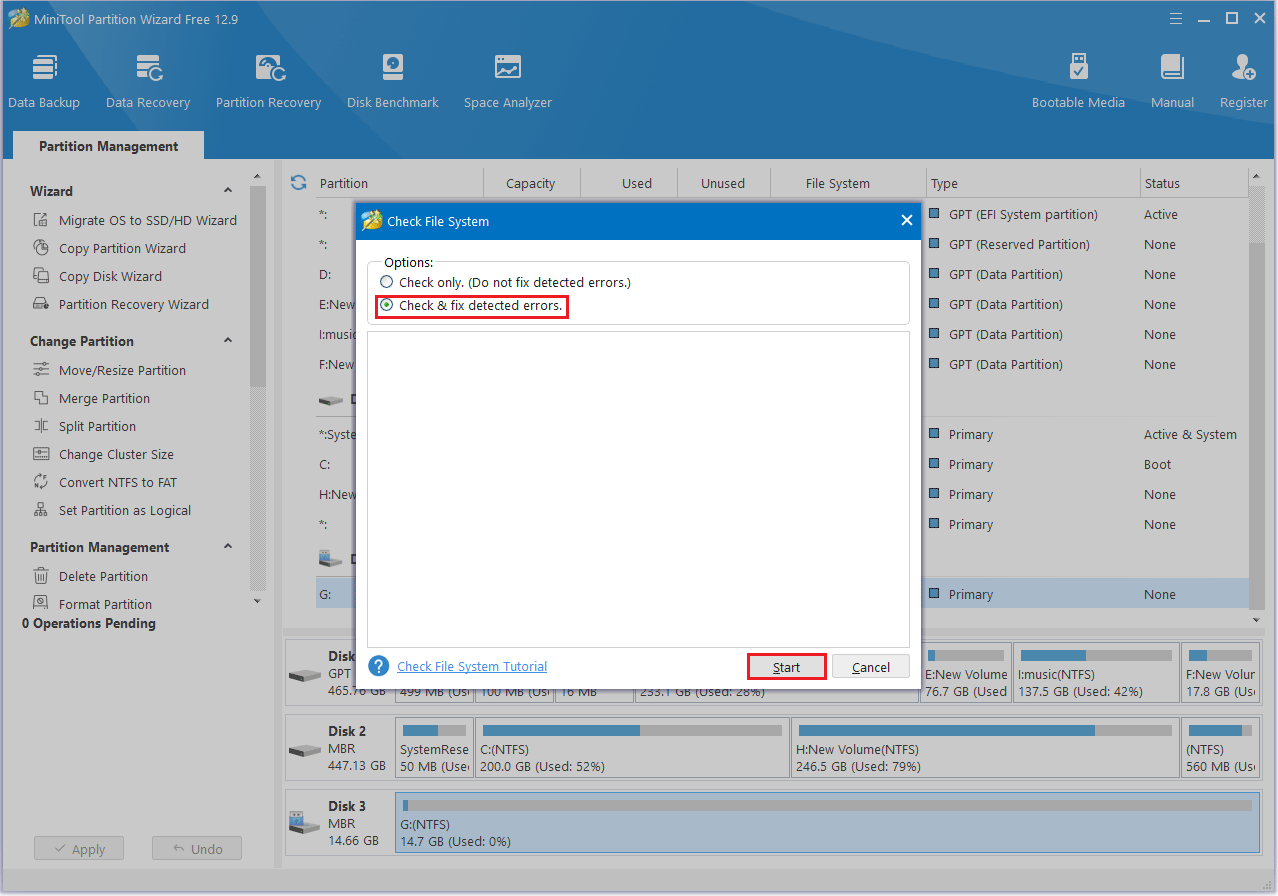
Solution 6: Change Drive Letter
If your USB device is detected but not displayed in Windows Explorer, you can try assigning it a new drive letter.
Two methods are provided below.
Use Disk Management
Step 1: Right-click the Windows Start icon and select Disk Management.
Step 2: Right-click it and choose Change drive letter and path.
Step 3: Click Change to select a different drive letter. (If the USB drive does not have a drive letter assigned, you can click Add to assign one manually.)
Step 4: Then click OK.
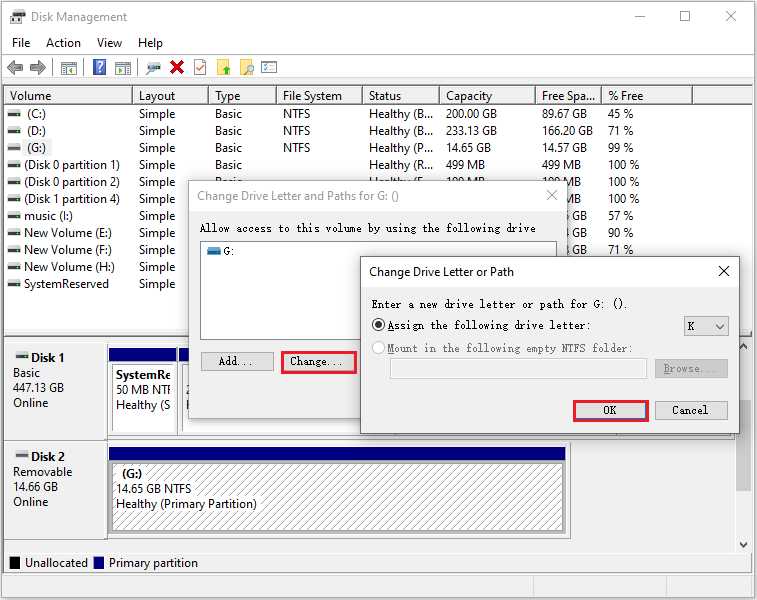
Use MiniTool Partition Wizard
Step 1: Run MiniTool Partition Wizard.
Step 2: Right-click the partition and select Change Letter.
Step 3: Choose a new letter and click OK > Apply.
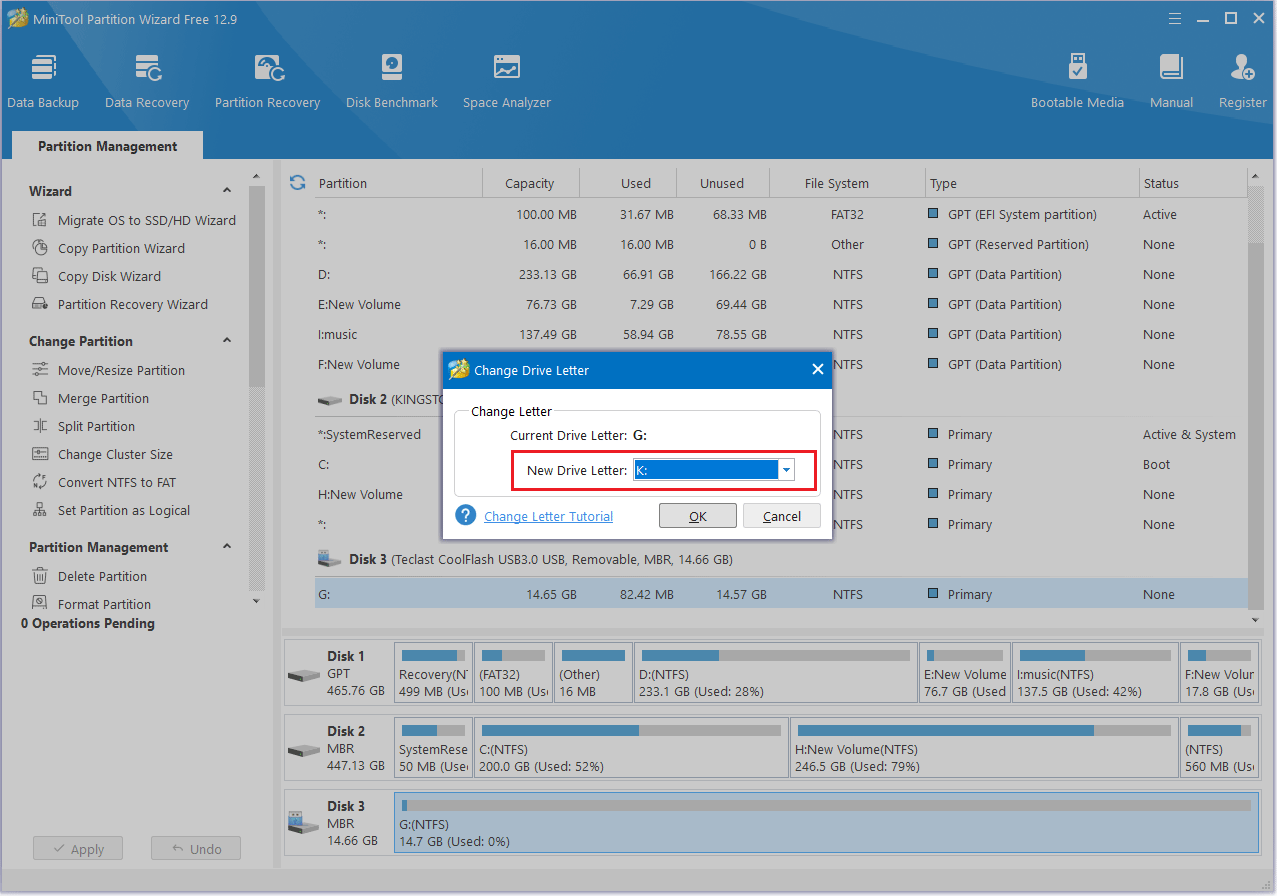
Solution 7: Format USB Stick
If your USB drive is still not working after you’ve exhausted other repair options, formatting it may restore its usability. This will erase all data but rebuild a clean, functioning file system.
There are four simple ways to format a hard drive:
- Disk Management
- MiniTool Partition Wizard
- File Explorer
- Command Prompt
#1. Via Disk Management
Step 1: Right-click the Windows Start menu and select Disk Management.
Step 2: And then right-click the USB’s partition to select Format.
Step 3: Set Volume label, File system, and Allocation unit, and then click OK.
Step 4: Read the warning and click OK to continue.
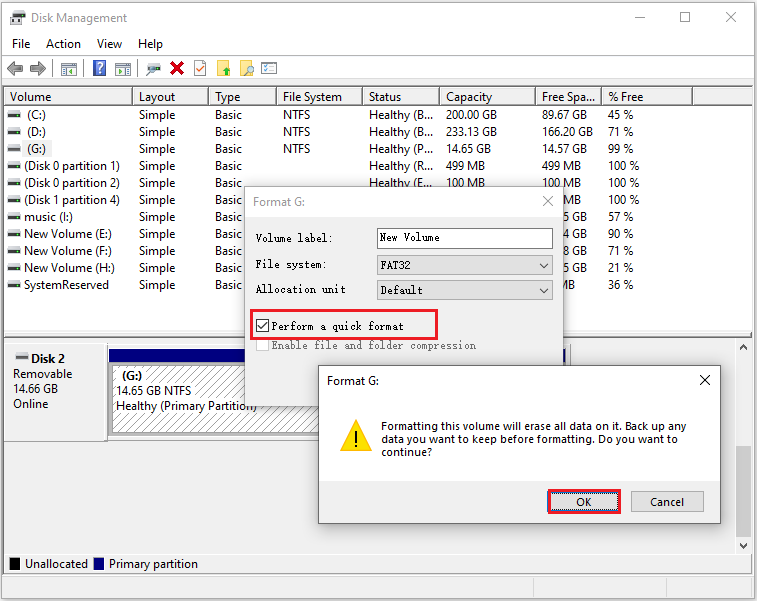
#2. Via MiniTool Partition Wizard
Step 1: Open MiniTool Partition Wizard.
Step 2: Right-click the target partition and select Format from the context menu.
Step 3: In the new pop-up window, set the Partition Label, File System, and Cluster Size. Then click OK to continue.
Step 4: Click Apply to execute the pending operation.
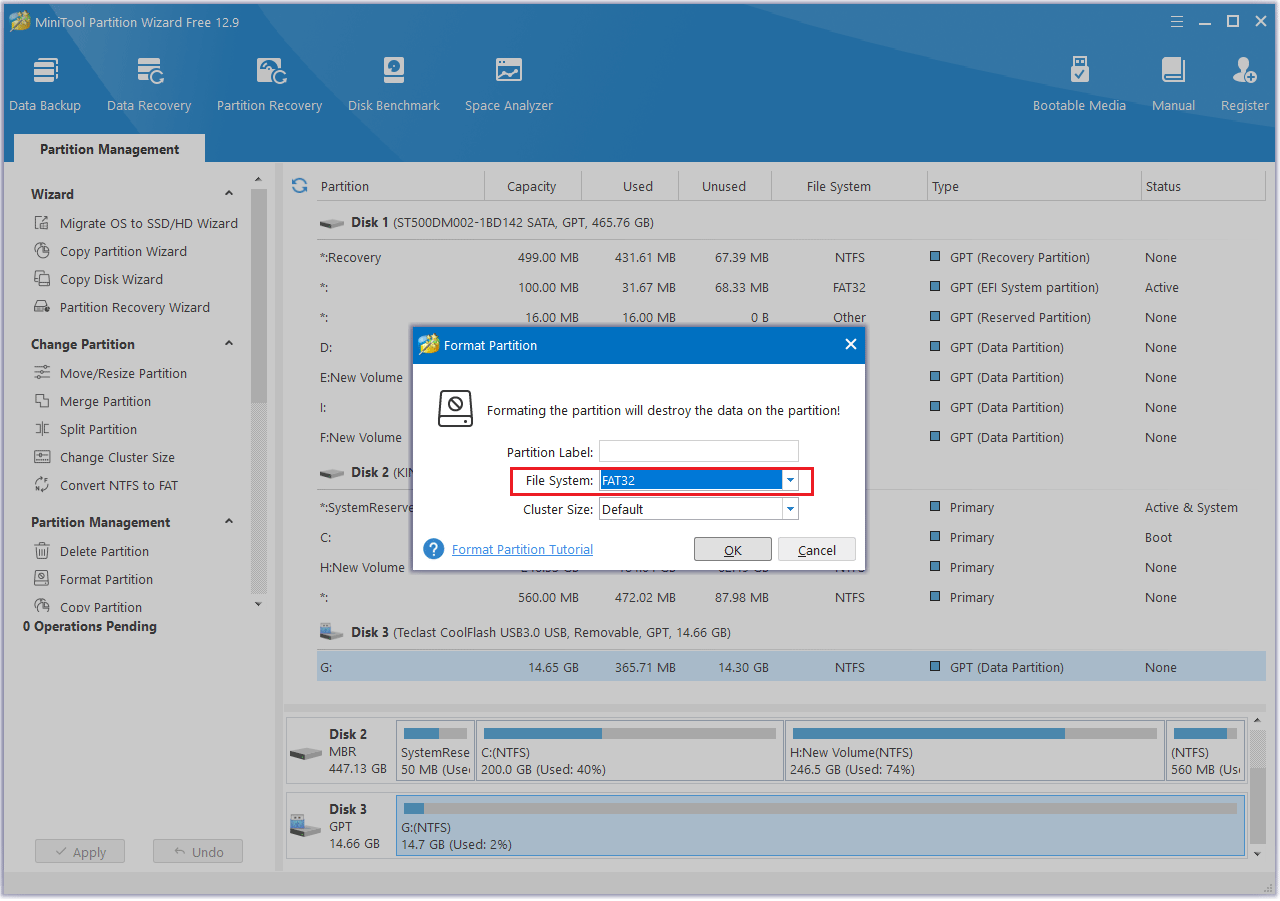
Bonus Tip: How to Prevent USB Corruption
Here are some simple and practical tips to help you prevent USB drive corruption:
- Protect your USB drive from extreme temperatures, humidity, and physical damage.
- Use the Eject or Safely Remove Hardware options before disconnecting a USB drive.
- Buy reputable brand USB drives to minimize the risk of encountering counterfeit ones.
- Regularly scan your USB drive with an antivirus program to detect and remove any malware that could cause damage.
- You can use the CHKDSK command in Command Prompt (as an administrator) to check for and repair errors on the USB drive.
Bottom Line
This article explores the causes of USB flash drive corruption, methods for recovering data from a damaged USB drive, effective repair techniques, and practical tips for preventing USB corruption.
By understanding the causes and solutions for USB corruption, you can better protect your data and extend the life of your flash drive.
If you have any questions or suggestions while using MiniTool Partition Wizard, you can contact us via [email protected] to get a quick reply.
How to Repair Pen Drive FAQ
Professional hard drive repair facilities have advanced tools and expertise, allowing them to perform more detailed internal or external repairs.
However, repairing USB drive issues on a phone is often not practical. It's recommended to use professional repair software on a computer.
1.2 Registry or policy settings
1.3 File system errors


User Comments :