Have you gotten error "the system cannot find the path specified" in Command Prompt or some other software? In this post, MiniTool Partition Wizard offers you 8 ways to fix the issue effectively.
The System Cannot Find the Path Specified
You may get “the system cannot find the path specified” error in the following cases:
- The error pops up once you have opened the Command Prompt.
- In the Command Prompt, you use cd command to open a directory, or you use commands to run a program, script file, etc.
- You are installing software, but the installation fails due to this error.
- You are using software like uTorrent to write data to disk (for example, download, save, etc.).
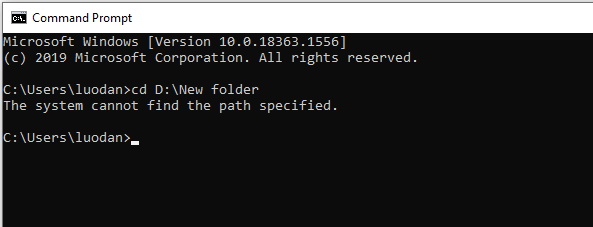
Why does the error “the system cannot find the path specified” occur? The possible reasons are as follows:
- The path is invalid. For example, you type a wrong path; the directory has been changed, deleted, or lost.
- There are invalid paths in PATH Environment Variable.
- Virus attacks.
- Other issues like outdated operating system, incompatible software, etc.
How to solve this issue? Please refer to the following methods.
Fix 1. Run an Anti-Virus Scan
Although virus attack is not the most common reason for the error “the system cannot find the path specified”, I still recommend you to run an anti-virus scan first, providing a safe environment for the following solutions.
If you have third-party antivirus software installed, you can run it. If you have no antivirus software installed, you can run Windows Defender, a Windows in-built antivirus program. Here is the guide:
- Click Start button and select the Settings icon.
- Go to Security & Update > Windows Defender.
- Click Open Windows Defender Security Center in the right panel.
- Click Virus & threat protection.
- Click Quick scan.
5 Best Free Antivirus for Windows 11/10 Computer in 2021
Fix 2. Verify Path
Have you typed the right path/name? If the path/name is wrong, the system cannot find the folder or file, and then you will surely get the error “the system cannot find the path specified”. So, please verify the path, making sure it’s typed correctly.
If you get this error when downloading some files through uTorrent, please check whether the default download folder is changed. Please make sure the download location really exists.
Fix 3. Recover Folders or Files
One of the reasons why the system cannot find the path specified is that the folder or file gets lost. Please exit Command Prompt and check whether the folder or file is still in PC. If the folder or file is really lost, please get them back.
If other people have a copy of the folder or file, please copy or download it to your PC. If the folder or file is unique to you, you may need to recover it with a data recovery program. MiniTool Partition Wizard has a data recovery feature, supporting recover up to 70 types of files. But this requires Pro Deluxe or higher editions.
Here is the guide on how to recover data using MiniTool Partition Wizard:
MiniTool Partition Wizard DemoClick to Download100%Clean & Safe
Step 1: Launch MiniTool Partition Wizard and go to its main interface. Click Data Recovery on the toolbar.
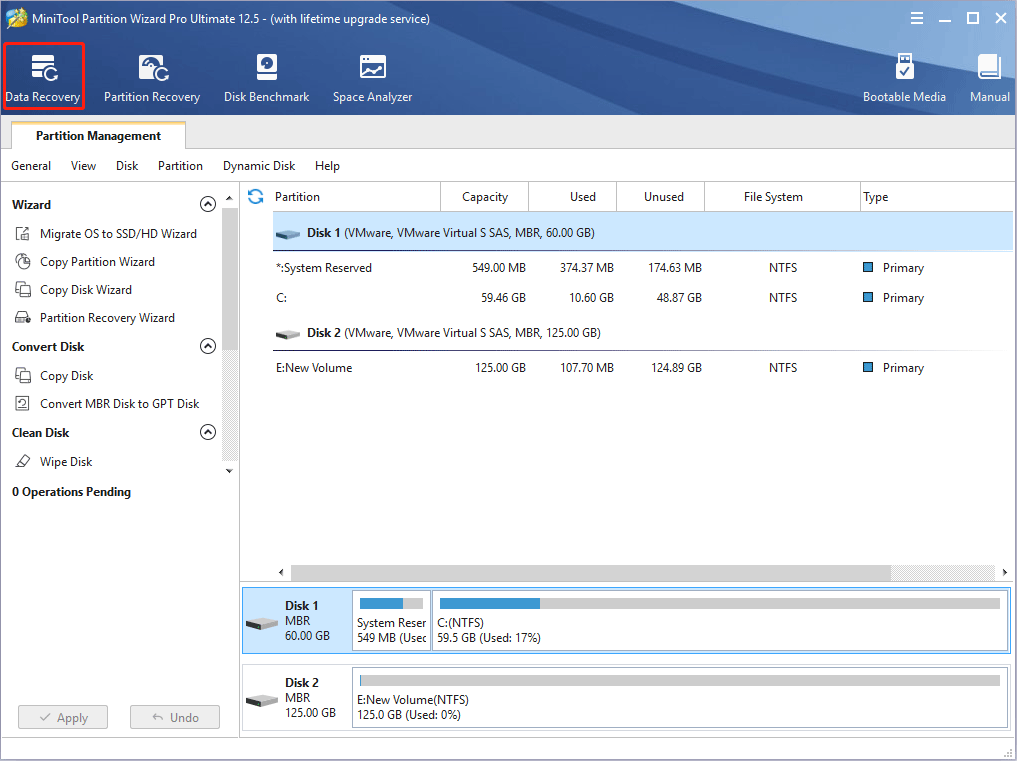
Step 2: Choose a logical drive or a specific location (desktop, recycle bin, or a folder) and then click Scan. Choosing a specific location may shorten the scanning time. In addition, if you know the file’s type, you can click the Settings button to limit scanning range by selecting file types.
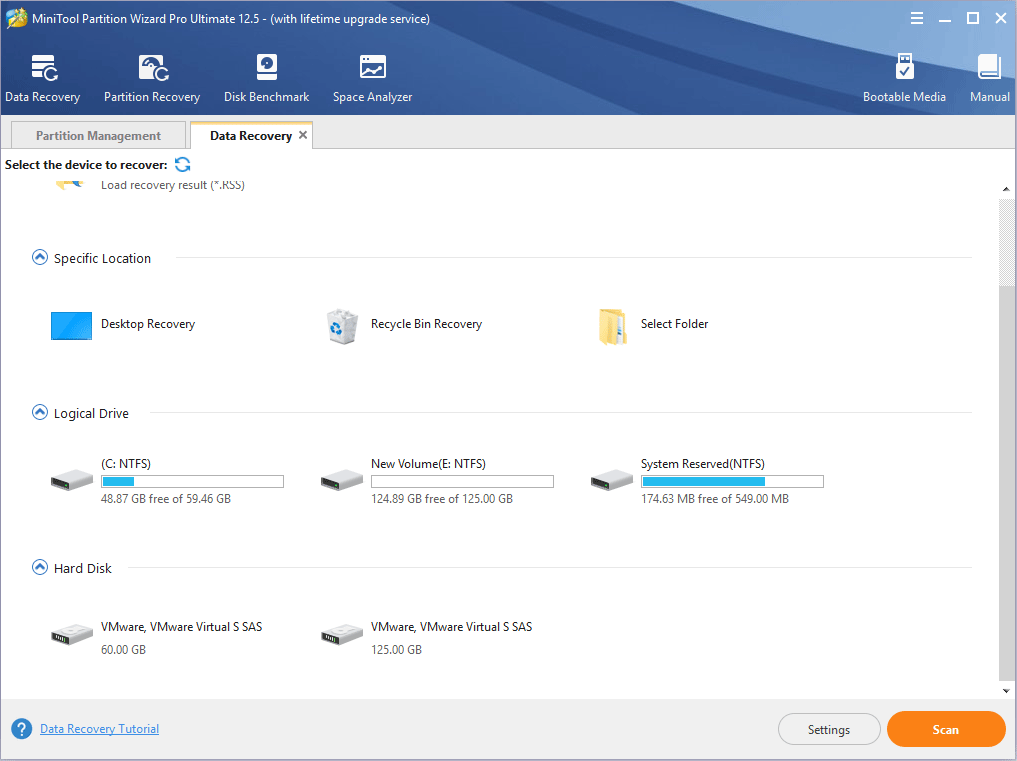
Step 3: After the scanning process is completed, find the files you want with built-in tools. Then, select files and Save them to a safe place.
- Path: It lists files according to their paths.
- Type: It lists files according to their file types.
- Show Lost Files: It only displays the lost files.
- Find: It allows you to find out the lost files by typing a continuous part of their file names.
- Filter: It allows you to find out the lost files through narrowing down the files range according to filename/extension, file size, creation/modification date, etc.
- Preview: It allows you to preview the files that don’t exceed 100 MB before the data is saved.
- Export Scan Result: It allows you to export the scan result files. And then you can load this file later through Recovery Result – Load Manually feature to recovery data in that file without a second scan.
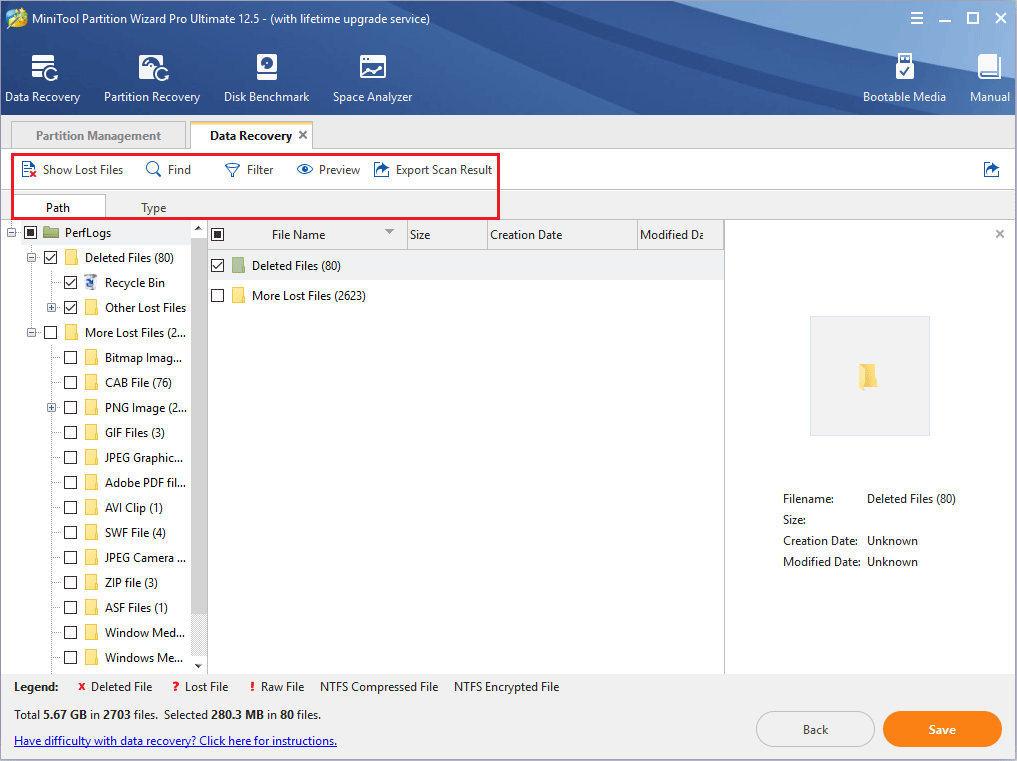
Fix 4. Remove Invalid Paths from the Environment Variable
Environment variables contain information needed by one or more applications. When we want to run a program from the command line, PATH Environment Variable is very important, which is used to save the directory path that can be searched.
For example, if the program to be run is not in the current directory (you are currently in directory A but want to run a program in directory B), the operating system will search the directories recorded in the PATH variable in turn. If the program to be run is found in these directories, the operating system can run it.
Therefore, invalid path variable may disturb this process, causing “the system cannot find the path specified” error. In this case, you can delete these invalid paths from the Environment Variable. Here is the guide:
Step 1: Open File Explorer, right-click on This PC and choose Properties. In the new window, click Advanced system settings at the upper left section. Under the Advanced tab, click Environment Variables.
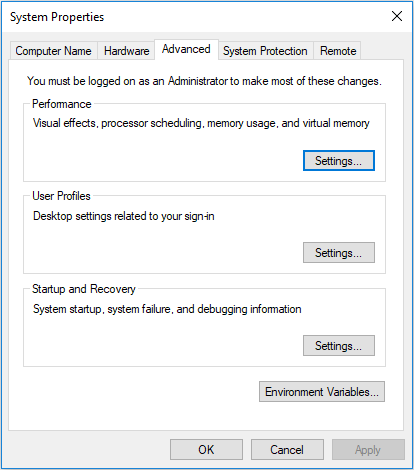
Step 2: In the Environment Variables window, check the Path variable under both User variables and System variables sections. You just need to click the path variable and choose Edit. This will display all user or system variables.
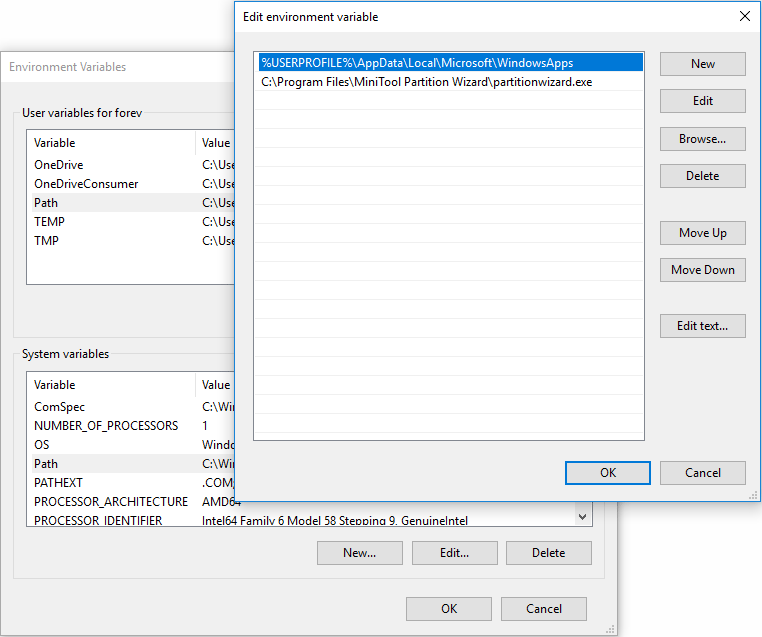
Step 3: Check these paths one by one to see whether they are correct. You just need to copy the path, paste it to the search bar of File Explorer, and see whether the File Explorer can find the path. If not, it means that the path is incorrect. Then, you should delete or correct the path.
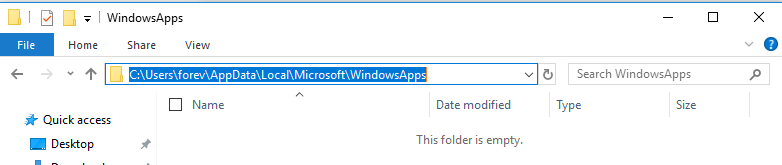
Fix 5. Check Registry
Have you ever edited AutoRun keys in Registry Editor? This key means that the Command Prompt will perform a command line automatically when it is opened. If the key’s data is wrong, the error “the system cannot find the path specified” may also happen. Please do as follows to solve this issue.
- Open Registry Editor
- Navigate to HKEY_CURRENT_USERSoftwareMicrosoftCommand Processor. Check whether there is a key named AutoRun. If there is the AutoRun key, please delete it or correct it.
- Navigate to HKEY_LOCAL_MACHINESoftwareMicrosoftCommand Processor. If there is the AutoRun key, delete it or correct it.
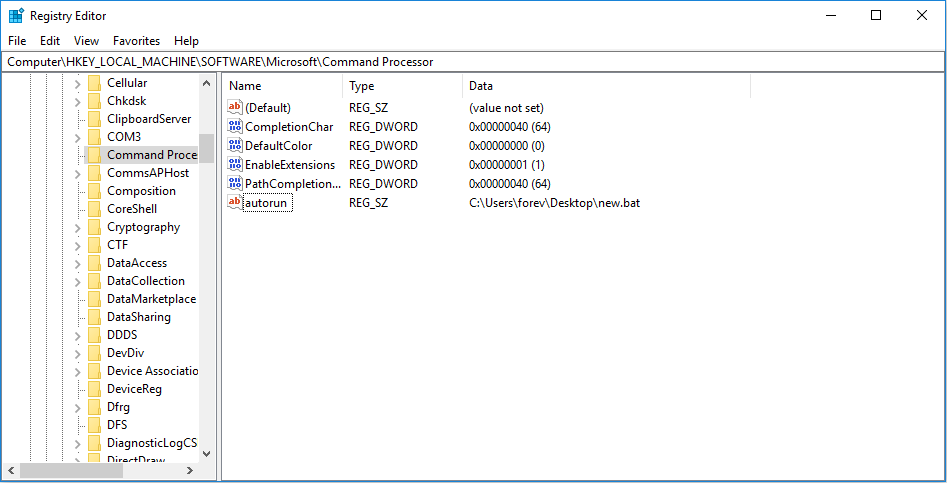
How to Backup and Restore Registry in Windows 10
Fix 6. Create a Second Windows Account
When you install some software, you may get the error “the system cannot find the path specified”, which will block the software installation. The reason may be the problematic User Profile. Then, you can solve the problem by creating a second Windows account. Here is the guide:
- Select the Start button, then select Settings > Accounts > Your account.
- Select Family & other users (or Other users, if you’re using Windows 10 Enterprise).
- Under Other users, select Add someone else to this PC.
- At the bottom of the page, select I don’t have this person’s sign-in information.
- At the bottom of the next page, select Add a user without a Microsoft account.
- Enter a name for the new account. If you want this person to sign in with a password, enter and verify the password, add a password hint, then select Next.
- Select Finish and close all windows.
- Go to Start > Settings > Accounts >Your Account and click Sign in with local account Instead. Follow the steps to switch your account to local account.
- Log off from the existing User Profile and log in with the new account. Then, try to convert the new account as Microsoft account by navigating to Start > Settings >Accounts >Your Account > Sign with Microsoft account Instead. Use Microsoft account credentials to make it Microsoft account. Check if everything works fine.
Fix 7. Repair System Files
If all of the above methods don’t work for you, you can try checking and repairing system files. Here is the guide:
- Open Command Prompt.
- Type “sfc /scannow” and press Enter
If the SFC detects errors but it cannot repair them, you can then use the following command lines:
- exe /Online /Cleanup-image /Scanhealth
- exe /Online /Cleanup-image /Restorehealth
Some people may also suggest you clean temporary files and folders, you can try it.
Fix 8. Perform System Restore or Update
If you have tried all of the above methods but none of them works, you can try restoring PC to a previous normal state or updating it. The two methods may repair the system.
- To perform System Restore, please refer to this post: How to Restore Computer to Earlier Date in Win10/8/7 (2 Ways). Please note that this method requires a system restore point that you have created in advance.
- To update Windows, please refer to this post: Update Windows 11/10 to Download & Install Latest Updates.
Bottom Line
Is this post useful to you? Have you encountered this problem in other cases? Do you have other solutions to this problem? Please leave a comment for sharing. In addition, if you have difficulty in recovering data, please contact us via [email protected]. We will get back to you as soon as possible.

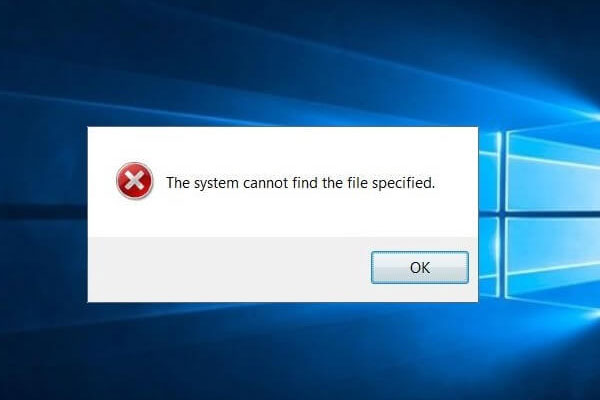
User Comments :