In this post, MiniTool Partition Wizard introduces how to recover data from encrypted SD Card step by step. If you lose important files from your encrypted SD card, you can try an encrypted SD card recovery with the help of this post.
What Is SD Card Encryption
SD card encryption is a great way to protect your data from unauthorized access and viruses/malware. It uses complex cryptographic algorithms to transform your SD card data into an encrypted state, making it unreadable and unchangeable. To access the data in an encrypted SD card, you may need a special password or encryption key.
How to Encrypt an SD Card
Encrypting the SD card can secure sensitive files, personal information, and any other kinds of data you don’t want others to access. If you have an SD card with important data, you can encrypt it easily by using BitLocker on the PC.
BitLocker is a full-volume encryption feature for Microsoft Windows that helps protect data by providing encryption for the entire card. To encrypt your SD card with BitLocker, you can follow the given steps.
Step 1: Make sure you connect the SD card to your PC.
Step 2: Press Windows + E to open File Explorer.
Step 3: Go to This PC. Then right-click the target SD card in the right panel and select Turn on BitLocker.
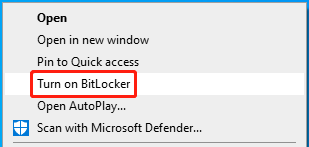
Step 4: In the pop-up window, choose how to unlock this drive. Here we choose the Use a password to unlock the drive option.
Step 5: After that, enter the desired password twice and click Next.
Step 6: Choose a way to back up your recovery key and click Next.
Step 7: Select Encrypt entire drive and click Next. Then choose a preferred encryption mode and click Next.
Step 8: Once done, click the Start encrypting button to begin the process. You should wait patiently until the process is completed.
About Data Loss on Encrypted SD Card
After the BitLocker encryption finishes, you should restart your computer or reconnect the SD card. Besides, you should do the same after accessing your encrypted SD card with the required password or key. Otherwise, the SD card will remain unlocked and can be accessed easily, having no difference from a normal one.
BitLocker encryption improves the data security of your SD card. But if the encrypted SD card is in the state mentioned above, you are still likely to suffer data loss. Like other cards, the data loss on an encrypted SD card may occur due to multiple reasons listed as follows:
- Improper connection between the SD card and your computer
- Accidental file deletion
- Virus or malware infection
- Physical damages to the SD card
- …
After knowing the possible causes of the data loss on encrypted SD cards, let’s get down to the encrypted SD card recovery.
How to Recover Data from an Encrypted SD Card
How can you get data back after losing data from an encrypted SD card? Well, how to recover data from encrypted SD card can be divided into two parts. Simply follow them to complete the encrypted SD card recovery.
Part 1: Decrypt the SD Card
To recover data from encrypted SD card, you should decrypt the SD card first. Here’s a full guide on how to do this.
Step 1: Connect the SD card to your PC. Then open File Explorer.
Step 2: Right-click the encrypted SD card in the This PC section and select Unlock Drive. Alternatively, you can directly double-click the target SD card.
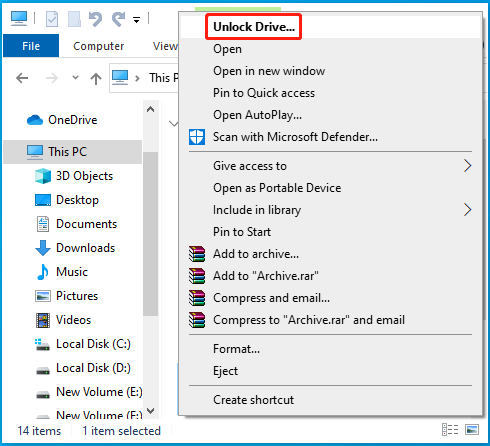
Step 3: Enter the password in the prompted decryption box and then click Unlock to decrypt the card.
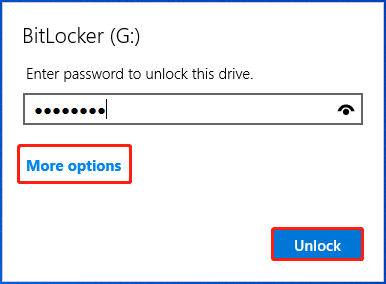
Part 2: Recover Data from Encrypted SD Card
After decrypting the SD card, you can now try to retrieve your data with a third-party data recovery tool. Here, we’d like to recommend you use MiniTool Partition Wizard. It’s a powerful and reliable data recovery program that enables you to recover deleted/lost data from various storage devices including encrypted SD cards.
Below MiniTool Partition Wizard guides you how to recover data from an encrypted SD card in detail.
Step 1: Download and install MiniTool Partition Wizard on your PC. Then launch this data recovery tool to get into its main interface.
MiniTool Partition Wizard DemoClick to Download100%Clean & Safe
Step 2: Click Data Recovery in the upper left corner to move on.
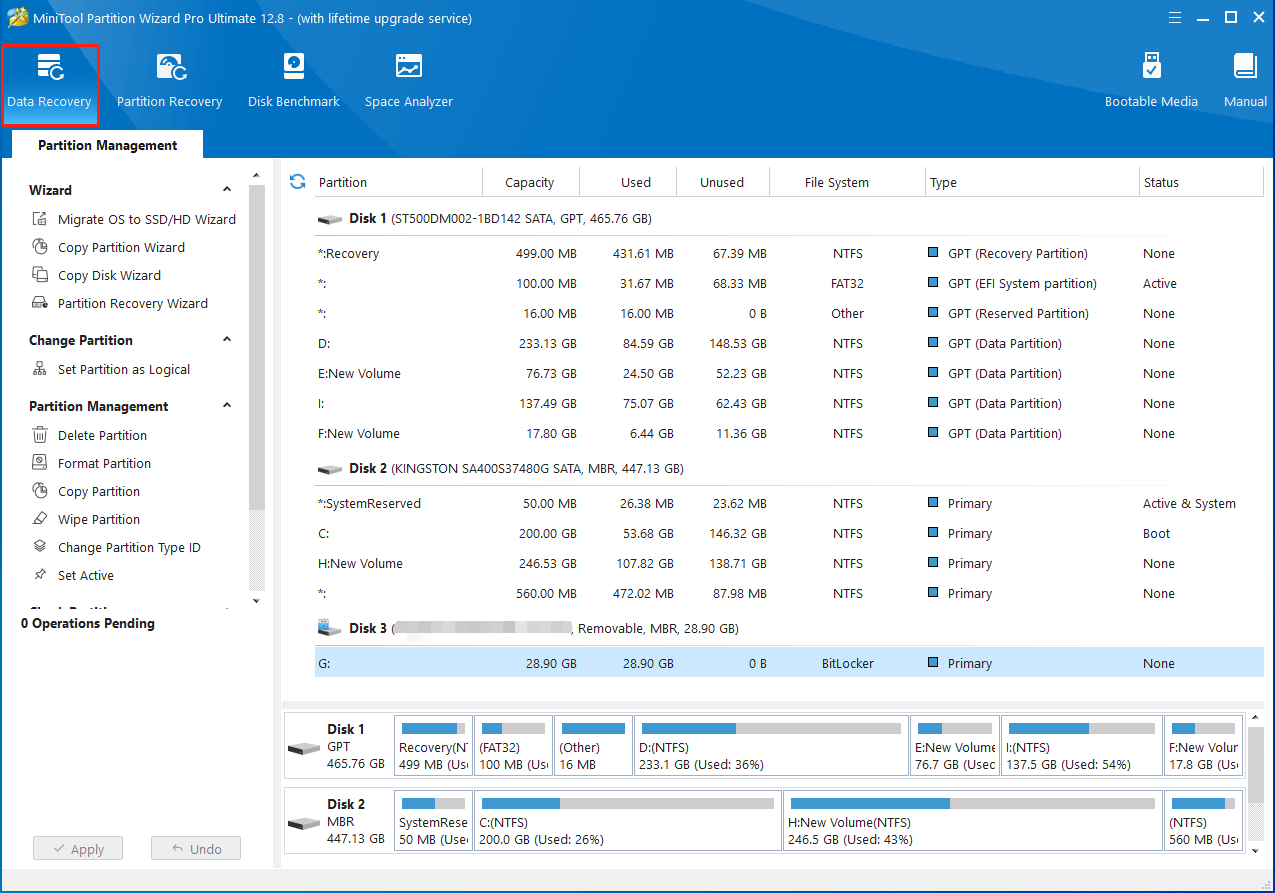
Step 3: Move your cursor to the SD card and then click Scan to scan the selected card.
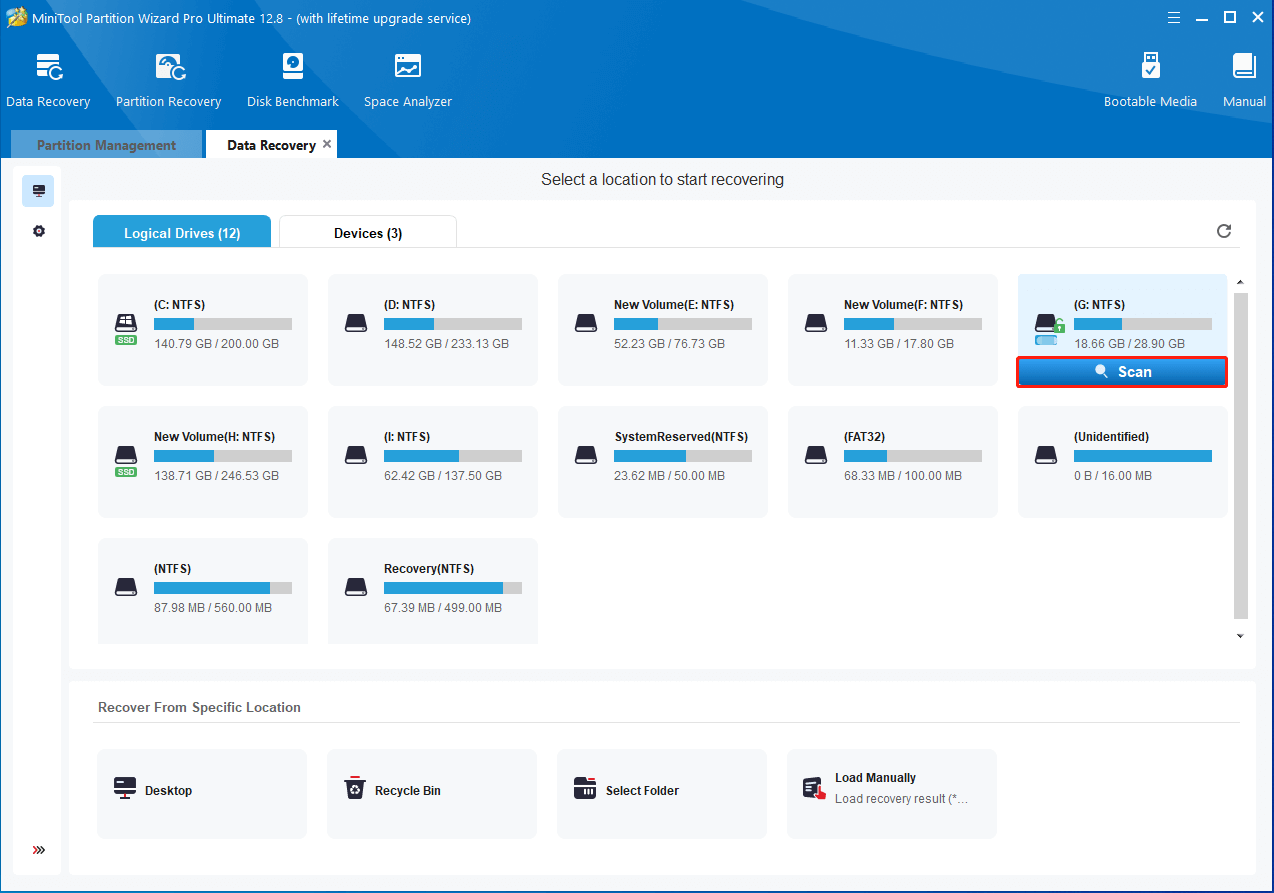
Step 4: If you find the wanted files during the process, you can click the Stop or Pause icon to end the scan. But for the best recovery result, it’s recommended to wait patiently until the scan finishes.
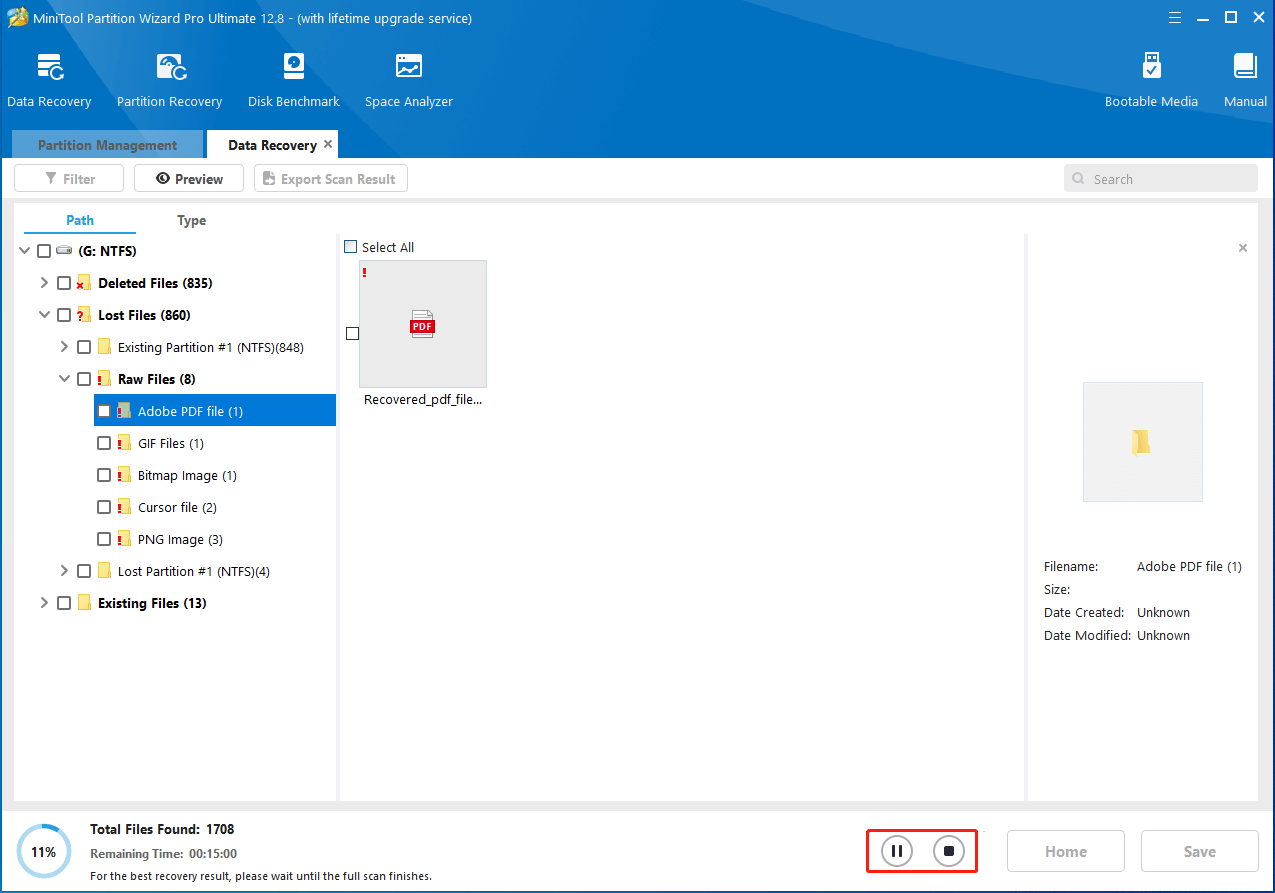
Step 5: Tick all the files you want to recover and click Save. To confirm you have selected the correct files, you can use the Preview feature.
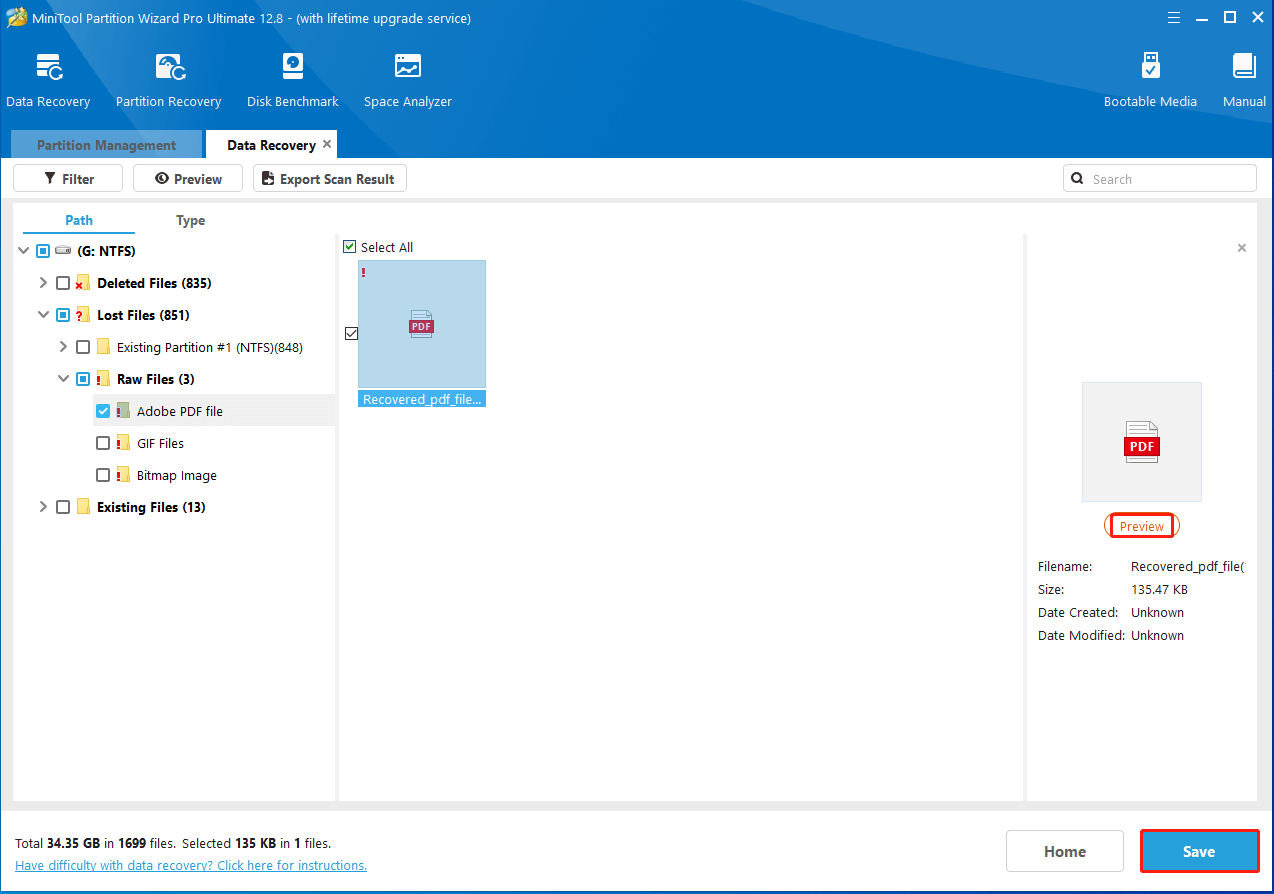
Step 6: Choose a directory to save the recovered data. You should restore these files on another drive. Or, the lost/deleted data could be overwritten.
How to Fix If You Delete Partition on the Encrypted SD Card
In some cases, you may delete the partition on the encrypted SD card mistakenly. After the operation goes into effect, all the files on the partition will be deleted as well. Faced with severe data loss, you might be anxious to recover data from encrypted SD card. How can you perform the encrypted SD Card recovery efficiently?
Here, MiniTool Partition Wizard explores how to recover the deleted SD card data in two different cases. Be aware of exactly which situation you are in and then follow the corresponding guide to execute the data recovery.
Case One: Only Recover Data from the Deleted Partition
If you are concerned about only whether the data on the encrypted SD card can be recovered, the following guide deserves your attention. It offers detailed steps to recover data from the deleted partition on the encrypted SD card. You can take a look.
Step 1: Connect the SD card to a Windows PC. Then get MiniTool Partition Wizard installed on your computer.
MiniTool Partition Wizard DemoClick to Download100%Clean & Safe
Step 2: Launch this data recovery tool and then choose Data Recovery.
Step 3: Go to the Devices page. Then highlight the whole SD card and click its Scan button.
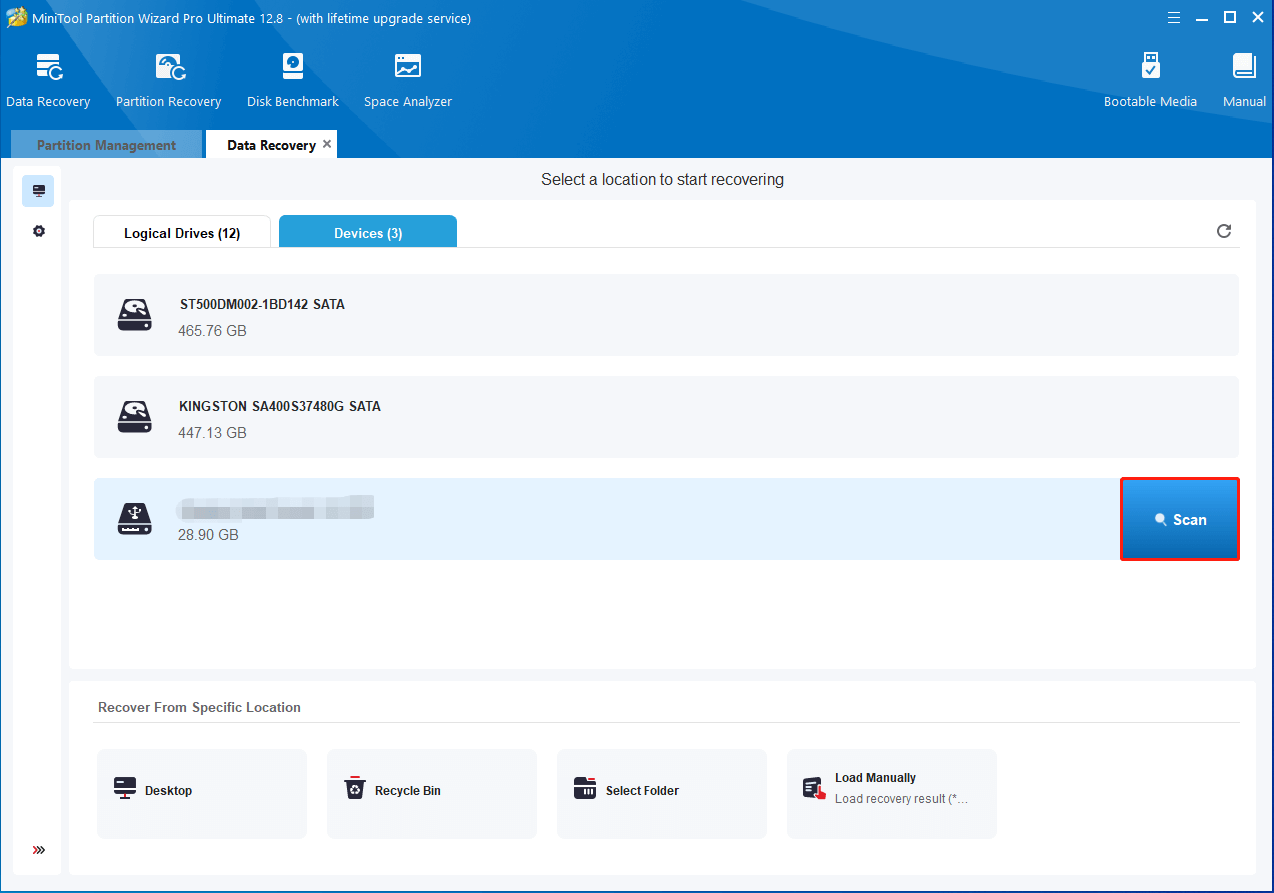
Step 4: Once the scanning process ends, tick all the needed files and click Save.
Step 5: Choose a different drive to save these chosen files.
Case Two: Recover the Deleted Partition from the Encrypted SD Card
How to recover the deleted partition together with data from the encrypted SD card? MiniTool Partition Wizard comes here to assist you one more time. Its Partition Recovery feature offers strong help to get lost or deleted partitions back. You can perform the partition recovery on the encrypted SD card with the instructions below.
Step 1: Download, install, and launch MiniTool Partition Wizard on your computer.
MiniTool Partition Wizard DemoClick to Download100%Clean & Safe
Step 2: Click Partition Recovery at the top toolbar. Then click Next to continue.
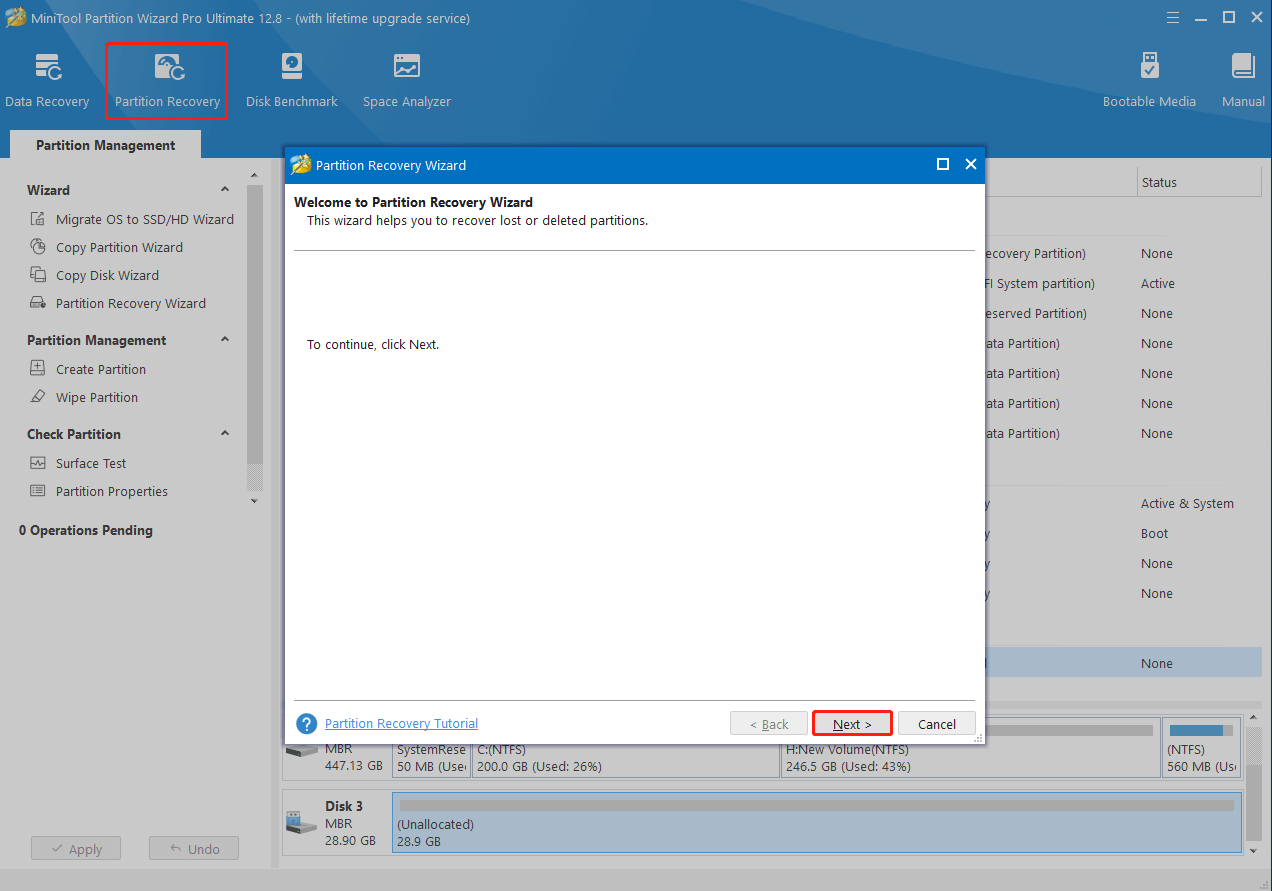
Step 3: After that, select the target SD card and click Next.
Step 4: In the next window, choose Full Disk and click Next. You can also select Unallocated Space or Specified Range to set the scanning range depending on your needs.
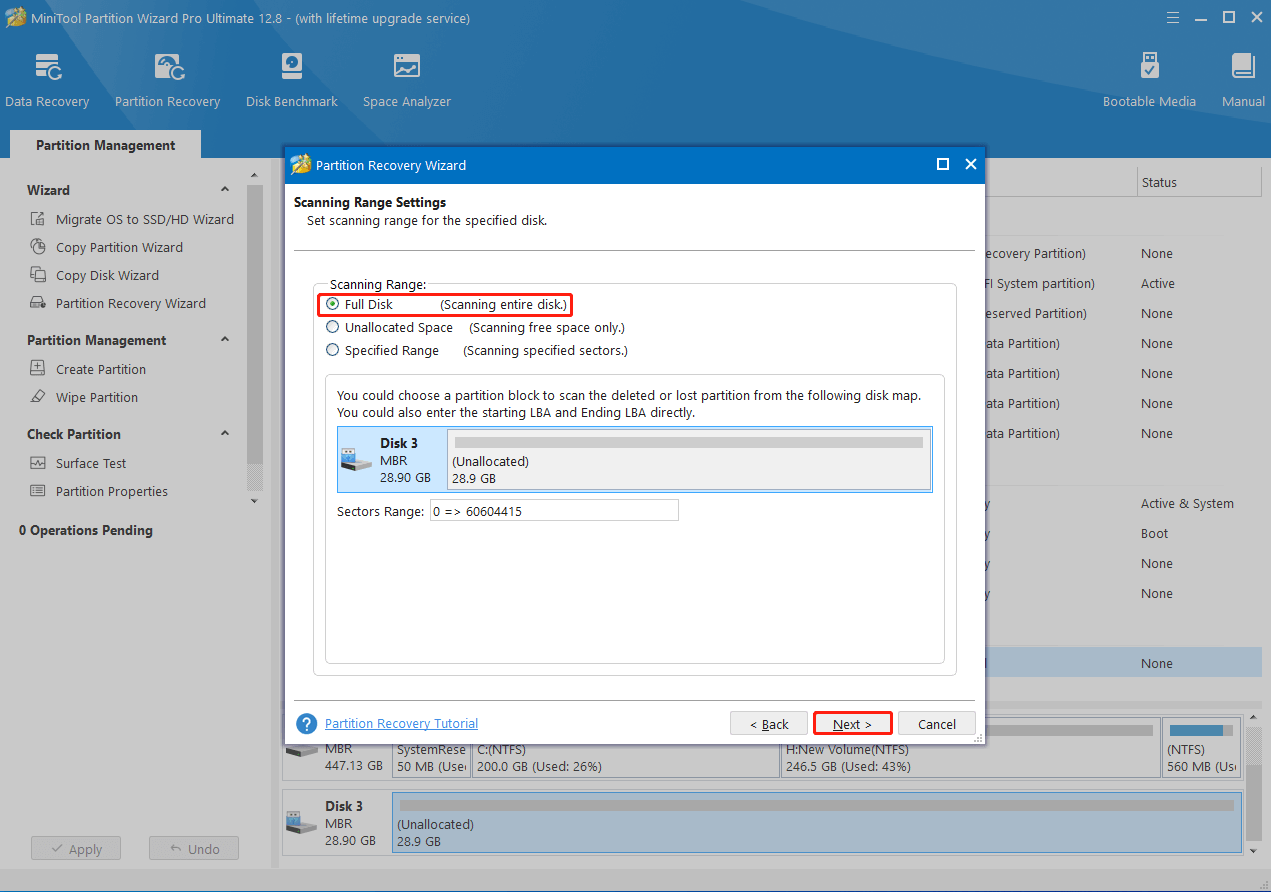
Step 5: Choose a scanning method and click Next.
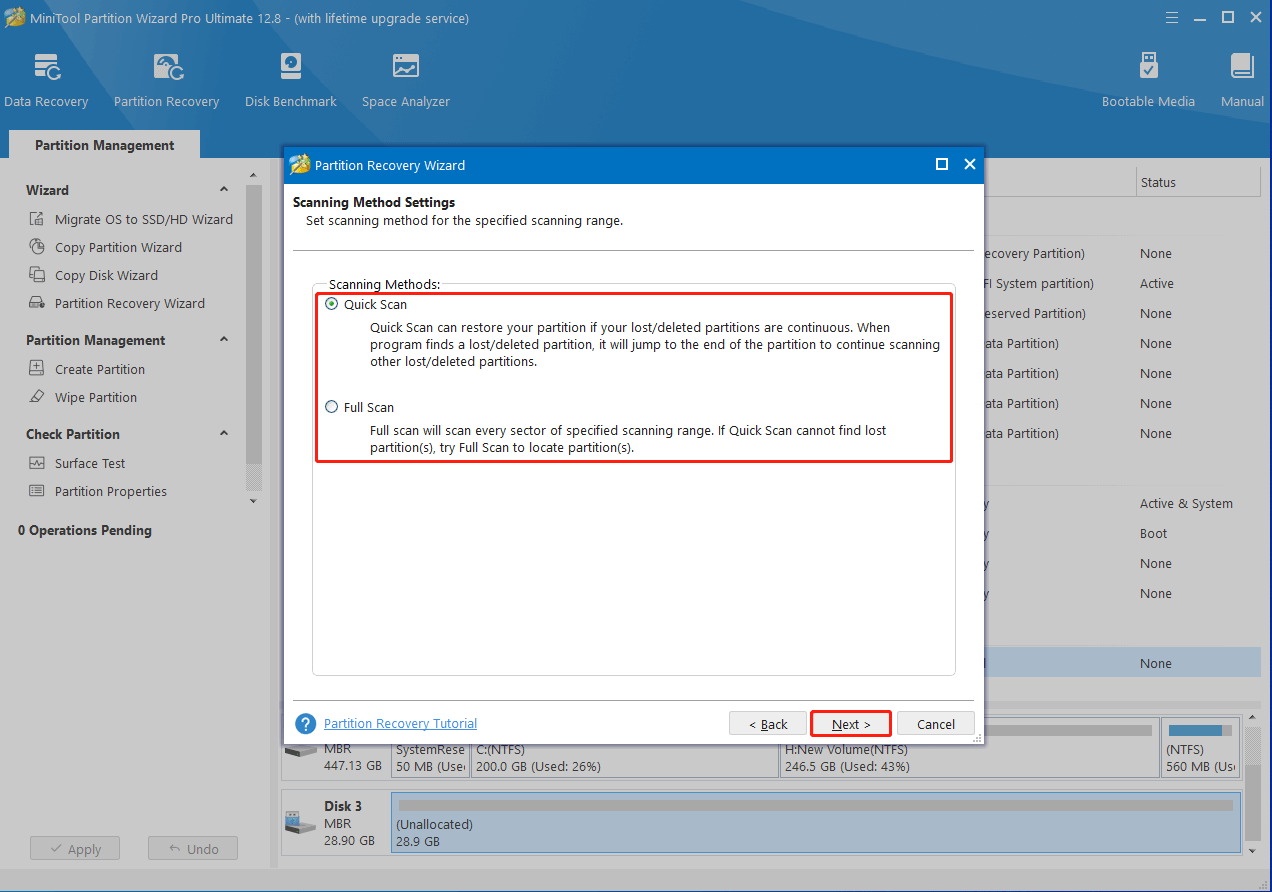
Step 6: Choose all needed partitions including existing and lost. Then click Finish to return to the program’s main interface.
Step 7: You can see the deleted partition appearing on the encrypted SD card. To save the change, don’t forget to click Apply.
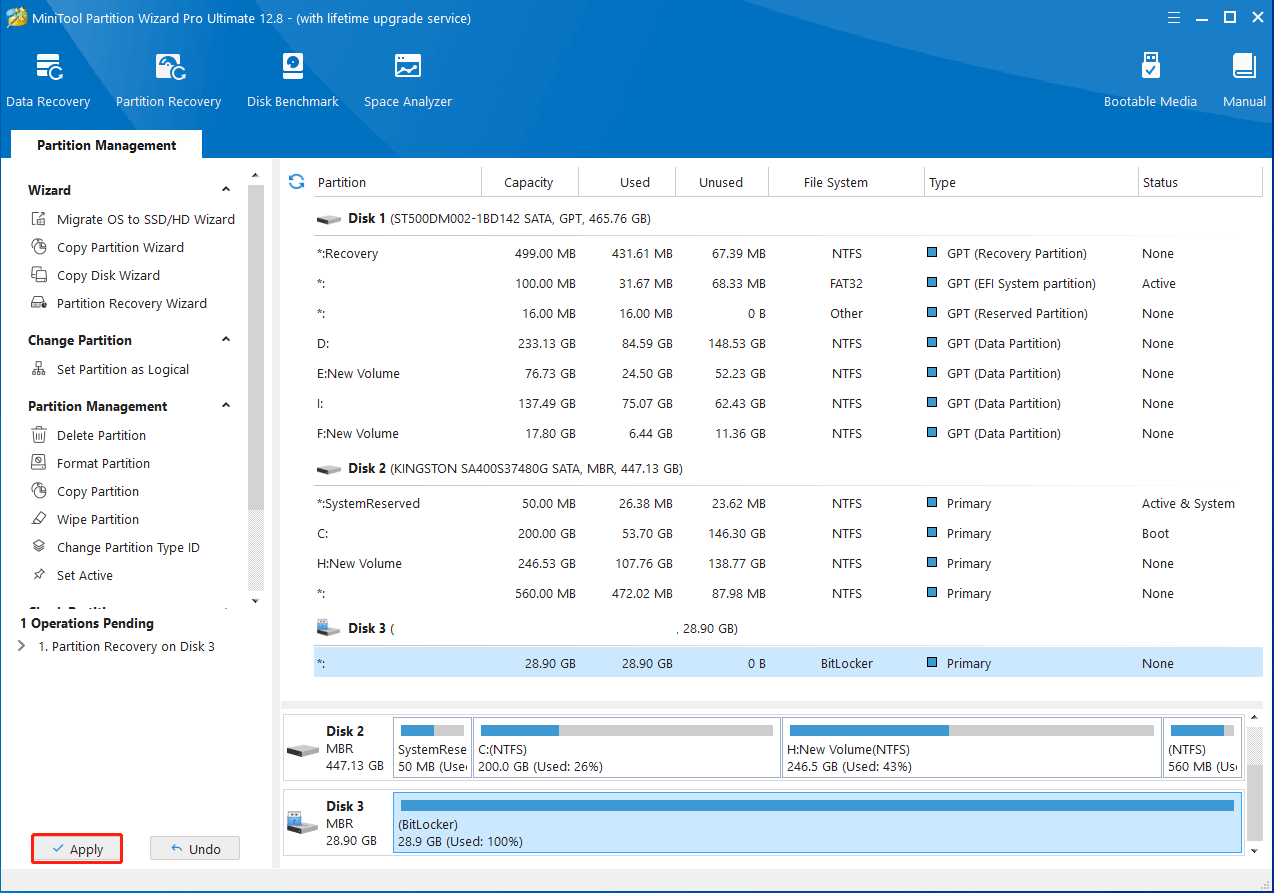
Further reading:
You should assign the recovered partition a drive letter so that it can show up in File Explorer. Here’s s step-by-step guide for the drive letter assignment.
- Right-click the Start icon and select Disk Management.
- Right-click the SD card and select Change Drive Letter and Paths.
- In the prompted window, click Add. Then choose a desired drive letter and click OK.
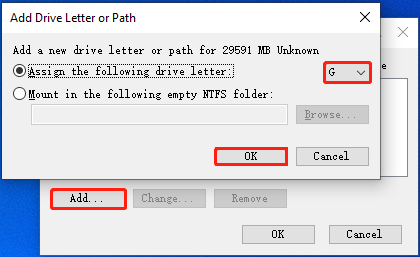
Bottom Line
This post is mainly about how to recover data from encrypted SD card. When losing files on an encrypted SD card, you can refer to this post to restore them easily and quickly. For anything confused about the encrypted data recovery, you can leave a message in our comment area below.
If you experience any issues while using MiniTool Partition Wizard, feel free to send us an email via [email protected]. We’ll make a reply to solve your problems as soon as possible.

![[Solved] BitLocker Drive Encryption Cannot be Used?](https://images.minitool.com/partitionwizard.com/images/uploads/2023/04/bitlocker-drive-encryption-cannot-be-used-because-critical-thumbnail.png)
![BitLocker Recovery Key Not Working on Windows 10/11? [Full Fix]](https://images.minitool.com/partitionwizard.com/images/uploads/2023/06/bitlocker-recovery-key-not-working-thumbnail.jpg)
User Comments :