SD cards are versatile storage devices used in smartphones, cameras, tablets, laptops, and even gaming consoles to expand storage or transfer files.
Whether you want to check photos from a digital camera, free up space by deleting files, or verify if a transfer is successful, knowing how to access and view an SD card’s contents is essential.
This guide breaks down step-by-step methods for every common device (PC, phone, camera, and gaming console) and provides troubleshooting for not being able to see the contents on your SD card.
How to See What’s Stored on SD Card over PC
Windows makes accessing SD cards straightforward, whether via a built-in card slot or an external USB card reader. To see what’s stored on SD card, you need to connect it to a PC and check the files on it via File Explorer.
For more advanced tasks like checking storage usage or finding large files quickly, you can use third-party tools such as MiniTool Partition Wizard.
Step 1. Connect the SD Card to PC
To connect an SD card to your computer, first check if your computer has an SD card slot. Most computers have one, and it’s usually located on the left or right side of the laptop.
If your computer has an SD card slot, insert the SD card carefully. The connection is established, and Windows will immediately recognize the SD card.
If your computer doesn’t have an SD card slot, you’ll need an SD card reader. An SD card reader is a small, inexpensive device that allows you to access your SD card on your computer via a USB connection.
This compact device makes the connection very easy. Simply insert the SD card into the SD card reader, then plug the SD card reader into a USB port on your computer.
Step 2. Access the SD Card
After connecting the SD card to your computer, you can use File Explorer or MiniTool Partition Wizard to view the contents stored on the SD card.
Use File Explorer
File Explorer is a built-in file manager application in Windows. It allows you to access, view, and manage all the files and folders stored on your computer’s storage devices.
It provides a graphical user interface to interact with your data in an organized and intuitive way.
Now, let’s learn how to view files on SD card via File Explorer.
Step 1. Press Win + E to open File Explorer, or click the folder icon in the taskbar.
Step 2. Find the SD card under “This PC” in the navigation pane on the left side of File Explorer. It may appear as “Removable Disk,” “Memory Card,” or the name of the SD card itself.
Step 3. Double-click the drive to open it. You’ll see all folders and files stored on the card, organized by the device that created them. For camera cards, photos and videos are often stored in a folder named DCIM.
You can then choose to search or sort files in File Explorer.
To find specific files, use the search bar on the top-right and type keywords.
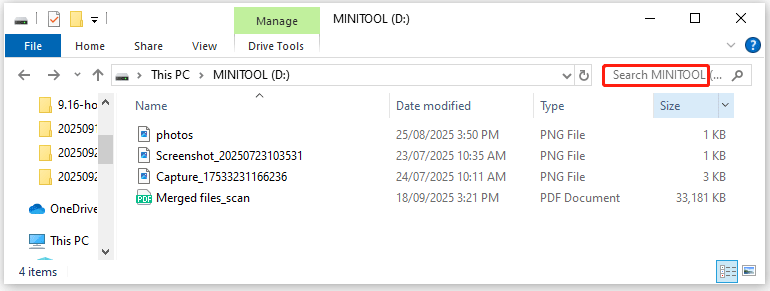
To sort files, click the View tab and choose Details to see file size, date modified, or type.
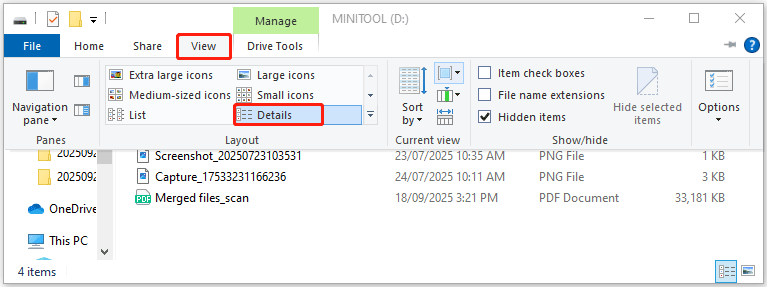
To find large files, move your cursor over the Size tab, click the down arrow, and tick the checkbox for large size.
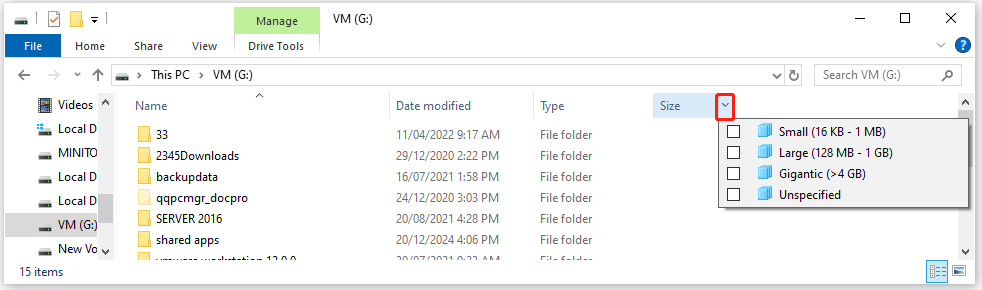
Use MiniTool Partition Wizard
The Space Analyzer of MiniTool Partition Wizard can help you scan your SD card to display all files on it and includes a lot of information, such as size, percent of drive usage, creation date, last modification date, attribute, and more.
As a disk space analyzer, it supports all kinds of hard drives, like SSD, HDD, external hard drives, and other removable devices like USB flash drives or SD cards.
More importantly, it has a simple, easy-to-understand interface and is free to use.
MiniTool Partition Wizard FreeClick to Download100%Clean & Safe
Step 1. Download, install, and launch this free partition manager.
Step 2. On its main interface, click the Space Analyzer feature on the top toolbar.
Step 3. Choose the partition on the SD card to scan from the drop-down menu and click Scan.
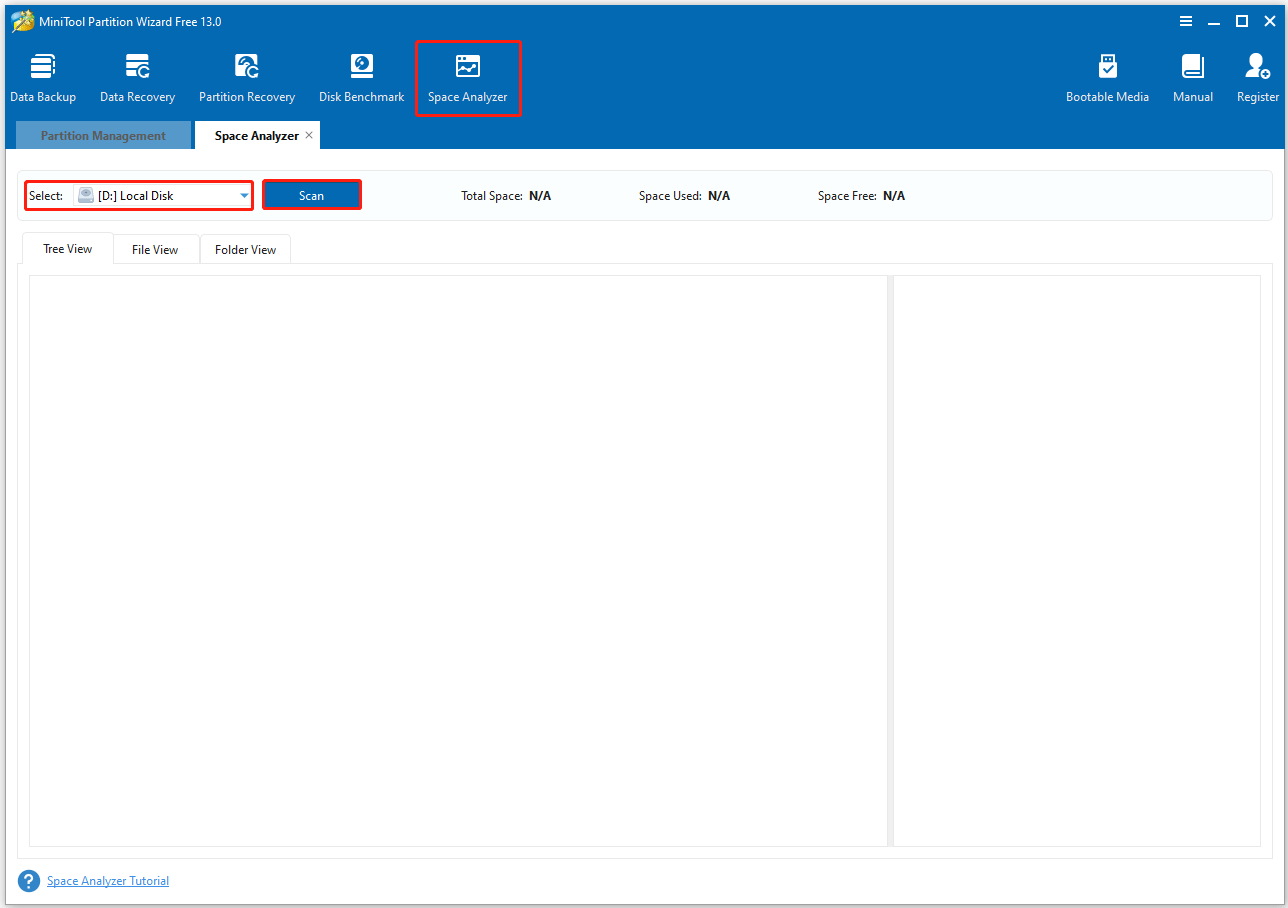
Step 4. Wait for the process to complete. After that, this tool displays scan results in Tree View, File View, and Folder View. You can directly find the largest files/folders stored on a drive without having to browse through each parent folder.
In addition, the space analyzer displays file sizes in more intuitive units (GB/MB/KB/B) rather than displaying all files in KB like File Explorer. All file types in the selected drive/folder are listed in sorted order on the right panel.
Simply double-click an extension to enter the File View, which displays all files of that type. Of course, you can also enter keywords for files and search manually.
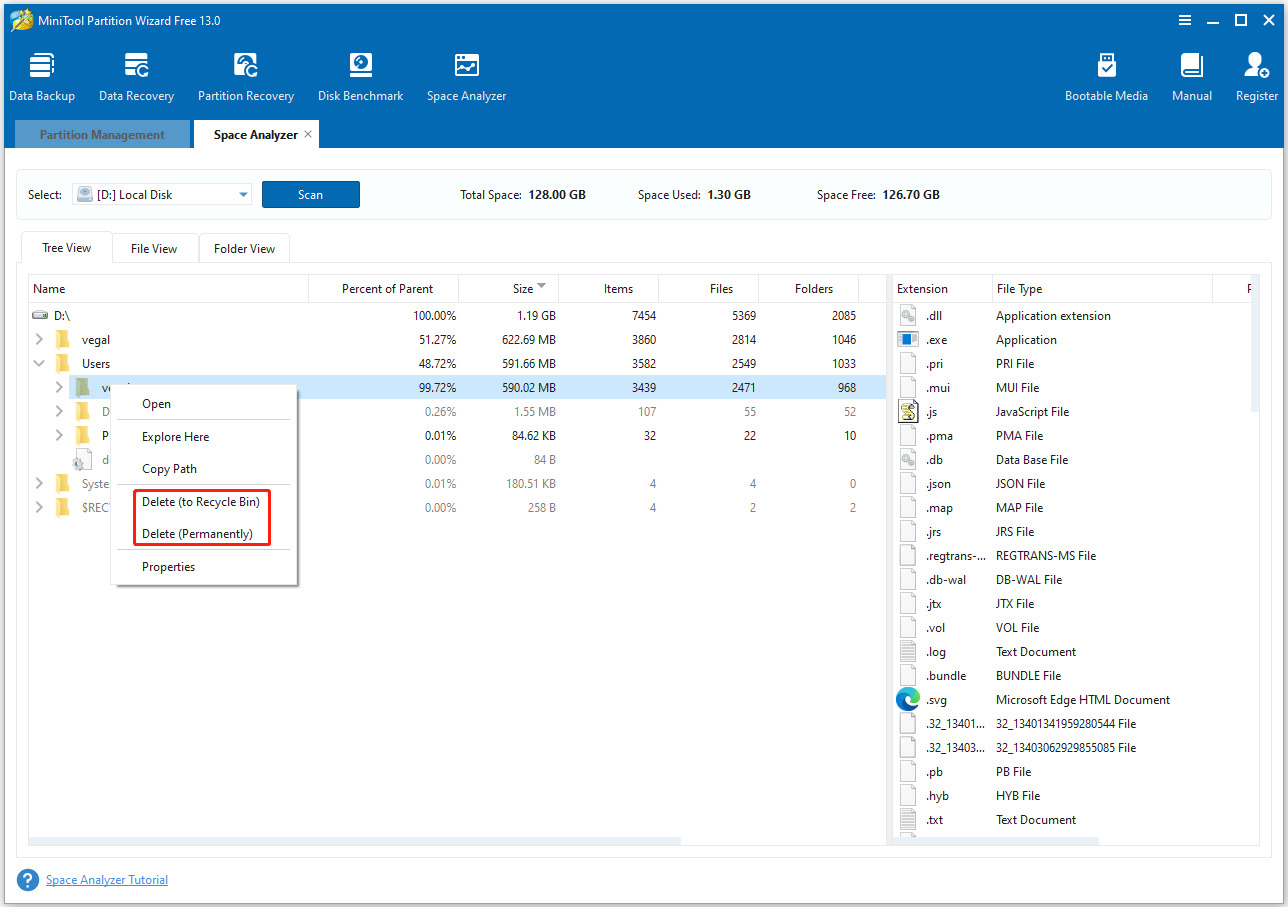
MiniTool Partition Wizard is not only a disk space analyzer, but also a partition manager. It can help you partition hard drives, clone hard drives, change cluster size, convert MBR to GPT without data loss, migrate OS to SSD, recover hard drive data, and so on.
How to See What’s Stored on SD Card over Phone
Android devices (phones and tablets) often use microSD cards for expandable storage. You can view the contents directly on the device.
Most Android phones have a built-in “Files” app to access storage. Here is the viewing guide:
Step 1. Use the Android SD card reader to connect the microSD card to your Android phone or tablet.
Step 2. Look for an app on your device called “My Files”, “Files”, or “File Manager”.
Step 3. Inside the file manager, tap the “SD card” or “External storage’ option to see its files. From here, you can open, move, delete, or share files.
Alternatively, you can see what’s stored on SD card via a computer. Just connect your Android device to a PC using a USB-C or micro-USB cable.
How to See What’s Stored on SD Card over Camera
Devices like DSLRs, GoPros, or DJI drones use SD/microSD cards to store photos/videos. You can view the contents directly on the device.
Most cameras have a built-in screen to preview files. Here are the steps to view directly on the camera:
Step 1. Turn on your camera.
Step 2. Navigate to the Playback mode.
- Look for a playback button (usually labeled with a triangle or square icon, or a “Play” symbol). Press it to enter playback mode.
- Use the camera’s navigation buttons (joystick, touchscreen, or directional pads) to scroll through photos and videos. Tap or press OK to view a file in full screen.
For a better view or to manage files, remove the SD card and use a computer to see.
How to See What’s Stored on SD Card over Gaming Console
Gaming consoles use SD cards to expand storage for games, screenshots, and videos. Here’s how to access files on Nintendo Switch/PS5:
Nintendo Switch
Step 1. Insert the microSD card.
The slot is behind the kickstand on the Switch. Push the card in until it clicks.
Step 2. View screenshots/videos.
Go to the Home menu and select the Album app.
All screenshots/videos saved to the microSD card will appear here. Scroll to view, and press A to open.
Step 3. View game data.
Go to System Settings > Data Management > Manage microSD Card Data. You’ll see a list of games/apps stored on the SD card.
PlayStation 5 (PS5)
Step 1. Insert the SD card.
Insert your SD card into an appropriate USB adapter and then connect the USB adapter to one of your PS5’s USB ports
Step 2. View files on the SD card.
- From the PS5 home screen, navigate to your games and select the Media Gallery app.
- Within the Media Gallery, you will see tabs at the top. Select the USB tab.
- The Media Gallery will now display the folders containing the media files (like screenshots and video clips) stored on the card.
What to Do If You Can’t See Your Files on Your SD Card?
If you can’t see your files on the SD card, you can try the following methods to solve the problem.
#1. Check the Connection
First, ensure that the SD card is properly inserted into the device.
- Reconnect the SD card: Remove the card from the device and reinsert it to ensure a proper connection.
- Clean the contacts: Gently clean the metallic contacts on the SD card with a soft cloth, isopropyl alcohol, or an eraser.
#2. Unlock the Card
If you can see the card but cannot edit or save files, check if the physical “lock” switch on the side of the card is in the “unlocked” position.
#3. Check for Hidden Files
Sometimes, files are hidden by default on a PC. To solve the issue, you should try to show hidden files and folders.
- Open File Explorer.
- Go to the View tab.
- Select Options > Change folder and search options.
- In the Folder Options window, go to the View tab and select Show hidden files, folders, and drives.
- Click Apply > OK to save the changes.
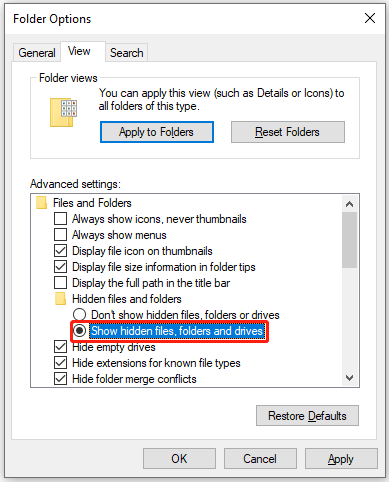
#4. Perform Data Recovery
If you can’t see the files on the SD card, it may be that the files are missing from the card. Don’t worry. You can try to recover them with professional data recovery software, such as MiniTool Partition Wizard.
Its Data Recovery feature can deep scan storage devices such as HDDs, SSDs, USB drives, SD cards, etc., to find the lost files and recover them.
Here is the guide:
MiniTool Partition Wizard DemoClick to Download100%Clean & Safe
Step 1. Download and install MiniTool Partition Wizard on your computer. Then connect the SD card to the computer.
Step 2. Launch this software to enter its main interface and click Data Recovery in the top toolbar.
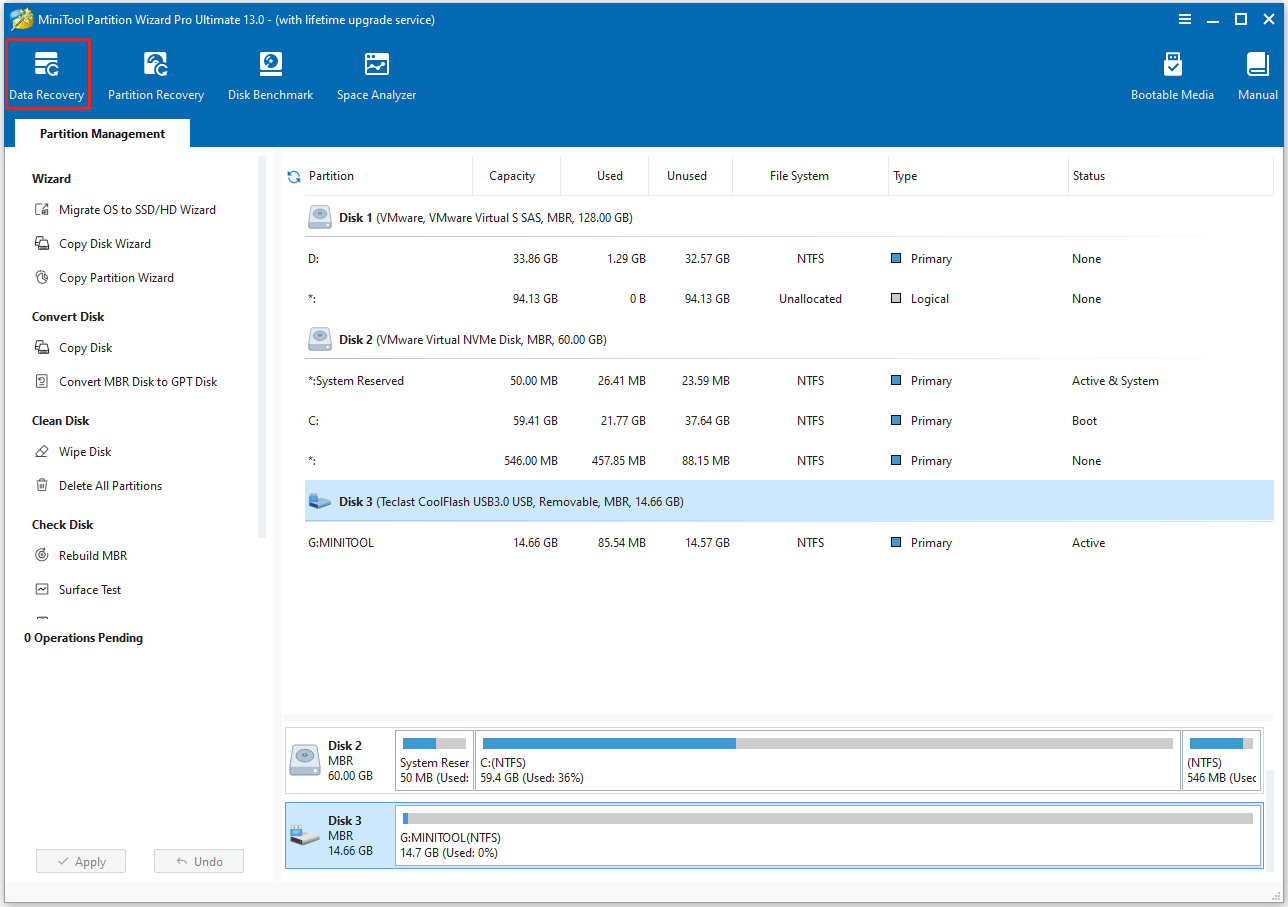
Step 3. In the pop-up window, under the Logical Devices tab, select the partition on the SD card and click Scan. Here, you can click the gear-shaped icon to select the desired file system or file type.
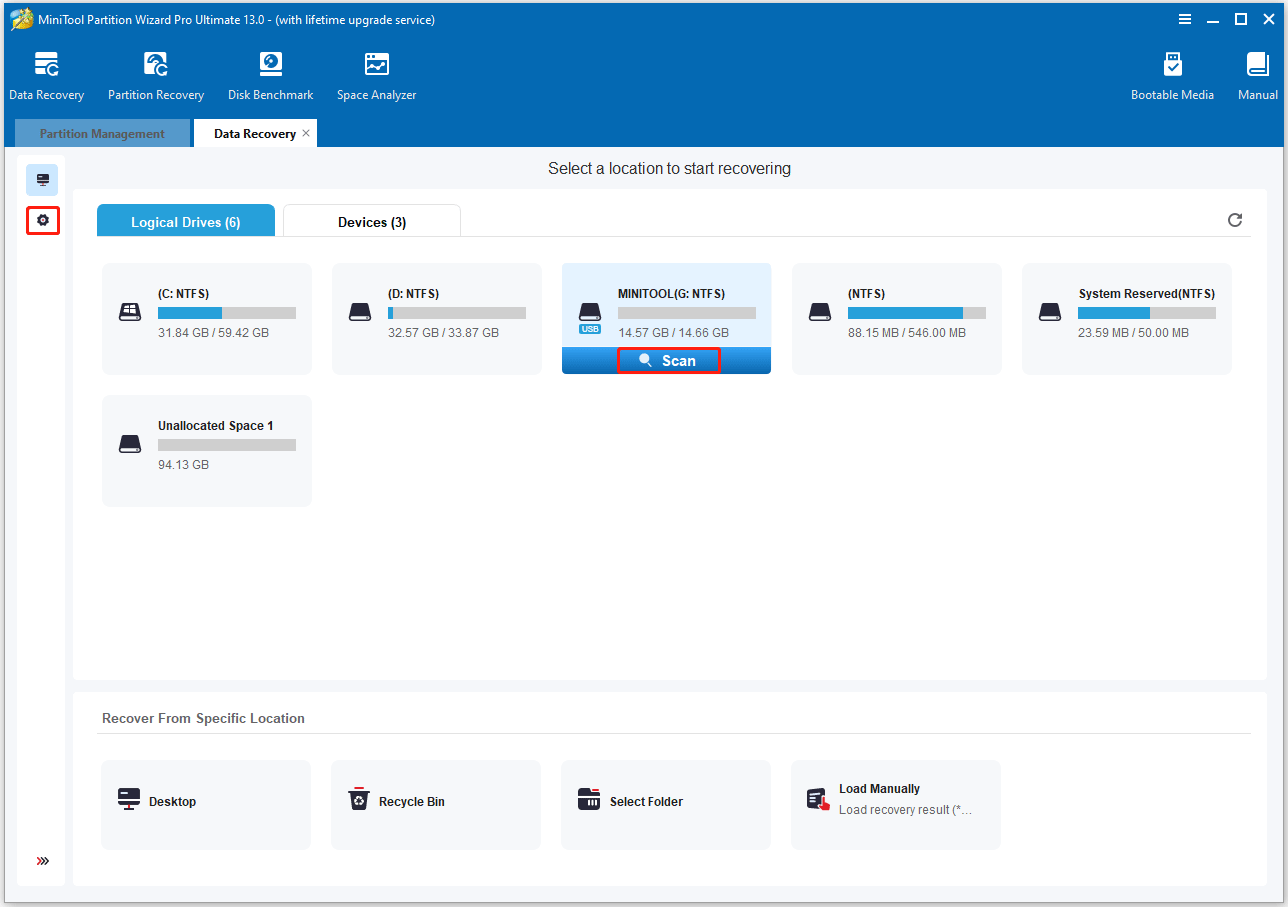
Step 4. Then, wait for the scan to complete. If the desired data is found, you can click the Pause or Stop icon to get instant data recovery.
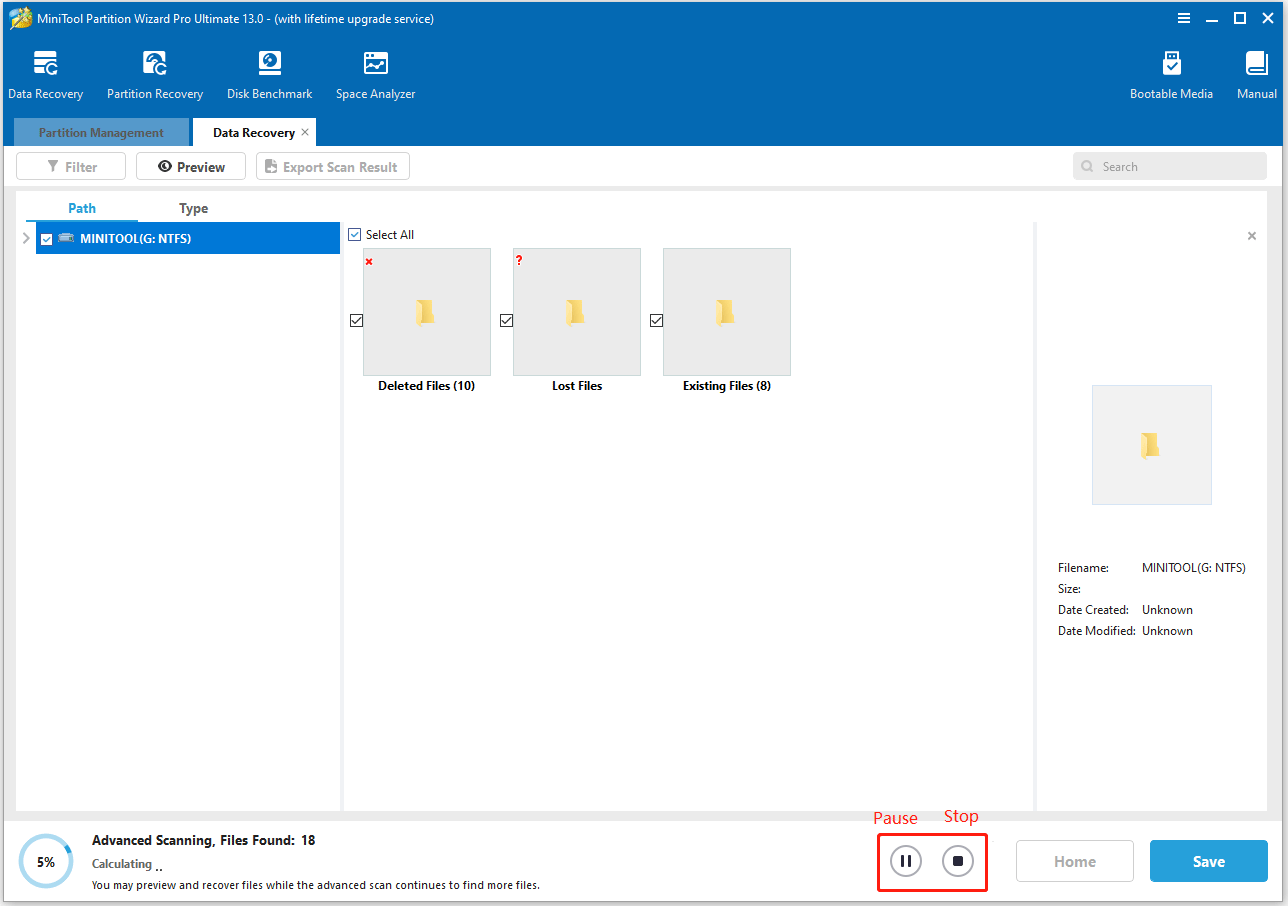
Step 5. After completing the scan, make sure to tick the checkboxes of the folders/files you want to recover and click Save.
Step 6. In the pop-up window, select the location to save the selected files/folders and click OK to confirm this action. It is highly recommended that you save the recovered files on another drive. Otherwise, the lost/deleted data may be overwritten.
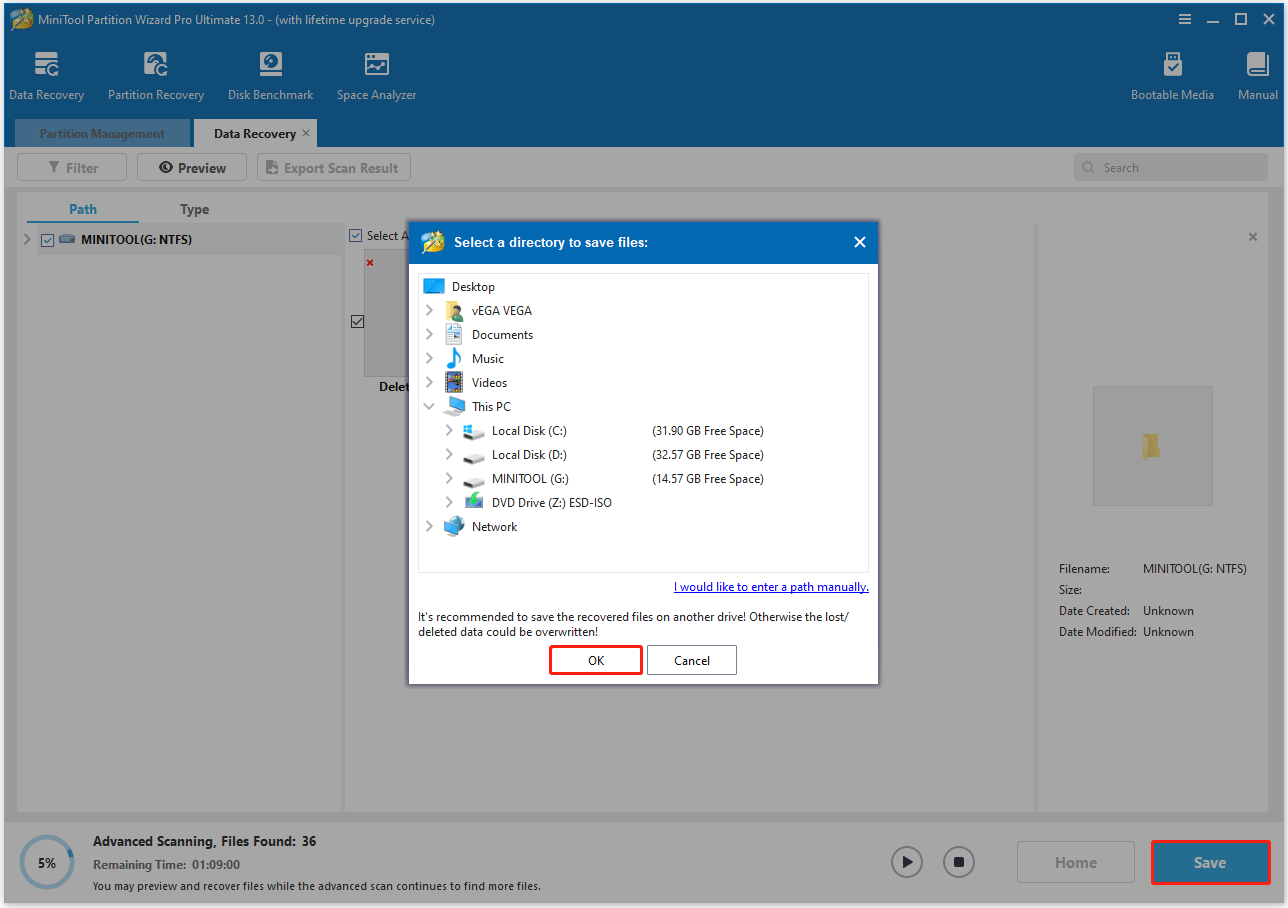
#5. Try Another Device or Adapter
Test the SD card with a different card reader or computer to determine if the problem is with the card or the device you are using.
Bottom Line
Viewing what’s stored on an SD card is simple once you know the right steps for your device. Whether you’re using a Windows PC, Android phone, camera, or console, the core steps involve connecting the card and using a file manager app to access its contents.
If you have any questions or suggestions on how to use MiniTool Partition Wizard, please do not hesitate to contact us via [email protected].
How to See What’s Stored on SD Card FAQ
Alternatively, you can connect the card to your phone using an adapter, and then connect the phone to your computer using your computer's built-in card reader.


![5 Ways to Format SD Card for Camera [on Camera & Windows]](https://images.minitool.com/partitionwizard.com/images/uploads/2022/03/how-to-format-sd-card-for-camera-thumbnail.png)
User Comments :