Are you suffering data loss in the WPS Office like others? If so, you can keep an eye on this post. Here, this post from MiniTool Partition Wizard provides a detailed guide on how to recover WPS document files in Windows 10.
About WPS Office and WPS Document File Loss
WPS Office is a lightweight and comprehensive office suite that is available on different operating systems, such as Microsoft Windows, macOS, Linux, Android, HarmonyOS, and so on. Developed by Kingsoft, WPS Office contains various office word processor functions like WPS Writer, WPS Presentation, WPS Spreadsheet, etc.
With this free office suite, you are able to view, create, edit, and share multiple types of files, including Word, PDF, Excel, and PPT files.
Though WPS Office is such a feature-rich and easy-to-use program, it may sometimes bother you due to certain issues. Among all, getting a WPS file unsaved, deleted, or corrupted is the most severe problem you may suffer while using this office suite in your Windows 10.
The data loss in the WPS Office may occur in various cases. Below we summarize several possible causes of the WPS document file loss.
- A software crash or power outage on your device suddenly happens, preventing you from saving the current WPS file in time.
- You accidentally delete the WPS document file.
- A virus or malware attacks your system and damages the specific WPS file.
- You format the drive storing WPS document files without a backup.
- …
How to recover WPS document file that gets lost for different reasons? To help you, this post offers a couple of WPS file recovery methods below. If you don’t know how to get your WPS file back, you can pay attention to the following content.
How to Recover Unsaved Files in WPS in Windows 10
There are two ways available while considering recovering the unsaved WPS document file. You can pick one according to your situation.
Way 1: Relaunch WPS Office
In some cases, you are likely to run into a software or system crash while editing a document file with WPS Office in Windows 10. As a result, you cannot use this office suite normally and fail to save your document. As for this, you can try to recover the specific file by a simple restart.
Step 1: Close WPS Office and then relaunch it. Wait a while until a message shows up and says that: WPS Office encountered unknown errors.
Step 2: Click Upload now. Then you can access the unsaved WPS document file.
Step 3: After the specific document is opened, click Menu at the top toolbar. Then select Save or Save As to save this file to someplace you like.
Way 2: Use Auto Backup
The Auto Backup feature of WPS Office is great for protecting your data when power failure, shutdown, or unexpected WPS quit occurs. If you don’t receive the message mentioned in Way 1, you can try using the Auto Backup function. Here’s how to recover unsaved files in WPS in this way.
Step 1: Launch WPS Office to get into its Home window.
Step 2: Click the Global Settings icon at the top-right corner and then select Settings.
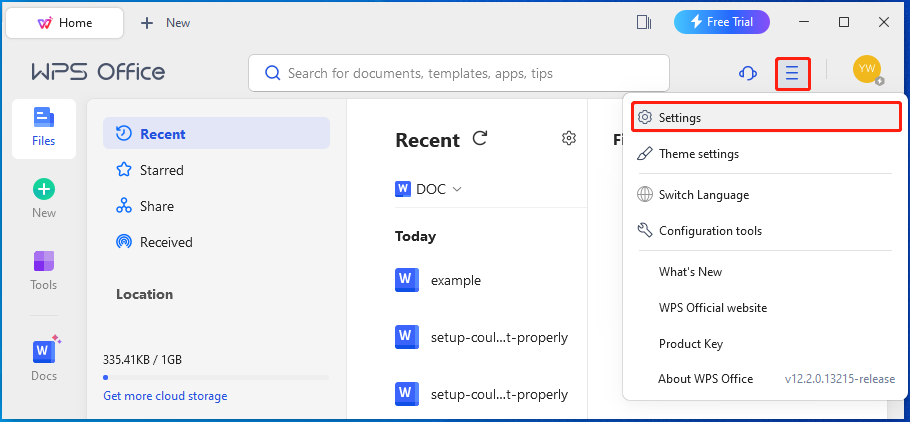
Step 3: In the Settings window, select Open Backup Center.
Step 4: After that, go to Local Backup or Cloud Backup to view the list of backup files in WPS.
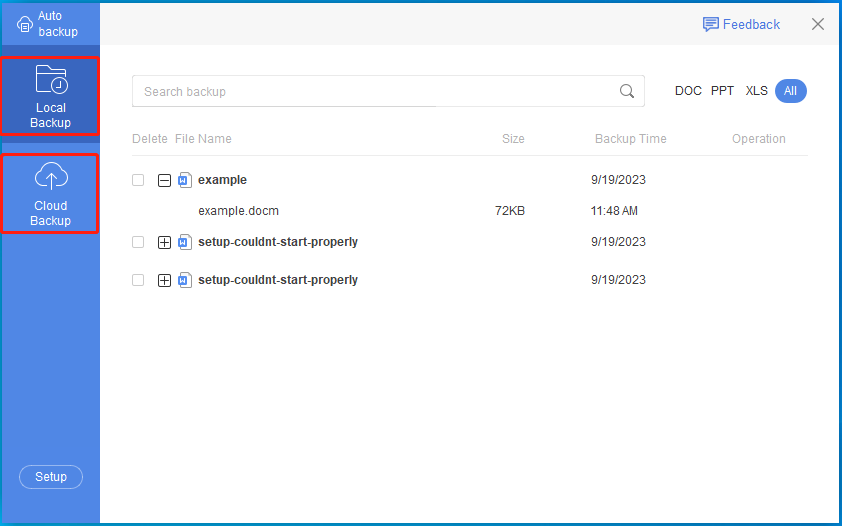
Step 5: Find the unsaved file you need and then double-click it to open the document in a new window.
Step 6: You can now click the Save icon to save this WPS document file.
How to Recover Deleted/Lost Files in WPS in Windows 10
File deletion or loss is another common issue you may experience in WPS in Windows 10. But don’t worry. Here, this post collects 2 ways to help you recover lost WPS document file Windows 10. If your WPS file gets deleted or missing accidentally, you can try the following ways to get it back.
Way 1: Recover Deleted WPS Document File Windows 10 with Recycle Bin
In general, the file you delete in Windows 10 is not permanently erased and will be moved to Recycle Bin. Hence, when it comes to how to recover deleted file in WPS, the simplest and quickest way you can try is to recover it from Recycle Bin. The following are how to recover deleted file in WPS with Recycle Bin.
Step 1: Double-click the Recycle Bin shortcut icon on the desktop of your Windows 10.
Step 2: After you get into Recycle Bin, find the WPS document file you need. Then right-click it and select Restore.
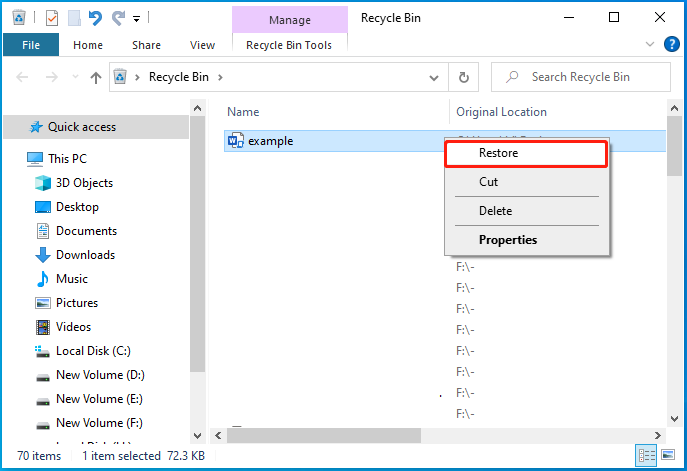
Way 2: Recover Deleted WPS Document File with MiniTool Partition Wizard
If you can’t find the deleted or lost WPS document anywhere in your Windows 10, we recommend you try to recover it by using a third-party data recovery tool. MiniTool Partition Wizard is a great choice. It’s a piece of powerful and reliable data recovery software that enables you to recover deleted/lost files from storage devices or specific locations like a folder, Recycle Bin, etc.
Besides, MiniTool Partition Wizard can also help you perform other tasks related to partitions and disks. For instance, it allows you to partition hard drive, convert MBR to GPT, migrate OS to SSD/HDD, do hard drive recovery, and more.
How to recover lost WPS document file Windows 10 with MiniTool Partition Wizard? Well, download and install this disk partition software on your computer first. Then follow the steps below to execute the WPS document file recovery.
MiniTool Partition Wizard DemoClick to Download100%Clean & Safe
Step 1: Launch MiniTool Partition Wizard to enter its main interface. Then click Data Recovery at the top-left corner to continue.
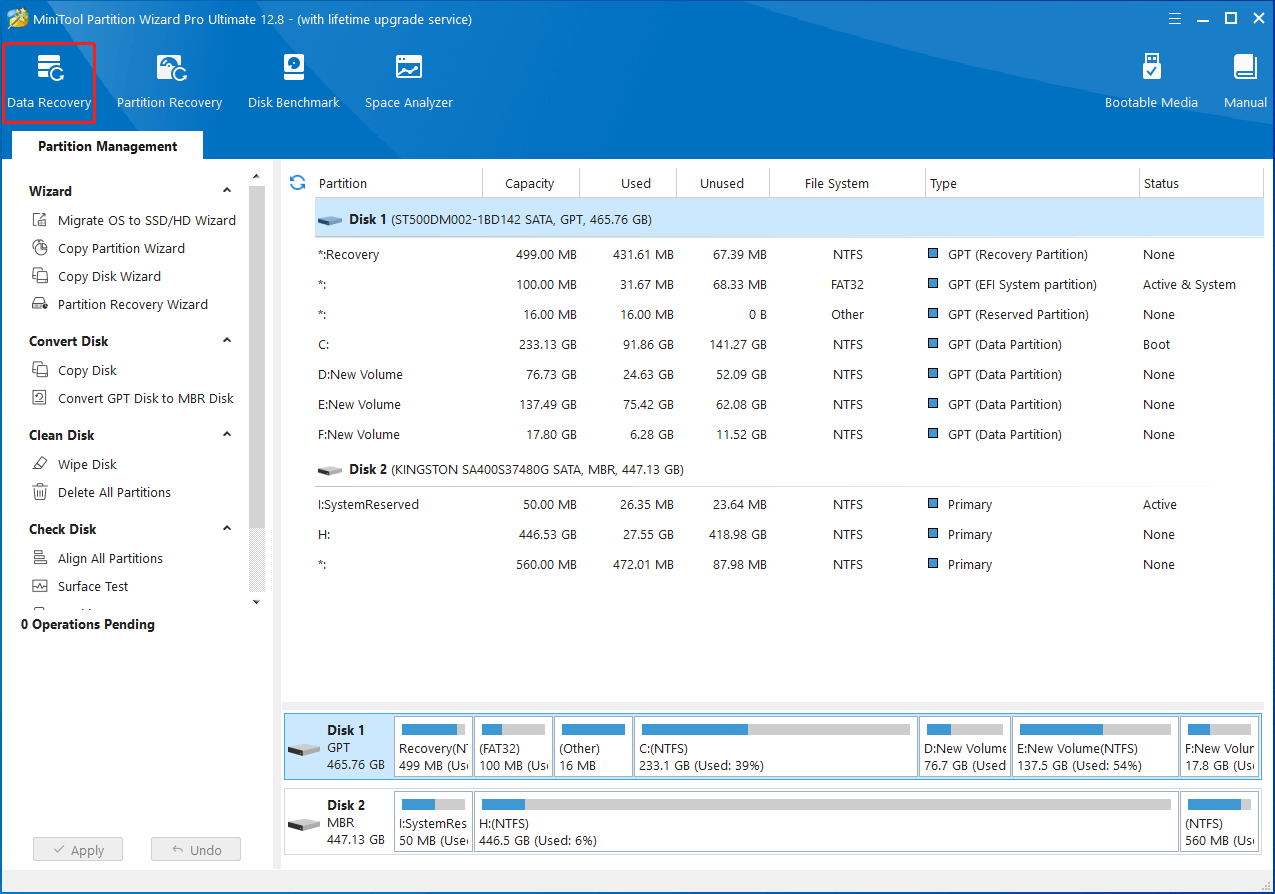
Step 2: Go to Scan Settings and modify the file types to make an extra search for the file you want to restore. Here, since we plan to recover WPS document files, we can check the Document option only. Then click OK to save the change.
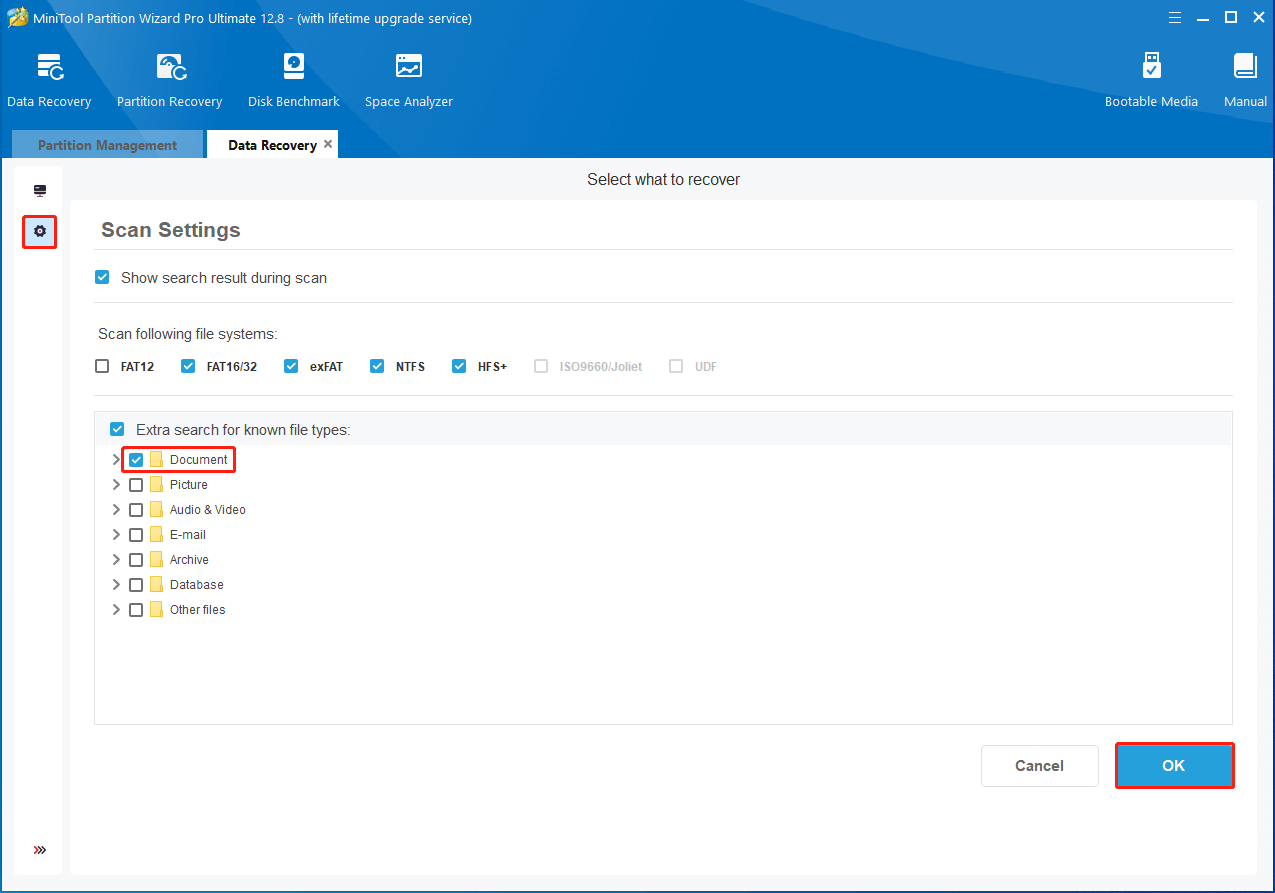
Step 3: After that, you will switch to the This PC screen. Move your cursor to a logical drive or specific location where you save the lost WPS document file. Then click Scan.
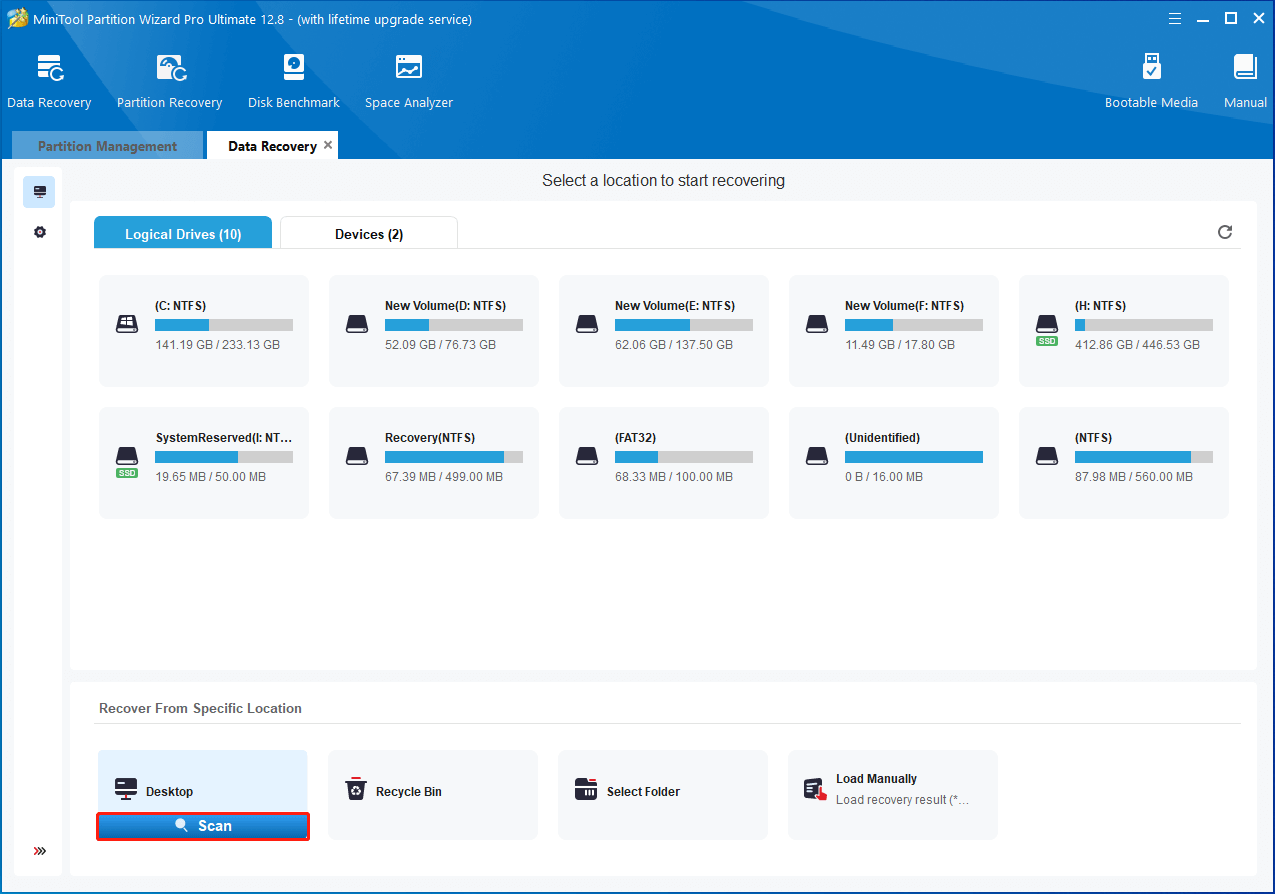
Step 4: Wait patiently until the scanning process finishes so that you can get the best scan result. If you have found the wanted file during the scanning process, you can also click the Pause or Stop button to end the process.
Step 5: Check the WPS document file you want to recover and click Save.
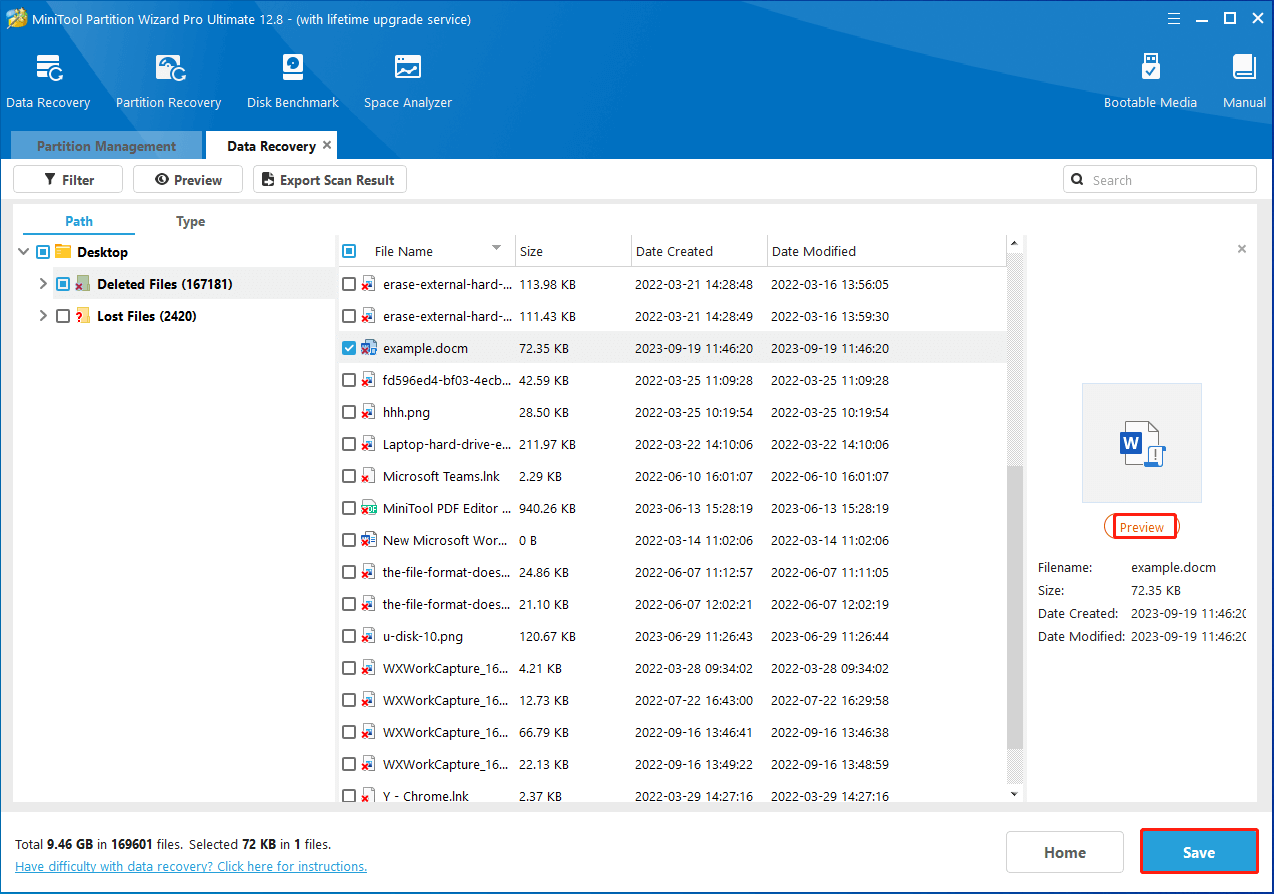
Step 6: In the prompted window, choose a different directory and click OK to save the file. It’s recommended not to save the file in the original location. Otherwise, the file would be overwritten.
How to Recover Corrupted Files in WPS in Windows 10
Sometimes, your WPS document file will be corrupted, which may trouble you a lot. Fortunately, WPS Office itself will help you perform corrupted WPS file recovery with ease. To do this, you can follow the given guide.
Step 1: Launch WPS Office and then open a file.
Step 2: After that, go to Menu > Backup and Recovery > Files Repair.
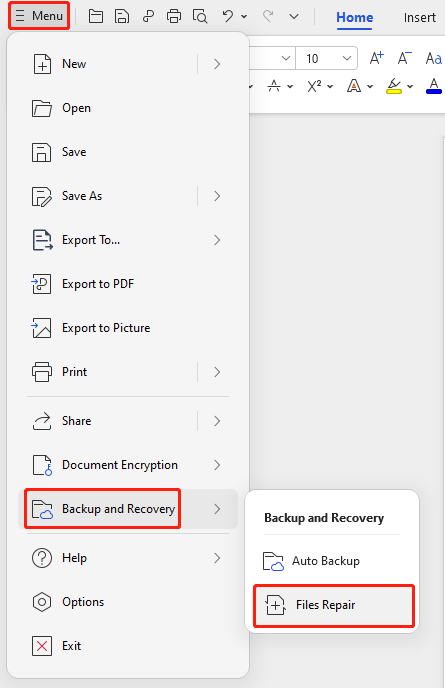
Step 3: In WPS Files Repair, click Repair damaged file to import the target file. Alternatively, you can directly drag and drop the target file to the window. Then WPS will begin analyzing the selected file.
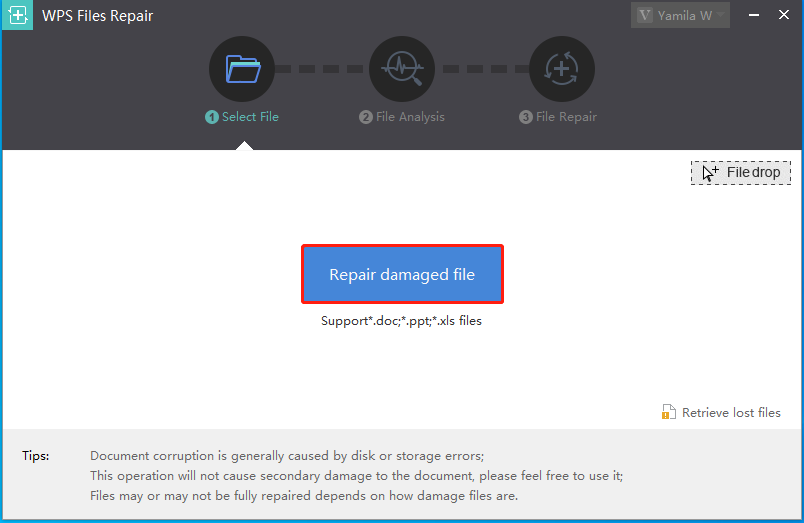
Step 4: After the file analysis completes, you will see different versions of the selected file. And the text content of each version is shown in the right panel. You can take a look.
Step 5: Choose the needed version of the target file and click Repair to finish the corrupted WPS file recovery. If necessary, you can click Browse to change the location for saving the repaired file.
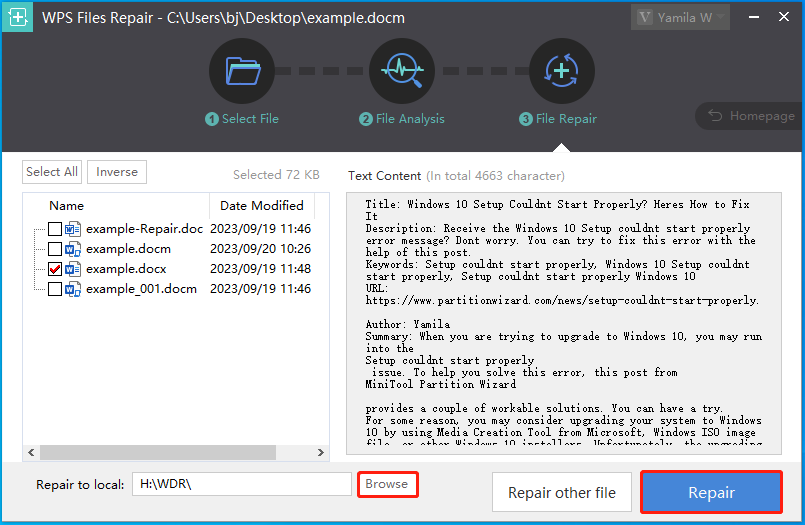
How to Restore Previous Versions of WPS Document File
Do you ever save a WPS document with unwanted changes accidentally? How can you go back to the original document? In this part, we provide you with a simple guide on how to recover WPS document file to the previous version. You can have a try.
Step 1: Press Windows + E to open File Explorer. Then locate the target WPS document file.
Step 2: Right-click the file and select Restore previous versions.
Step 3: Under the Previous Versions tab, select the version you want and click Restore to recover WPS document file to the previous version.
Bottom Line
How to recover WPS document file in Windows 10? Whatever the reason why your WPS file is missing, you can successfully recover it with the help of this post. If you have any problems with the WPS file recovery, you can leave a message in the comment part below.
For any issues while using MiniTool Partition Wizard, you can contact us via [email protected]. We’ll get back to you as soon as possible.

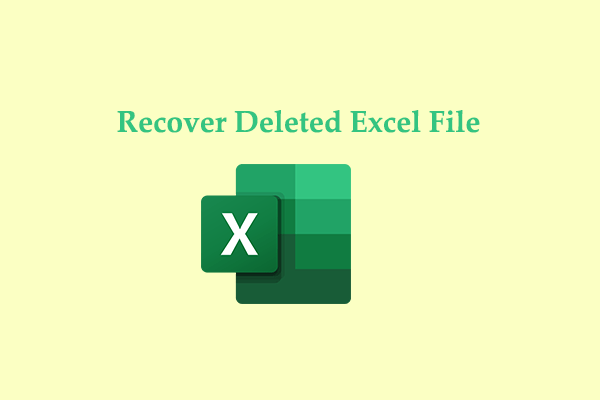
![[2 Ways] How to Recover Data from Transcend SD Card?](https://images.minitool.com/partitionwizard.com/images/uploads/2023/05/recover-data-from-transcend-sd-card-thumbnail.png)
User Comments :