When connecting an external hard drive to the computer, many people find their hard drive won’t power up. How to fix the “external hard drive not turning on” issue? This post of MiniTool provides you with some applicable solutions.
Important Things
The external hard drive not powering up issue is usually accompanied by some other signs like overheating hard drive, hard drive not spinning, hard drive light blinking, critical system failure, and data loss. To avoid any loss, we highly recommend you back up your hard drive as soon as possible before taking measures to fix the issue.
How to Fix Hard Drive Won’t Power Up
Here we summarize 3 applicable methods to fix the “hard drive won’t power up” issue. Let’s try them one by one until the issue is resolved.
Fix 1. Use a Different USB Power Cable
Sometimes the “external hard drive wont turn on” can be caused by a faulty USB power cable or port. For this, the easiest and fast way is to use a different USB power cable or try another computer. To do so, you can change the power cable and connect the external hard drive to your computer. If the hard drive power up, then you need to purchase a new USB cable. If not, you can try a different computer and check if the hard drive can power up.
Fix 2. Update the Related Device Driver
In addition, the outdated or corrupted device drivers are responsible for external hard drive won’t power up. Here you can follow the steps below to update the related device drivers:
Step 1. Press Win + R keys to open the Run dialog box, and then type devmgmt.msc in the box and hit Enter to open Device Manager.
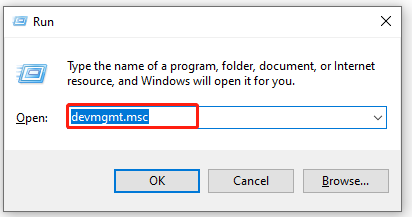
Step 2. Expand the Disk drivers category, and then right-click your USB driver and select Update driver.
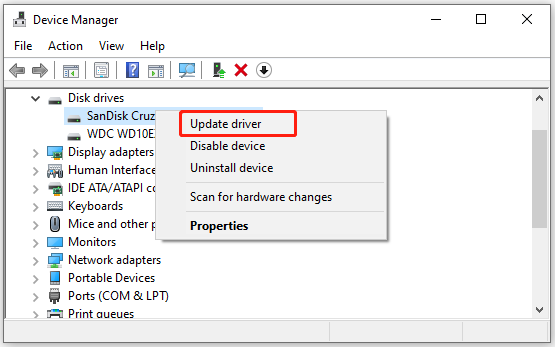
Step 3. In the pop-up window, select the Search automatically for drivers option and follow the on-screen prompts to complete the update.
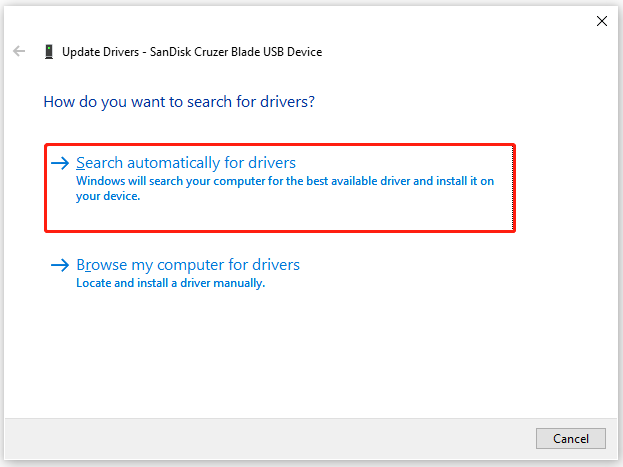
Step 4. You need to update the USB root Hub driver as well. Expand the Universal Serial Bus controllers menu, and then right-click the USB root Hub driver and select Update driver.
Step 5. Now, you can update the driver automatically or manually like in Step 3.
After that, you can restart the computer and check if the “external hard drive wont turn on” issue is fixed.
Fix 3. Enable the Hard Drive in BIOS
In some cases, the hard drive may not be enabled in BIOS. This could trigger the “external hard drive not turning on” problem. Don’t worry. You can follow the steps below to enable the hard drive in BIOS:
Step 1. Keep your hard drive or external hard drive connected to your computer.
Step 2. To enter BIOS, restart your computer and press the correct BIOS hotkey before the computer is booted. F2 and Delete keys are the most common.
Step 3. In the BIOS screen, navigate to the Setup tab by pressing the arrow keys. Then check if the hard drive is On. If not, turn it to on in the System Setup and press the F10 key to save changes.
Once done, reboot your computer and check if the “external hard drive won’t power up” issue is resolved.

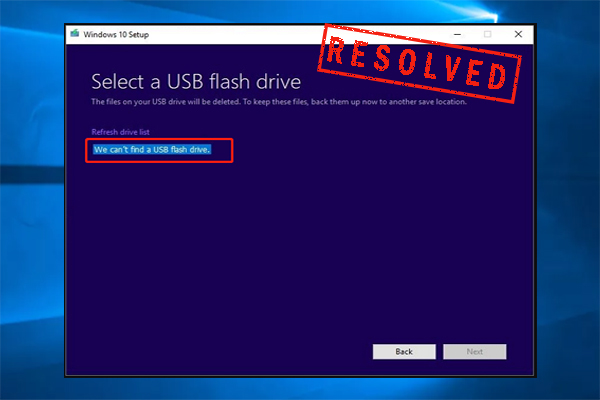
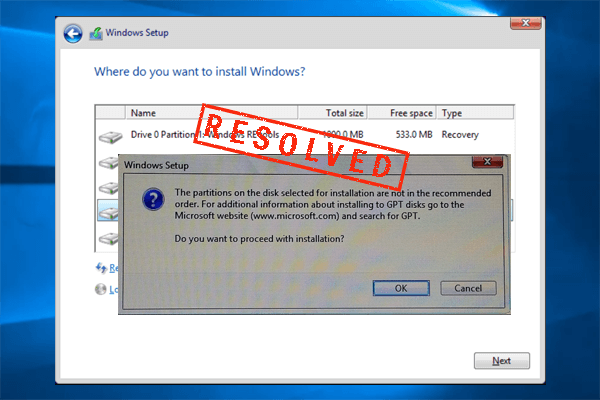
User Comments :