Are you experiencing hard drive missing after Windows installation or update? Do you know how could this issue appear? Do you have any idea to get rid of this annoying problem? Don’t worry. You will get detailed information about this error and some feasible solutions provided by MiniTool.
About Hard Drive Missing Windows 10 Error
First of all, let’s start with a true case:
Just downloaded and installed the newest Windows 10 update version 1803. Now my second hard drive is missing from “My PC” and none of the data will work from it. I can’t load any installed games I had on the hard drive, and it just won’t show up anywhere on my computer. Does anyone know how to make the drive work again? — Microsoft
Just as the user complains, hard drive disappeared after he updated Windows 10 to version 1830. He lost the connection to a certain partition in his system and cannot access the data on this drive. Commonly, the Windows 10 missing hard drive issue indicates that a certain partition is not listed in File Explorer or is shown as an Unallocated partition in Disk Management.
Actually, this problem might also appear in other Windows versions such as version 1903. As timely update is critical for the proper functioning of a computer, it is not surprising that plenty of Windows users are facing this frustrating issue.
Reasons for hard drive missing after Windows 10 update
There are some possible factors that might be responsible for Windows 10 hard drive missing. Learn about the reasons so that you can find the proper way to fix this issue.
- There are some problems with your disk driver.
- The drive letter of the partition gets lost during updating.
- Some system settings are changed when your computer is installing the update.
Of course, there might be some other potential factors. Anyway, you can take some measures to get your hard drive as well as your data back. In the following contents, several possible solutions to this issue are provided for you, and you can feel free to have a try.
How to Fix Hard Drive Missing After Windows 10 Update
There is a fact that hard drive gets missing after update computer to Windows 10 version 1830. Here are some proven methods to fix Windows 10 hard drive missing issue, just as follows:
- Update or reinstall your disk driver
- Connect your hard drive to another USB port
- Reset the drive letter
- Run hardware and device troubleshooter
- Format your hard drive
Fix 1: Connect Your Hard Drive to another USB Port
If an external hard drive is connected to your computer when you are performing Windows 10 update, it is very likely to disappear after you finishing updating. Especially, USB port faulty might happen during the process, and thus your external hard drive may not be read through the current USB port.
Considering this situation, you can simply disconnect your external hard drive and connect it again to another different port. If you want to get more solutions to external hard drive missing or not showing up, just read this post.
Fix 2: Update or Reinstall Your Disk Driver
As mentioned before, your disk driver might be the culprit of the issue. Chances are that your current driver is incompatible with your computer or missing. To fix the problem, you need to update your disk driver to the latest version or reinstall it in Device Manager. Here’s a simple guide.
Step 1: Right-click the Start button and choose Device Manager from the menu to open it.
Step 2: Double-click Disk drivers to expand the category.
Step 3: Right-click your disk driver and choose Update Driver Software.
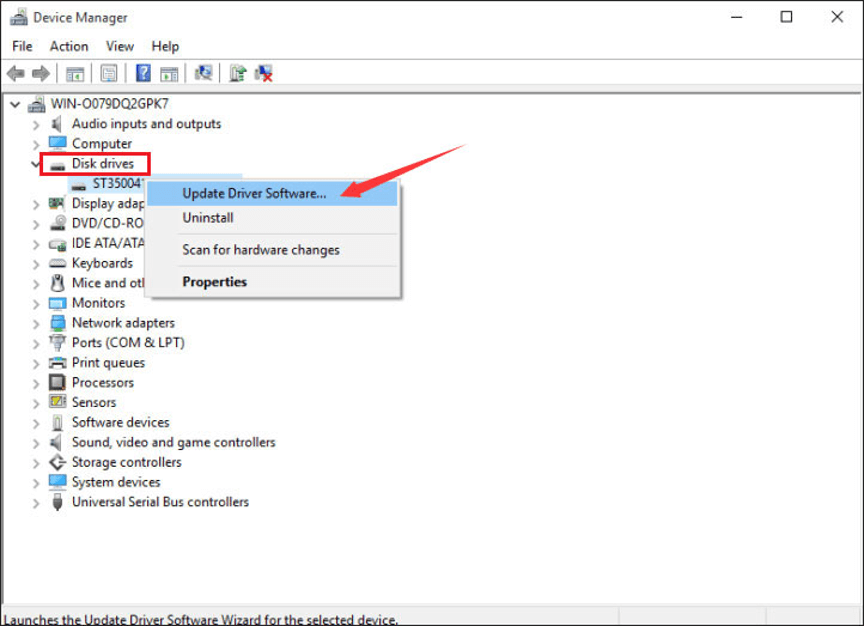
Step 4: In the pop-up window, choose Search automatically for updated driver software.
Then, your Windows will search your computer and the Internet for the latest driver software for your device. Just follow the onscreen instruction to finish the process. After that, restart your device and check if your hard drive comes back.
If updating driver is not helpful, you can reinstall your disk driver. Just click Uninstall after right-clicking your driver. Then, restart your computer and Windows will attempt to reinstall it. Now, the missing hard drive should appear again.
Fix 3: Reset the Drive Letter
If your hard drive disappeared in File Explorer but still is listed in Disk Management, you can try changing its drive letter.
As we all know, a partition without drive letter will not displayed in your File Explorer. Therefore, if one of your hard drives disappeared after updating to Windows 1803, it doesn’t mean that the drive has been lost permanently from your computer. Perhaps, it is just hidden due to missing drive letter, and it can come back once you enable it again.
Here is a tutorial on how to reset drive letter for your missing hard drive within Disk Management.
Step 1: Press Windows + R to open Run window.
Step 2: Input diskmgmt.msc and click OK to open Disk Management.
Step 3: Right-click the missing drive and choose Change Drive Letter and Paths from the menu.
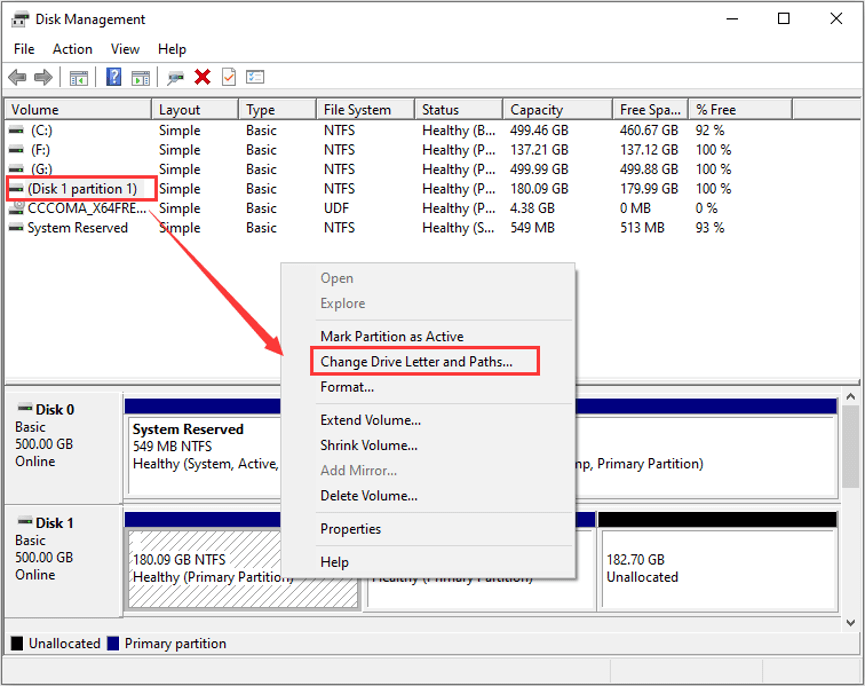
Step 4: In the pop-up dialog, click Add button.
Step 5: Check Assign the following drive letter and choose a letter from the drop-down menu. Then, click OK button to save the change.
After that, exit the window and reboot your computer. You can go to your File Explorer if the missing drive has been added to the list again.
Fix 4: Run Hardware and Device Troubleshooter
Troubleshooter is a built-in utility of your Windows 10, which helps to troubleshoot various kinds of problems on the computer. For hard drive missing after Windows 10 update, you can perform hardware and device troubleshooter to fix it.
Follow the steps below.
Step 1: Press Windows + I to open Settings app.
Step 2: Choose Update & Security category.
Step 3: Switch to Troubleshoot tab in the left pane.
Step 4: Locate and click Hardware and Device in the right pane. Click Run the troubleshooter.
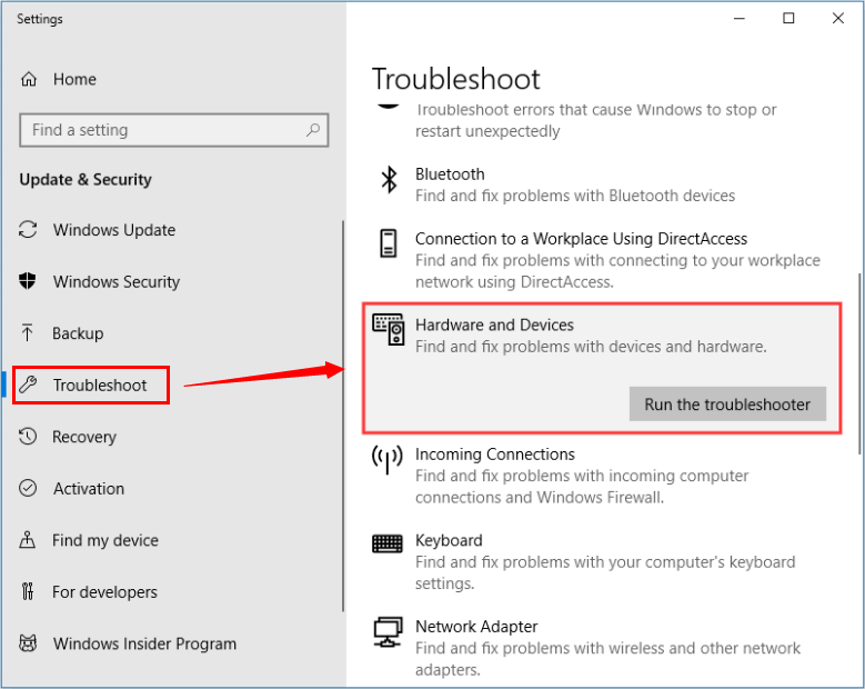
Then, this utility will start finding potential problems with your devices and hardware, and try to fix them for you. You just need to follow the instructions on the screen to complete the process and check if this solution works.
Fix 5: Format the Hard Drive
Finally, you can try formatting the missing hard drive if all the methods above fail to get back the partition. This is an effective way to make your hard drive usable again and a good solution to various partition or disk issue.
Here is a step-by-step guide to help you complete the operation.
Stage 1: Back up the Data on the Drive
As formatting will remove all the data on the involved hard drive, you have to back up your data in advance to avoid data loss. But how can you achieve this? Considering that you cannot access the data on the specific partition currently, you need to make use of a reliable tool to recover the data and save all of them.
Here, you can try MiniTool Partition Wizard – a professional and trustworthy third-party application. It can help you manage your partitions and disks more easily, and help you resolve various computer issues including Windows 10 blue screen of death and Windows update failed error. It also offers a feature of Data Recovery to help users recover lost data.
Just click the following button to purchase this program and install it on your computer.
Step 1: Launch MiniTool Partition Wizard to get its main interface.
Step 2: To activate the feature, choose Data Recovery from on the top Tool bar.
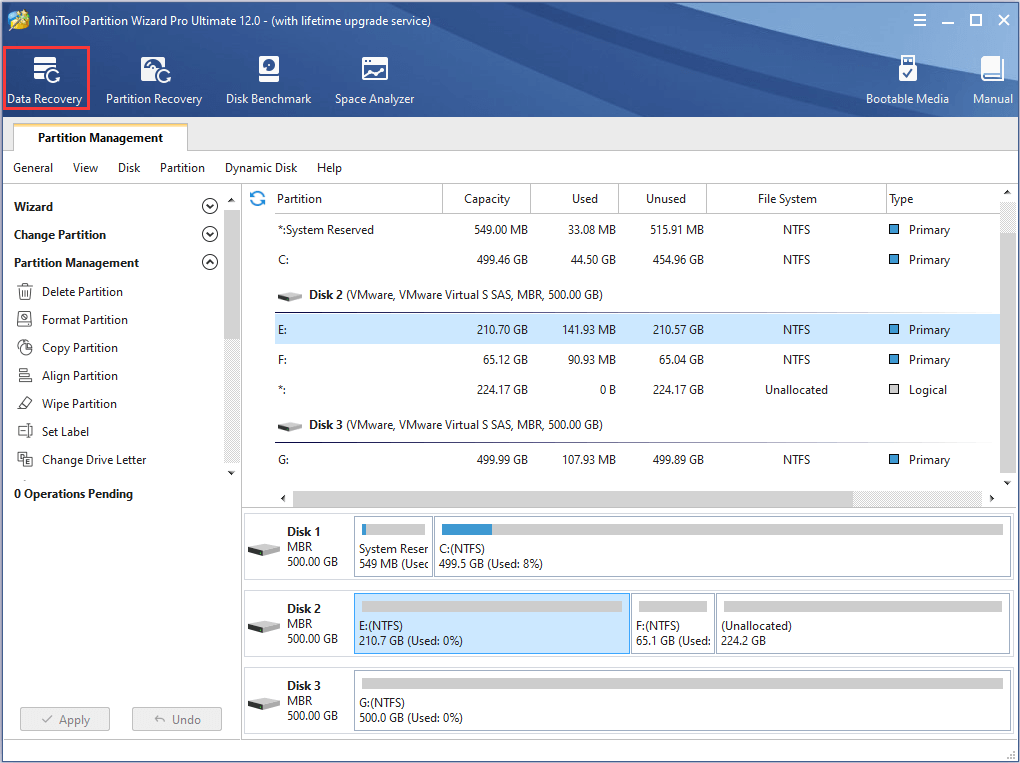
Step 3: Choose Unallocated Space and click Scan button, or double-click it to start the scanning. Besides, your missing hard drive might also be listed in Lost Partition section. You can figure it out from its capacity and select it to perform data recovery.
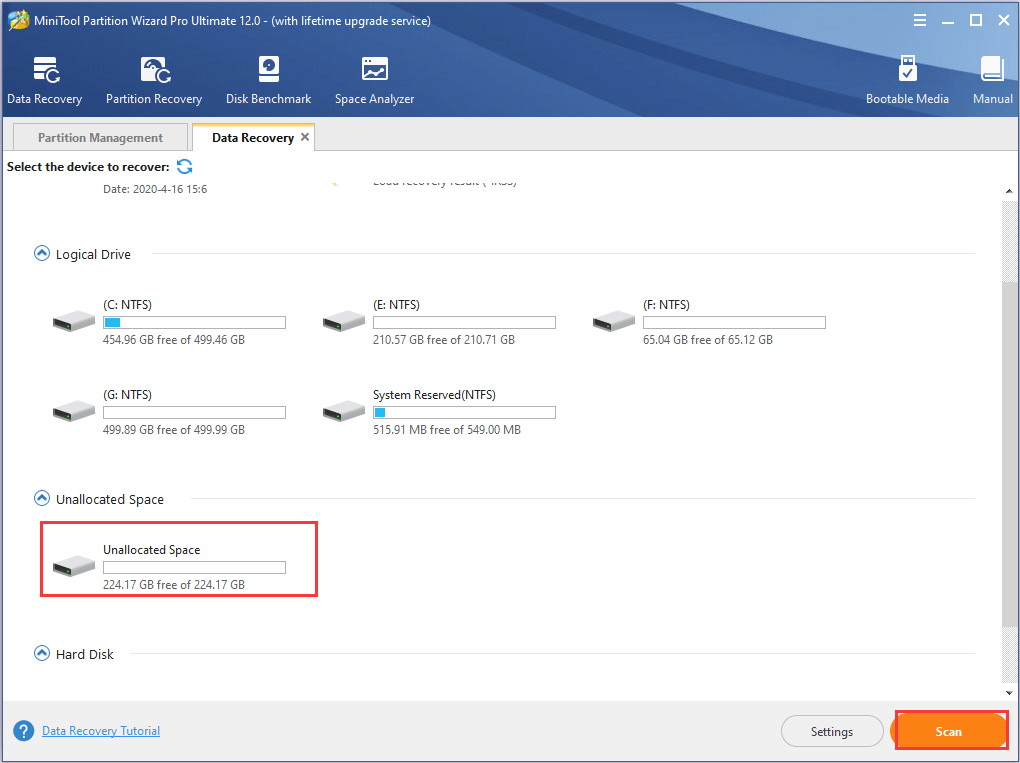
Step 4: This tool will scan your hard drive and display the found files. To get the best recovery result, you had better wait patiently until the scanning process is completed.
Step 5: Once MiniTool Partition Wizard finishes scanning the partition, choose the found files or folders and click Save button to restore them to the directory of another partition. If you just want to back up certain important files, you can locate them quickly by using Find, Filter, and Type options.
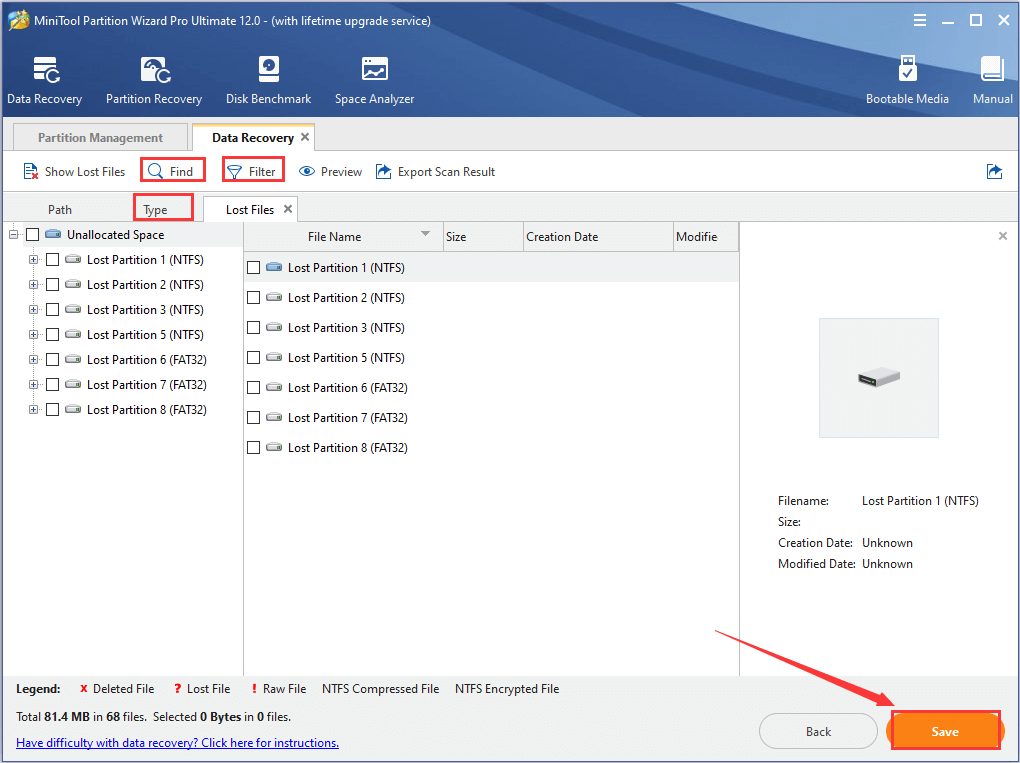
Stage 2: Format the Hard Drive
Now, you have found all the data on this hard drive and backed them up. You can perform a format without any worries to get the missing hard drive back. In this stage, you can choose to use Windows Disk Management or continue employing MiniTool Partition Wizard.
Use Disk Management to format the hard drive
Step 1: Invoke Disk Management.
Step 2: Right-click the hard drive which need to be formatted, and then choose Format.
Step 3: In the new window, input the Volume label and choose a File system for the drive. Check Perform a quick format and click OK.
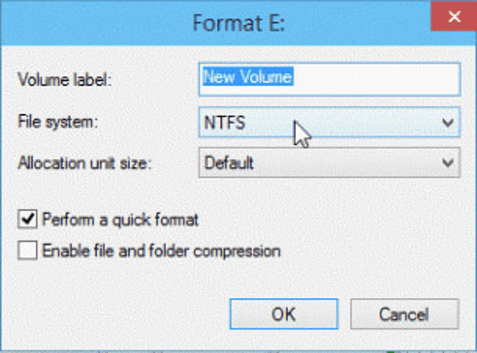
Use MiniTool Partition Wizard to format the hard drive
If you have problems in using Disk Management, MiniTool Partition Wizard program should be a nice alternative tool. Here, I will show you how to use it to format your hard drive.
Step 1: In the main interface, right-click the drive and choose Format from the context menu, choose Format Partition from the left pane after highlighting the drive.
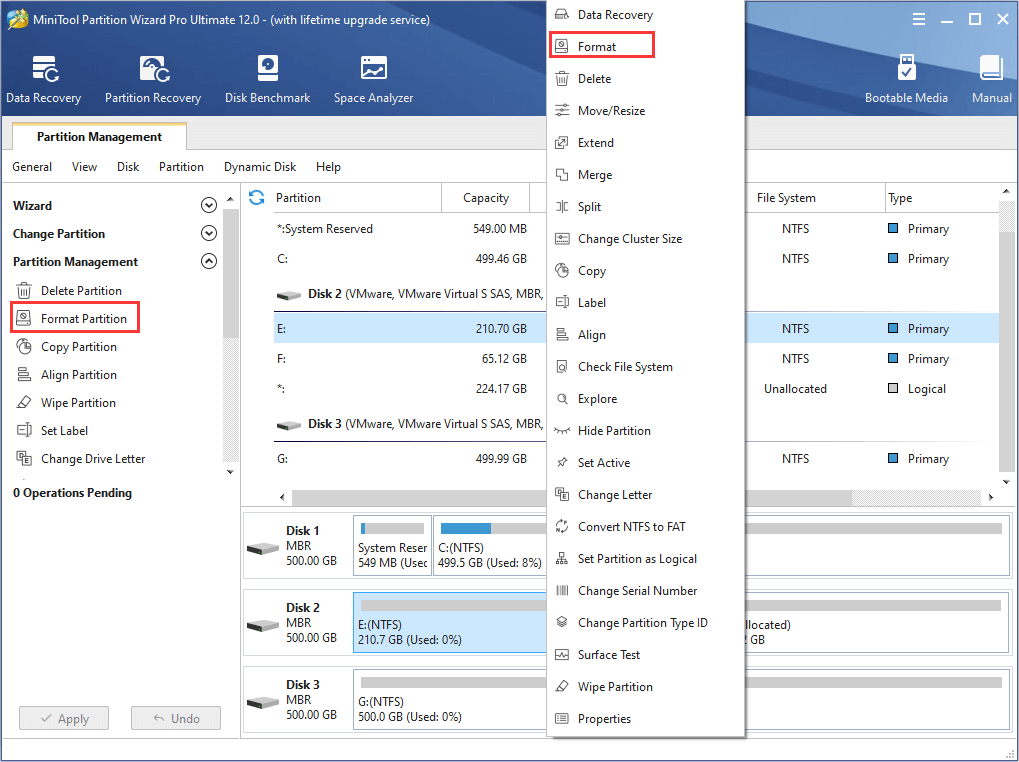
Step 2: Open the drop-down menu for File System and choose one for your drive. You can choose NTFS, exFAT or FAT32 according to your needs.
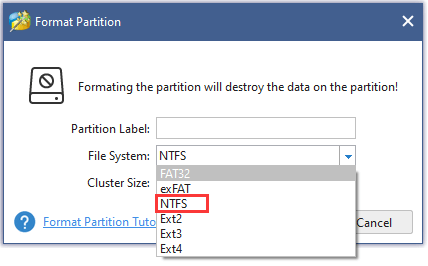
Step 3: When you back to the main interface, click Apply button to perform the pending operation.
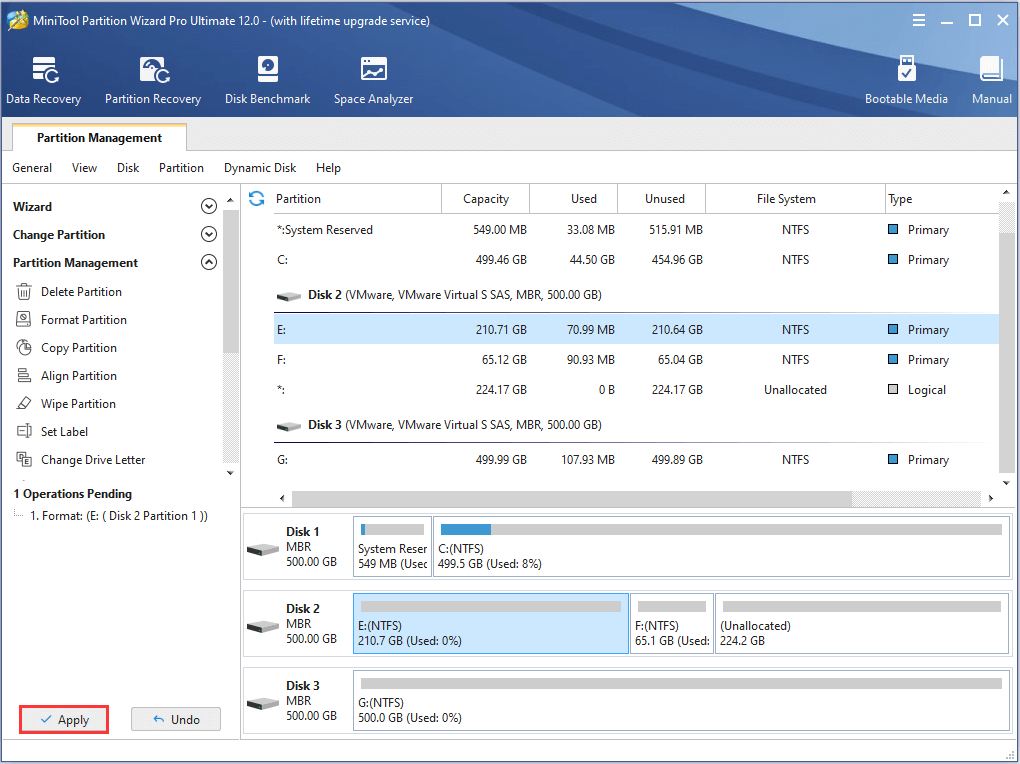
After you finish formatting, your Windows 10 missing hard drive should show up again in your Windows, on both File Explorer and Disk Management. If you want to use this drive as before, you can transfer the data you restored just now to this drive.
Bottom Line
All in all, this post has given a detailed introduction about hard drive missing Windows 10 issue and provided 5 feasible solutions to this problem. If you are experiencing this annoying issue, hope this post can help you fix it effectively.
If you have any problems or suggestions, please feel free to leave a message on the comment zone below. Alternatively, you can contact us via [email protected].
Hard Drive Missing After Windows 10 Update FAQ
If your D drive is not showing up, there must be some factors that should be responsible for it. Some common factors are listed below:
- Your DVD drive is occupying its drive letter.
- You might have formatted or deleted your D drive accidentally.
- Your current hard disk driver may not compatible with your Windows.
- There’re bad sectors on your hard drive.
- Your Disk is not enabled in BIOS or Device Manager.
To find your lost hard drive in Windows 10, here is what you can do:
- Update or reinstall your disk driver.
- Run hardware and device troubleshooter.
- Perform a system restore if your hard drive gets lost after anniversary update.
- Recover data from the lost hard drive.

User Comments :