Have you ever encounter driver power state failure error? This error may cause BSOD and many of you may not know how to solve it. This article will demonstrate details of the preparatory work and will illustrate 6 solutions to this issue.
About Driver Power State Failure
Driver power state failure is one of BSOD errors. It is usually related to the stop code 0x0000009F. The stop code driver power state failure demonstrates that the driver is in an inconsistent or invalid power state.
Driver power state failure may occur while your computer enters or exits sleep mode. It may also happen when you boot up or shut down your computer. You may relate the following picture when it occurs.
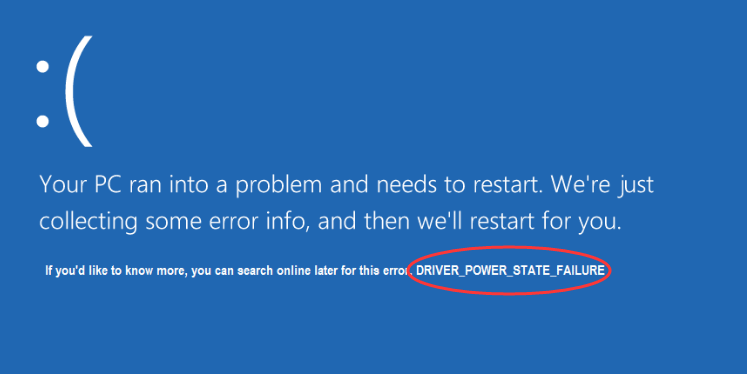
However, the causes to DRIVER-POWER-STATE-FAILURE error may be different. It may be caused by incompatible drivers and improper power settings. Similarly, some users report that it may possibly be caused by ntoskrnl.exe.
How do we solve driver power state failure Windows 11/10? The following methods are provided to you. But before you fix this problem, you should do some preparatory work to avoid data loss possibility.
Preparatory Work
The preparatory work has two options and you may choose either one according to your situation.
Back up System Partition C
If your computer can boot Windows normally, you should make a backup of important files on system partition C to other data partitions. However, if you have problems with backup, you can try MiniTool Partition Wizard and refer to the following tutorial (this feature is free).
MiniTool Partition Wizard FreeClick to Download100%Clean & Safe
Step 1: Activate Copy Partition feature of MiniTool Partition Wizard.
- Download MiniTool Partition Wizard and launch it to get to its main interface.
- Right click partition C and choose
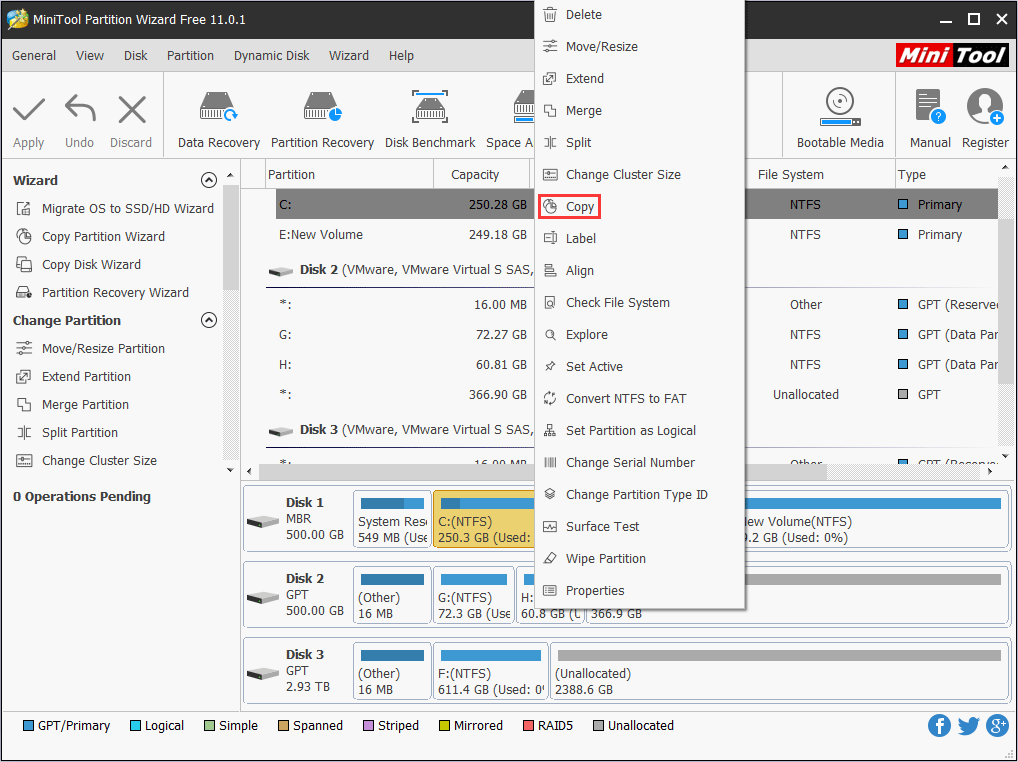
Step 2: Select a disk and mark the position where the system partition C is copied to. Then click the Next button.
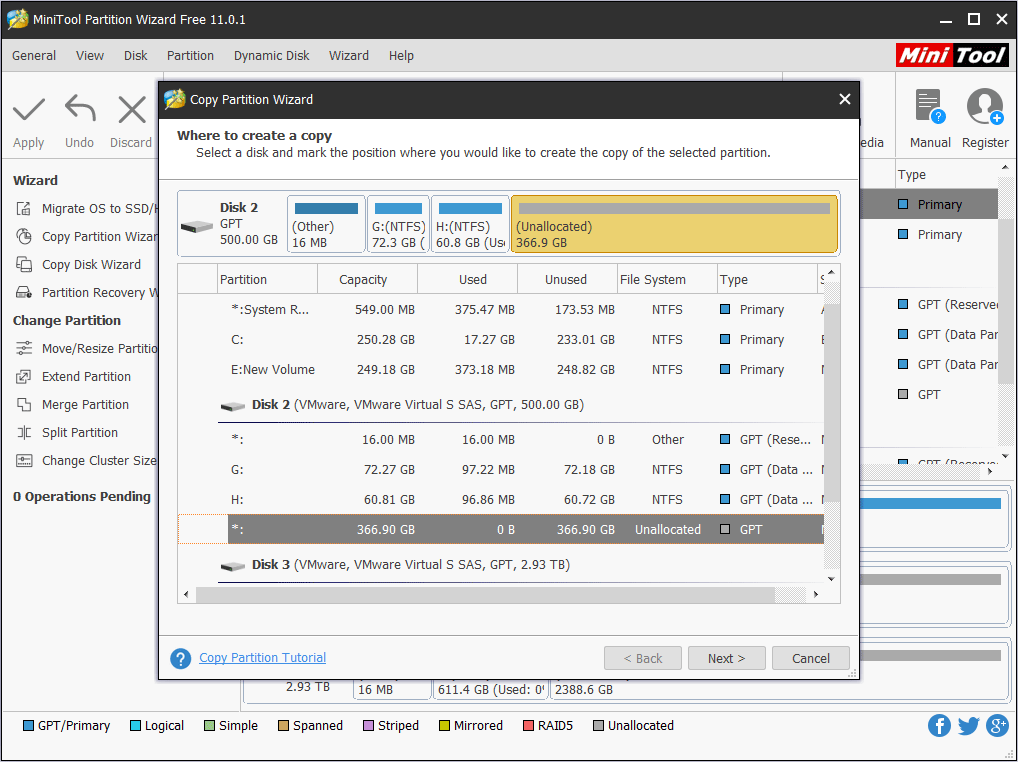
Step 3: Adjust the size and location of new partition. And then click Finish button.
- You can see source partition and destination partition clearly.
- Copying the partition with resize option allows you to adjust the size of new partition by dragging the arrow icons.
- You can adjust the partition location by dragging the whole new partition.
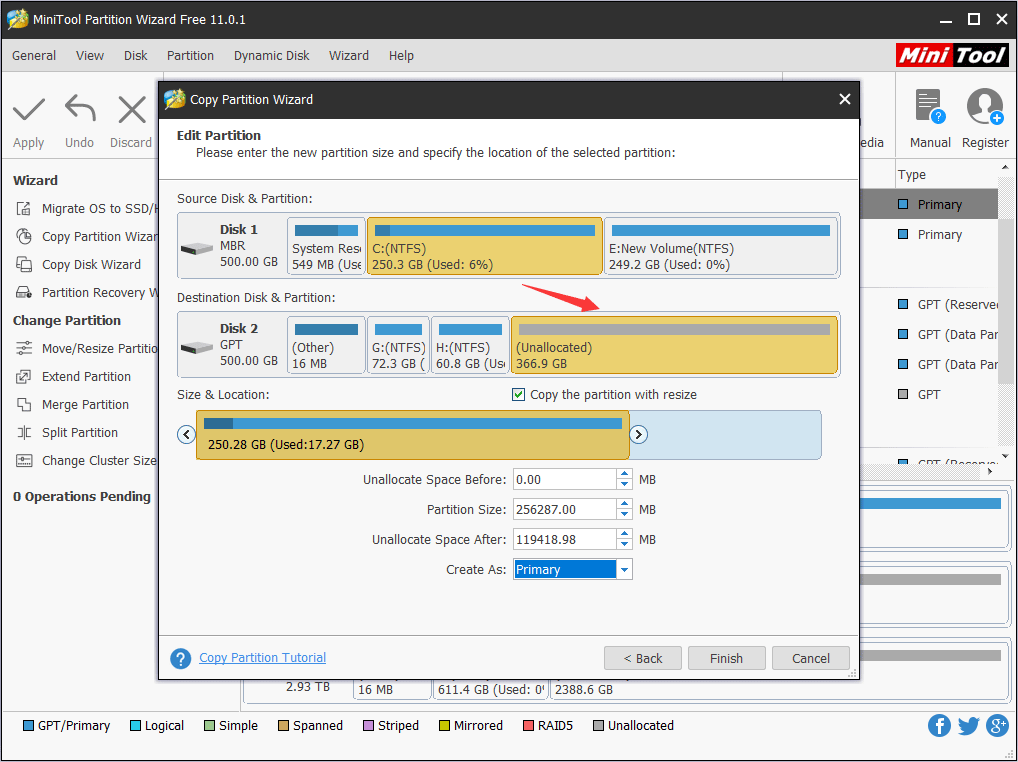
Step 4: Execute the pending operations.
- Preview the new partition.
- Click Apply button to perform operations once the new partition is OK.
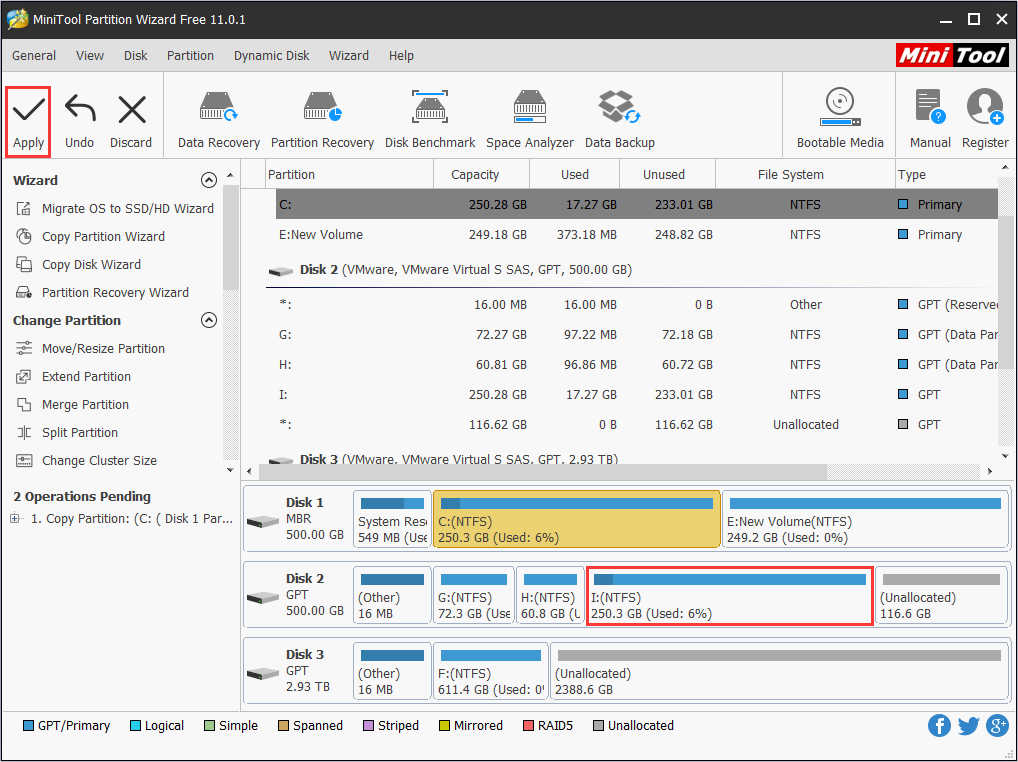
Recover data from BSOD
If your computer can’t boot Windows normally, you should recover data first to avoid data loss caused by system crash or later fixes. Data recovery should resort to third-party data recovery software. Fortunately, MiniTool Partition Wizard can also help to retrieve data (this feature is not free).
For how to recover data from driver power state failure BSOD with MiniTool Partition Wizard, you can refer to the following steps.
Step 1: Make a bootable disk with MiniTool Partition Wizard.
- Buy MiniTool Partition Wizard and launch it on a normal running computer which has the same operating system as the computer failing to boot.
- Click Bootable Media on the toolbar.
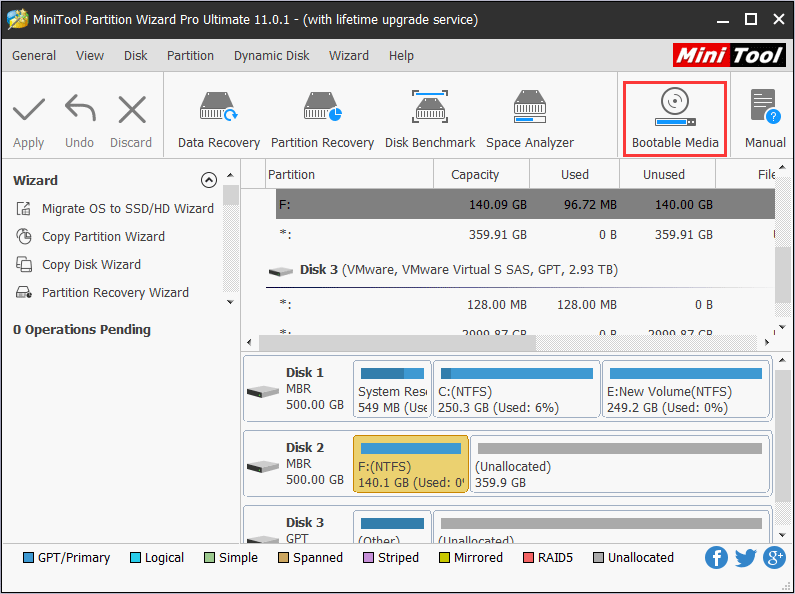
Step 2: Click WinPE-based media with MiniTool plug-in. Then, choose the media destination.
- USB Flash Drive (recommended): You can choose this option if you have an USB around, the boot.iso file will be burnt onto the USB drive directly to complete a bootable disk.
- CD/DVD Writer: You can choose this option if your computer supports CD/DVD recording.
- ISO File: You can choose this option if the USB is not around. Then the boot.iso file is generated and can be burnt into a good USB flash drive later.
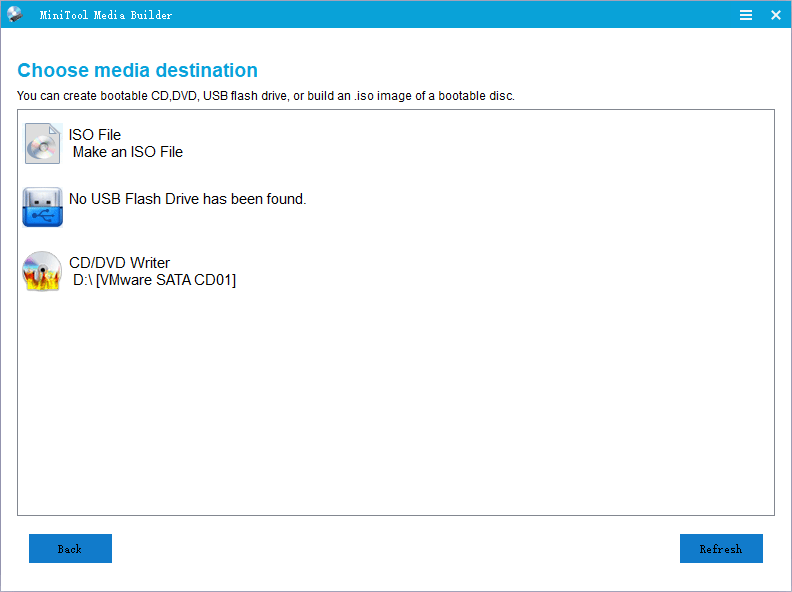
Step 3: Set the Firmware to make the computer boot from the disk containing the burnt boot.iso file
- Follow the wizard that appears on the screen when you power on the system to enter BIOS.
- Set Removable Devices or CD-ROM Devices at the first place of boot sequence. Then boot computer.
Step 4: Recover data on system partition and save it on other data partitions.
- Wait a few seconds until MiniTool Partition Wizard opens automatically after the computer is booted up by the bootable disk.
- Go to its main interface and click Data Recovery.
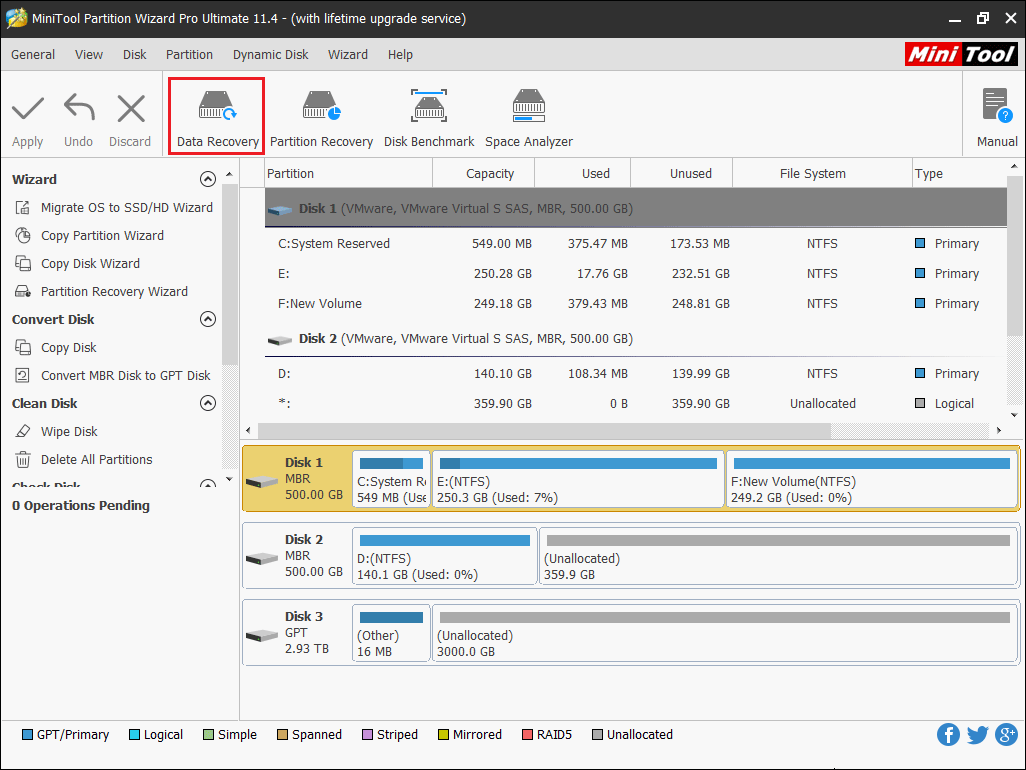
step 5: Choose logical drive E (the original system partition C) then click Scan.
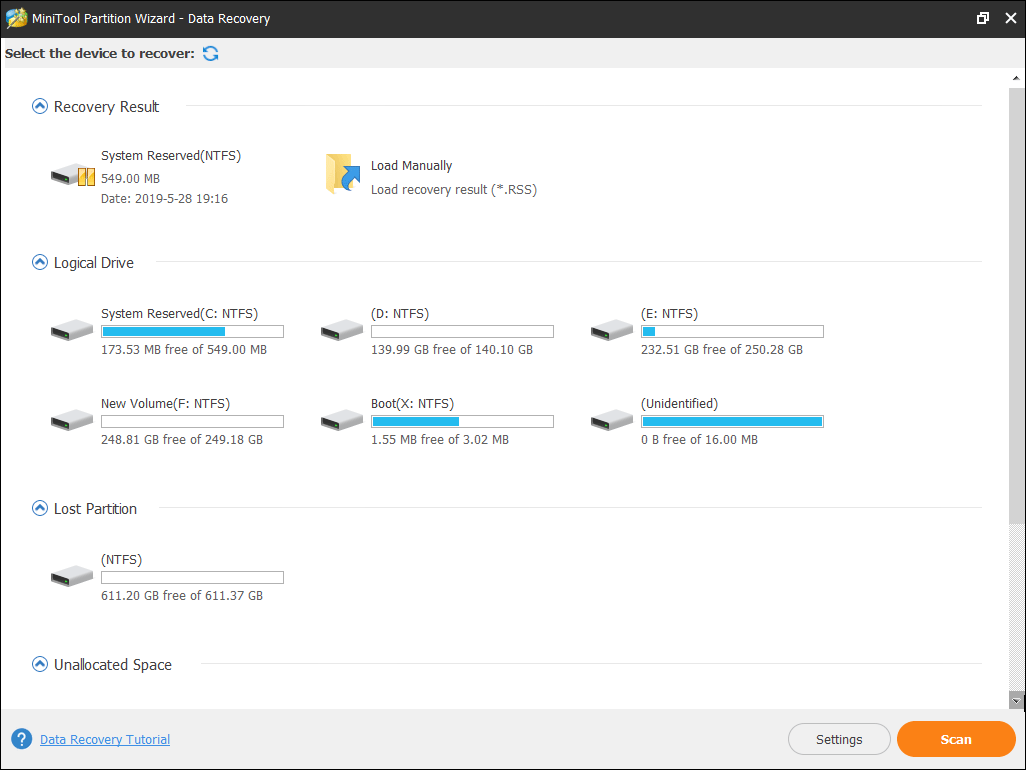
step 6: Find the lost files with built-in tools.
- Path: It lists files according to their paths.
- Type: It lists files according to their file types.
- Show Lost Files: It only displays the lost files.
- Find: It allows you to find out the lost files by typing continuous part of their file names.
- Filter: It allows you to find out the lost files through narrowing down the files range according to filename/extension, file size, creation/modification date, etc.
- Preview: It allows you to preview the files that don’t exceed 100 MB before the data is saved. In addition, it supports 70 file types.
step 7: Select files and then Save them into other non-system partitions.
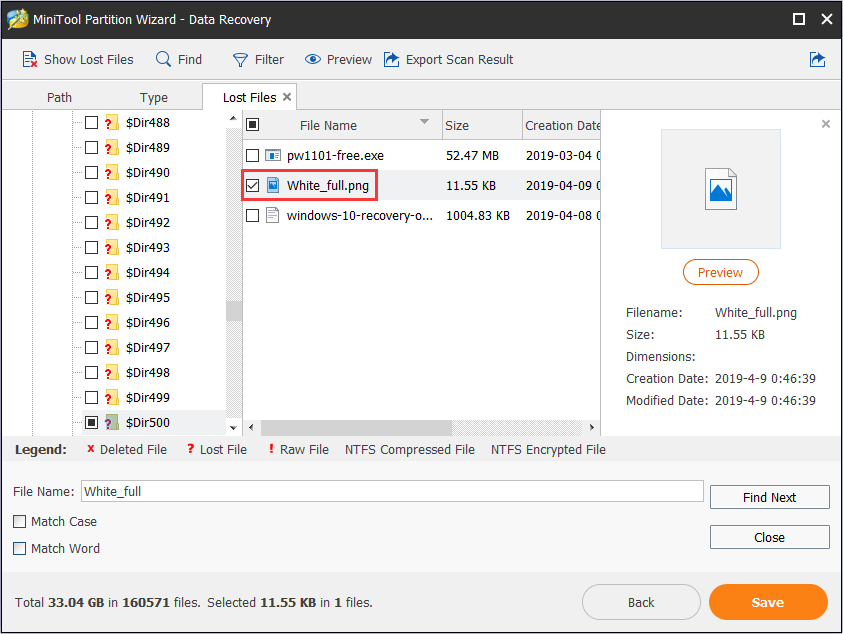
Detailed Repair Methods of Driver Power State Failure Windows 10/11
How to Fix Driver Power State Failure
- Change power settings.
- Disconnect external devices.
- Update, roll back, or reinstall drivers.
- Uninstall recently added programs or updates.
- Run SFC scan.
- Restore system or reset PC.
Fix 1. Change Power Settings
DRIVER_POWER_STATE_FAILURE error may also be caused by power setting issues. You can change the settings to see whether this issue can be solved. This method is applied when the computer can boot normally or when it can boot into safe mode.
Here is a tutorial for booting into safe mode.
Step 1: Boot into WinRE.
Step 2: Boot into safe mode.
- Navigate to Troubleshoot>Advanced options after you enter WinRE.
- Click Startup Settings and wait for a while.
- Press F5 key to choose Enable Safe Mode with Networking option, thus booting into safe mode.
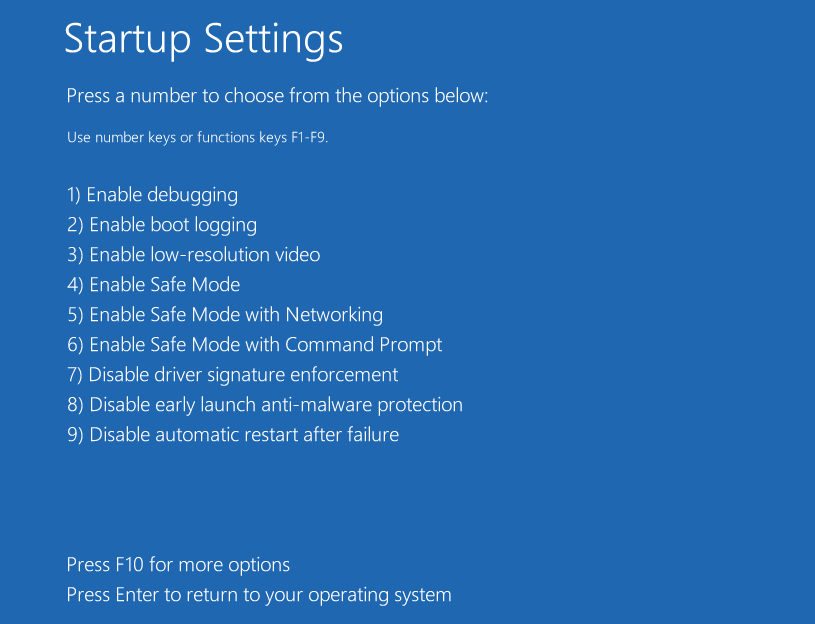
Here is a tutorial for changing power settings.
Step 1: Open power settings.
- Press “Windows + R” keys and select Power Options.
- Click Additional power settings.
Step 2: Click Change plan settings beside Balanced
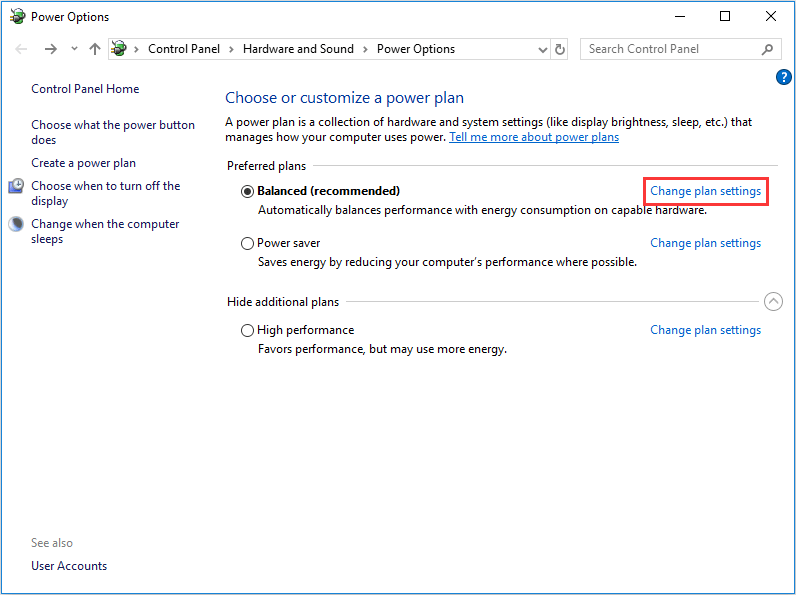
Step 3: Change power settings.
- Click Change advanced power settings.
- Navigate to Wireless Adapter Settings>Power Saving Mode to make sure the Setting option is Maximum Performance.
- Navigate to PCI Express>Link State Power Management to make sure the Setting option is Maximum power savings.
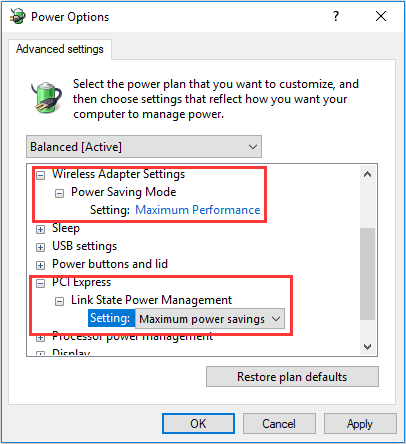
Fix 2. Disconnect External Device
If you plugged in hardware to the system recently, you can try disconnecting them temporarily to see whether stop code driver power state failure persists after restarting the computer.
Fix 3. Update, Roll Back, or Reinstall Driver
Driver power state failure Windows 10/11 may also be caused by improper device driver. If this error still persists after you update all your drivers, you can roll them back to solve this error. If problem is still not solved, you can try updating or re-installing them because this error may be also caused by out-of-date drivers.
This method is available when the computer can boot normally or when it can boot into safe mode.
Here is a tutorial.
Step 1: Open Device Manager.
- Press “Windows + X” keys.
- Select Device Manager in the pop-up menu.
Step 2: Update, roll back, or reinstall drivers (especially Display adapters and Network adapters).
Update drivers:
- Expand the directory and right click a driver to select Update driver.
- Select Search automatically for updated driver software in the pop-up window.
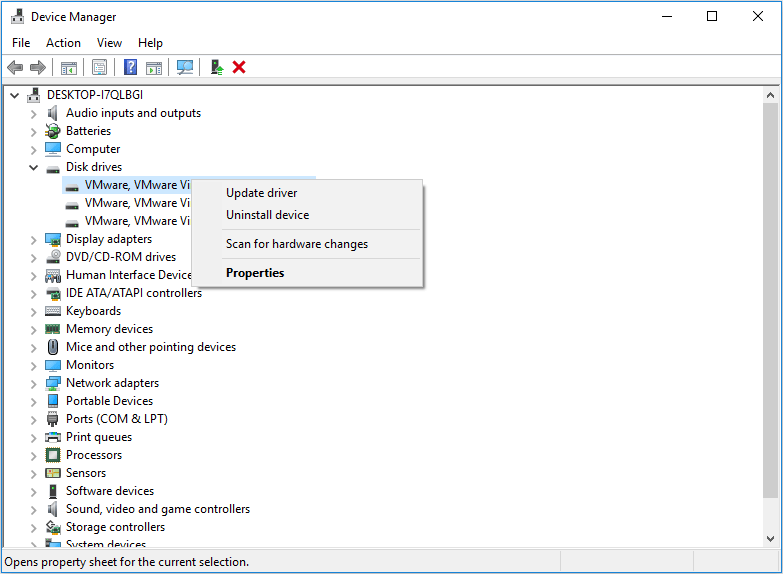
Roll back drivers:
- Expand the directory and right click a driver to select Properties.
- Skip to Driver tab and click Roll Back Driver.
- Choose a reason and click Yes.
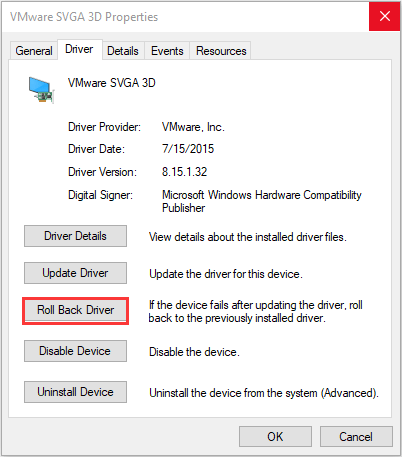
Re-install drivers:
- Uninstall device first.
- Find a driver on the device manufacturer’s website and follow its instruction to install it.
Fix 4. Uninstall Recently Added Programs or Updates
If Windows 10 driver power state failure takes place after you recently installed a new program or an update, you can try uninstalling it to see whether this error can be solved. This method is also available only when the computer is able to boot normally or when it can boot into safe mode.
Here is a tutorial for uninstalling programs and updates on Windows 10.
Step 1: Open Programs and Features.
- Open File Explorer.
- Right click This PC and choose Properties from the drop-down menu.
- Click Control Panel Home at the upper left corner.
- Select Programs and then choose Programs and Features.
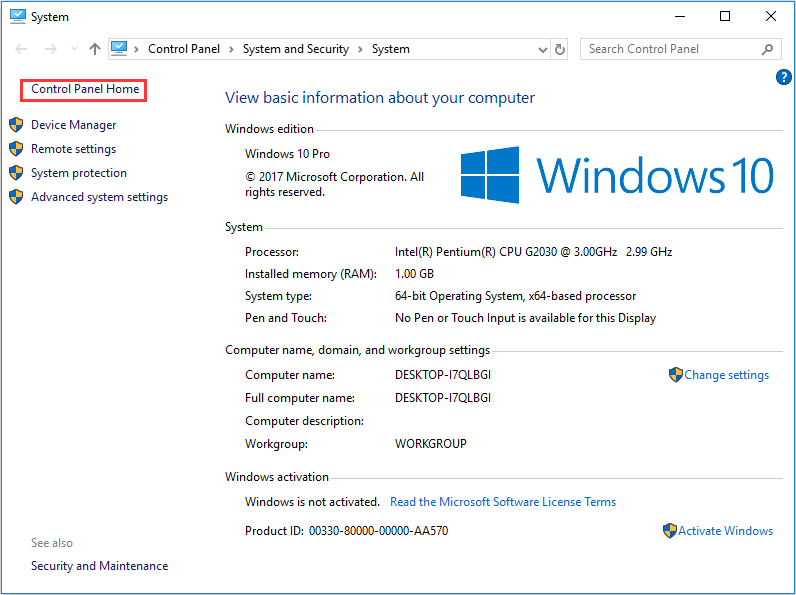
Step 2: Uninstall programs or updates.
- Right click a program to uninstall it.
- Click View installed updates to uninstall recently installed updates.
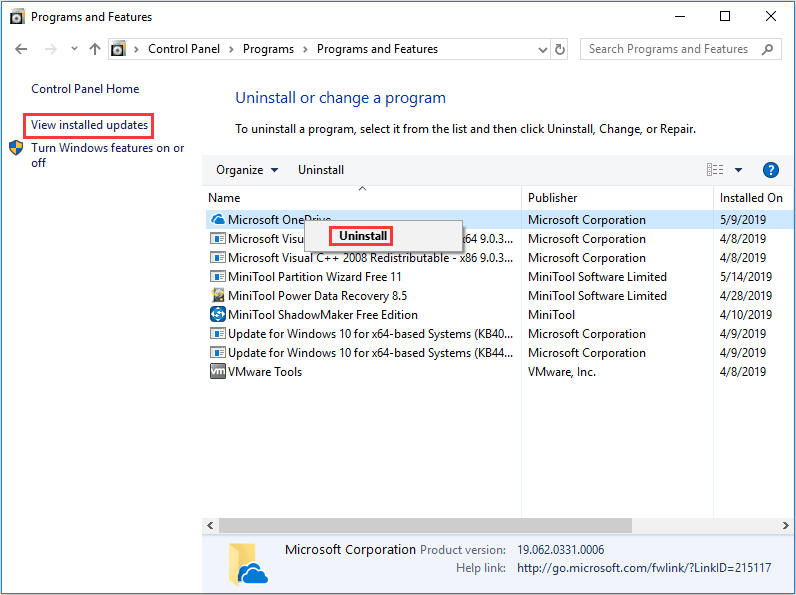
Fix 5. Run SFC Scan
Windows 10 driver power state failure may happen because of corrupted system files. Therefore, you can try SFC command. This command can call System File Checker that is built in on Windows to replace damaged, lost, or changed system files with good system files.
Here is a tutorial for calling SFC.
Step 1: Open Command Prompt window.
If the computer can boot normally or can boot into safe mode:
- Enter “command prompt” in Windows search box.
- Right click the Command Prompt icon and select Run as administrator.
If the computer can’t boot normally or boot into safe mode:
- Enter WinRE.
- Navigate to Troubleshoot>Advanced options>Command Prompt.
Step 2: Type “sfc /scannow” and press Enter key. Then, wait until the procedure ends.
Fix 6. System Restore or Reset PC
If the DRIVER_POWER_STATE_FAILURE error is still not solved, you can adopt system restore to revert computer to the latest correct version. But before you start, you should make sure that there is a suitable restore point.
Here is a tutorial for system restore.
Step 1: Activate System Restore feature.
- Enter WinRE.
- Navigate to Troubleshoot>Advanced options>System Restore.
Step 2: Check whether there is a suitable restore point.
- Click Next button in the Restore system files and settings
- Click Show more restore points to see more if you don’t see a suitable restore points.
- Select a restore point in the list of results. Then, click Scan for affected programs to see whether it is a suitable restore point.
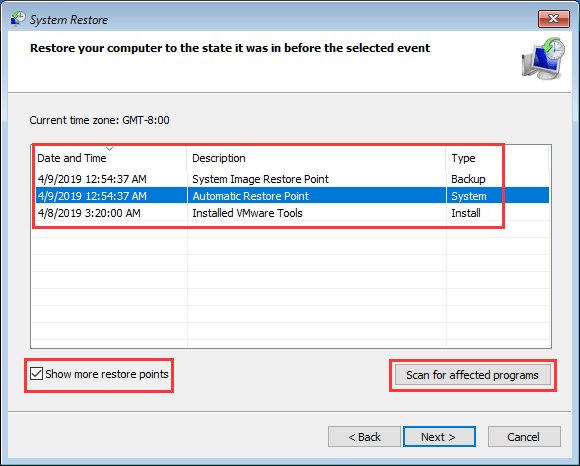
Step 3: If there is a suitable restore point, please follow the wizard to complete system restore. However, you should try resetting PC if there is no suitable restore point.
Please refer to How to Restore Computer to Earlier Date to know more details about system restore.
If the system restore is stuck, you can click here to find solutions.
These above methods can solve Windows 10/11 driver power state failure caused by most software problems. However, if the error persists after the above solutions are applied, then it may be caused by hardware problems.
Driver Power State Failure FAQ
- Change power settings.
- Disconnect external devices.
- Update, roll back, or reinstall drivers.
- Uninstall recently added programs or updates.
- Run SFC scan.
- Restore system or reset PC.
Bottom Line
Do you think this article can help you deal with driver power state failure issue? We need your feedback. If you encounter problems in performing the above methods, please email to [email protected] for help, or feel free to leave a comment below. If you have other useful solutions to this error, please also leave a comment to share with others.

User Comments :