Sometimes the format command in Command Prompt may fail with the error: bad sectors were encountered during the format. Why does this issue happen and how to fix it? To get the answers, you can focus on this post. Here, MiniTool Partition Wizard explores the possible reasons and troubleshooting fixes for this issue.
Command Prompt in Windows 10/11 is a useful utility that allows you to execute various computer tasks with corresponding command lines. For instance, you can format a hard drive by using the Diskpart format command.
Unfortunately, when you are trying to format the drive with Command Prompt, you may randomly fail and receive an error message that says: xx bad sectors were encountered during the format.
What’s the reason for this annoying issue and how can you deal with it? If you have no clue, just keep reading to find the answers.
What Causes Bad Sectors Were Encountered During the Format
Many factors may result in the “bad sectors were encountered during the format” issue. Here, we summarize some of the most common reasons for this issue below:
- Certain viruses attack your system or hard drive.
- The hard drive you want to format is too old or low-quality.
- The same drive is used in multiple devices.
- You insert and eject the drive improperly.
- A sudden system shutdown or power outage happens while using the drive.
- The drive gets damaged physically.
Since we know the causes of the “bad sectors were encountered while formatting” issue, let’s get down to the methods for solving this issue.
Before the Fix: Recover Your Files to Avoid Data Loss
Before applying any repairs to erase the “bad sectors were encountered during the format” issue, you’d better restore the files on the problematic drive to prevent data loss. To do this, you can use a piece of data recovery software like MiniTool Partition Wizard.
It’s a powerful data recovery tool that enables you to scan and recover various types of files (like documents, images, videos, emails, etc.) from different storage media, such as internal hard drives, external hard drives, USB flash drives, SD cards, and so on. Besides, it also supports recovering data from the Desktop, Recycle Bin, or specified folders.
Here’s a step-by-step guide on how to recover data by using MiniTool Partition Wizard.
Step 1: Download and install MiniTool Partition Wizard on your PC.
MiniTool Partition Wizard DemoClick to Download100%Clean & Safe
Step 2: Launch this data recovery software to get into its main interface. Then select Data Recovery at the top toolbar.
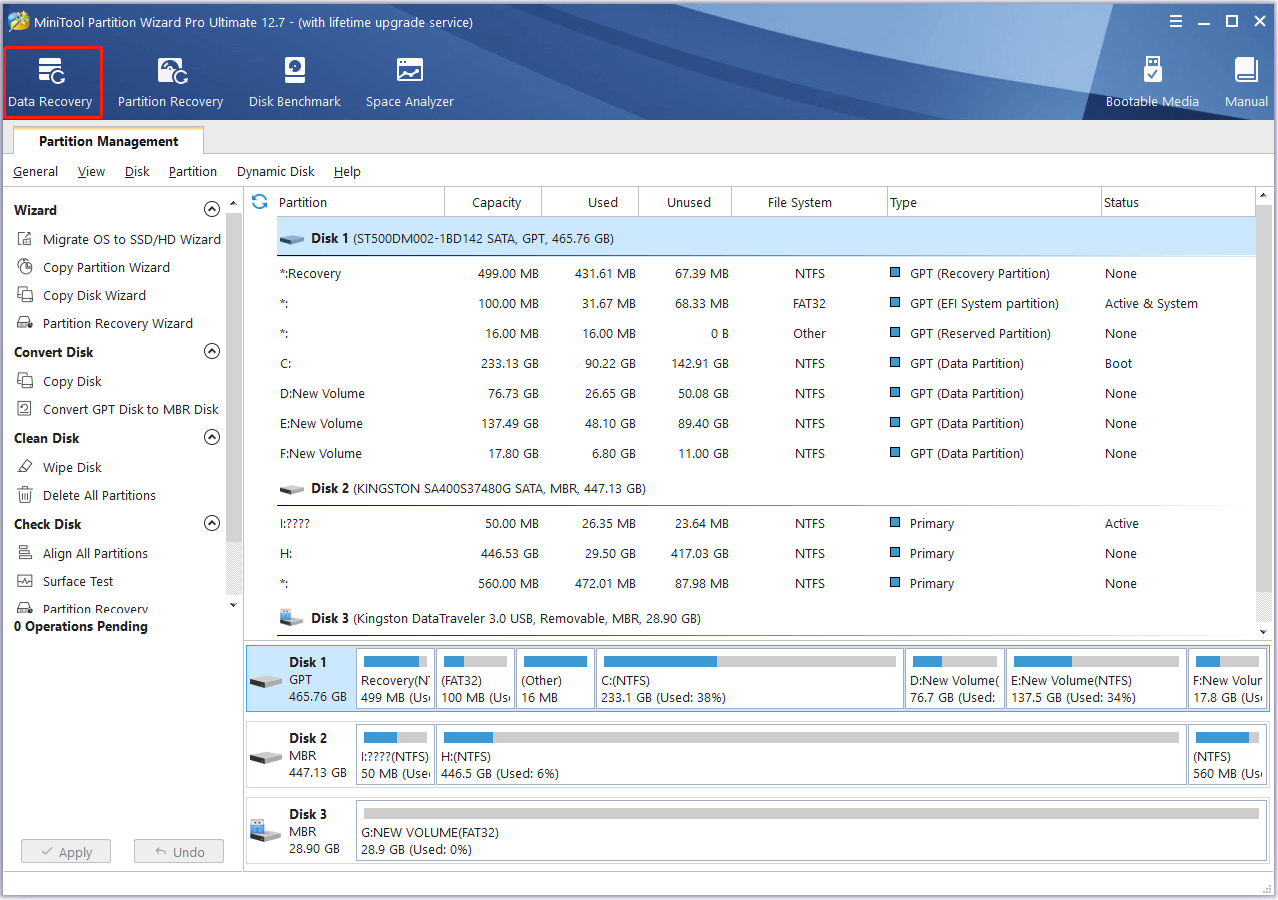
Step 3: In the next window, move your cursor to the target hard drive and then click Scan.
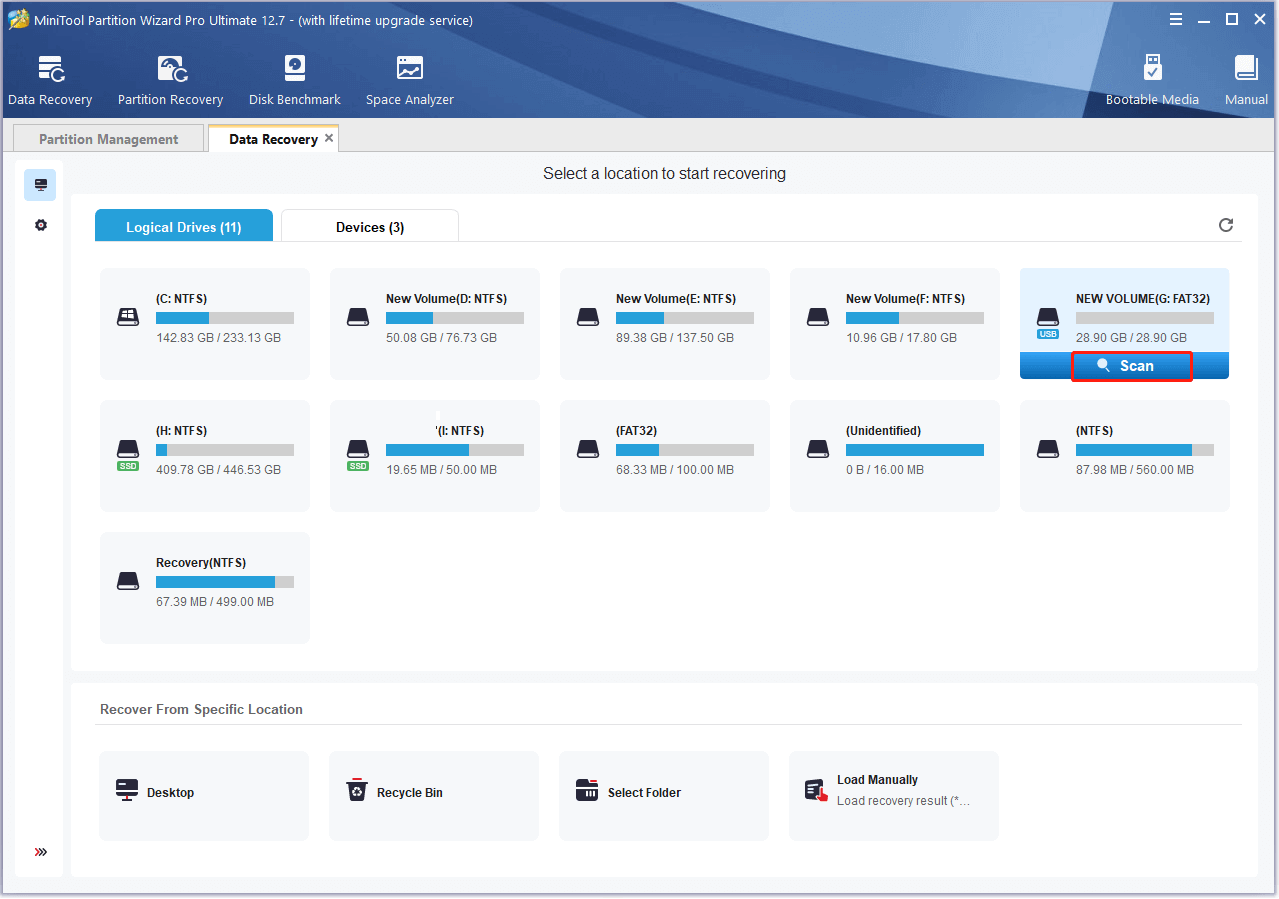
Step 4: After the process finishes, this software will show the scan result clearly. You can see all the files on the selected drive, including lost, deleted, and existing files.
Step 5: To avoid losing data, you should check all the needed files and click the Save button.
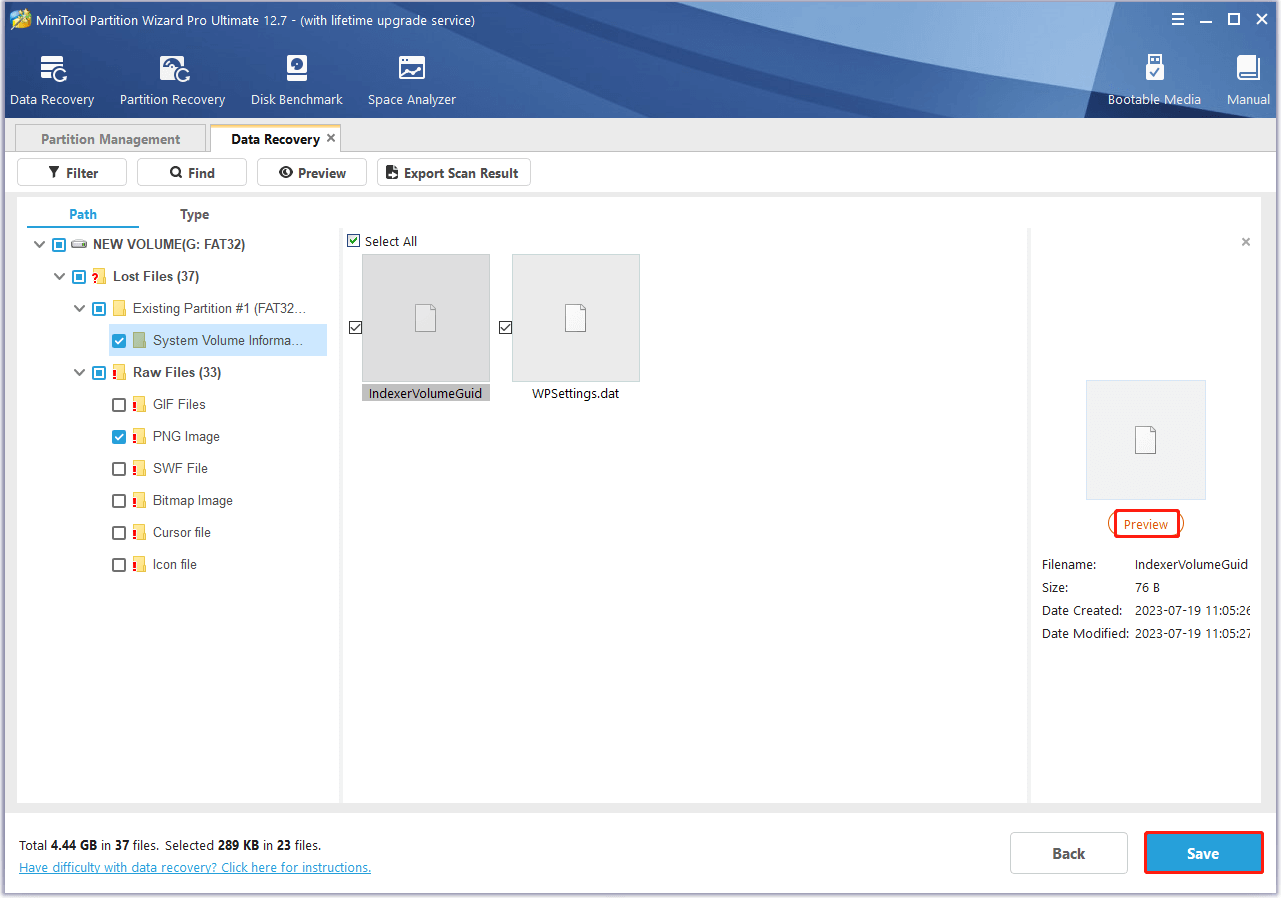
Step 6: Choose a directory to save files and then click OK. It’s better to restore these files on a different drive. Otherwise, the data could be overwritten.
How to Fix When Bad Sectors Were Encountered During the Format
What if the drive format failed because bad sectors were encountered during the format? In this section, this post collects several possible methods to solve this format issue. You can have a try if you run into the same problem.
Method 1: Check Your Hard Drive
When the “bad sectors were encountered during the format” issue occurs, you can use the CHKDSK utility to check your hard drive and fix the possible disk errors. To do this, follow the steps below.
Step 1: Press Windows and R keys simultaneously to open the Run dialog.
Step 2: Type cmd in the text box and then press Ctrl + Shift + Enter to run Command Prompt with administrative privileges.
Step 3: In the prompted Command Prompt window, type chkdsk *: /f /r /x and press Enter.
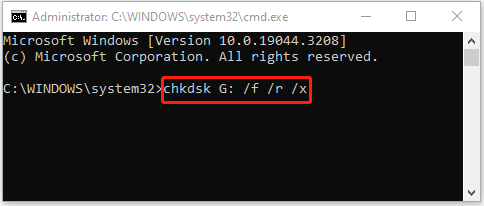
Step 4: Once done, restart your computer to see if the error disappears.
Further reading:
In addition to CHKDSK, you can try to check your drive health with another Windows built-in disk checking tool – Error Checking. Here’s how to use this tool.
- Press Windows + E to open File Explorer and then click This PC.
- Right-click the target drive in the right pane and select Properties.
- Go to the Tools tab. Then click the Check button under Error checking.
- In the pop-up window, click Scan and repair drive.
Method 2: Format the Drive
After experiencing the “bad sectors were encountered while formatting” issue, you can try formatting the drive on another computer. For some reason, this may help you execute the format without any problems. Here, we mainly discuss how to format the drive with Disk Management on another PC.
Step 1: Connect the target drive to another well-running PC.
Step 2: Right-click the Start icon and select Disk Management.
Step 3: Right-click the target drive and select Format.
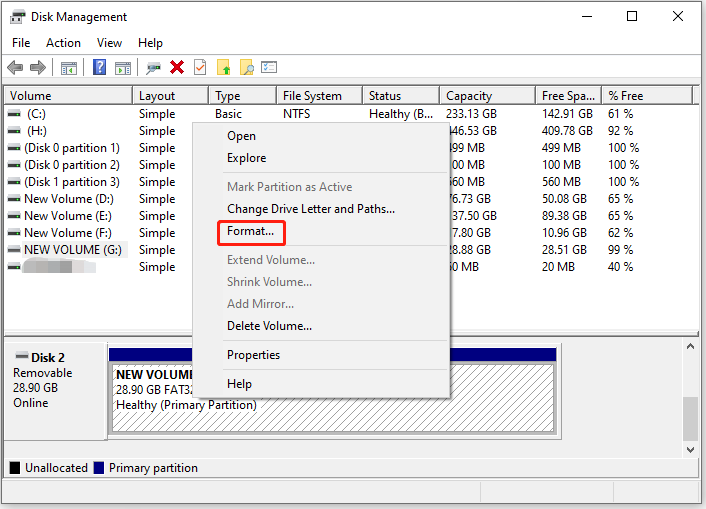
Step 4: Choose a desired file system from the drop-down menu.
Step 5: After that, check the Perform a quick format option and click OK. If prompted, click Yes to confirm the operation.
Method 3: Run the Windows Built-in Troubleshooters
When bad sectors were encountered during the format, you could try to fix it by using the Windows in-built troubleshooters as well. The following instructions may help you run the specific troubleshooters.
Way 1: Run the System Maintenance Troubleshooter
Step 1: Open Control Panel and then set View by Small icons.
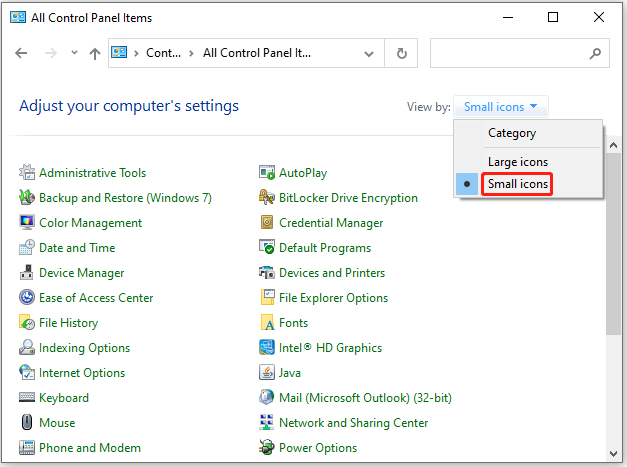
Step 2: Scroll down to find and select Troubleshooting. Then click Run maintenance tasks under System and Security.
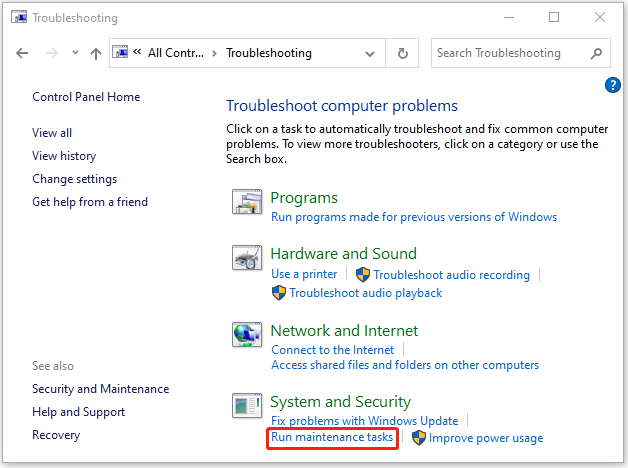
Step 3: In the prompted window, click Next to run the System Maintenance troubleshooter. If necessary, click Try troubleshooting as an administrator to continue.
Step 4: If any problems exist, follow the on-screen instructions to repair them.
Step 5: After the process ends, restart your computer to check if the error persists.
Way 2: Run the Hardware and Devices Troubleshooter
Step 1: Open Command Prompt on your PC.
Step 2: Type msdt.exe -id DeviceDiagnostic and press Enter.
Step 3: In the Hardware and Devices window, click Next to run this troubleshooter.
Step 4: For any detected problems, follow the given instructions to fix them.
Step 5: Once done, restart your PC and check if the error is still here.
Method 4: Replace the Hard Drive
If the format failed due to the “bad sectors were encountered during the format” issue, it might indicate that the hard drive to format got corrupted or damaged. In this case, you’d better stop using it. If you don’t want to lose data on this drive, you can try cloning it to another drive by using reliable drive cloning software.
Here, we highly recommend MiniTool Partition Wizard to you. It can be used as more than a powerful data recovery tool but also a professional disk cloning program. It is capable of assisting you to copy all partitions and data from one disk to another one. The following are detailed steps.
MiniTool Partition Wizard FreeClick to Download100%Clean & Safe
Step 1: Launch MiniTool Partition Wizard to enter its main interface.
Step 2: Select Copy Disk Wizard from the left action panel. Then click Next.
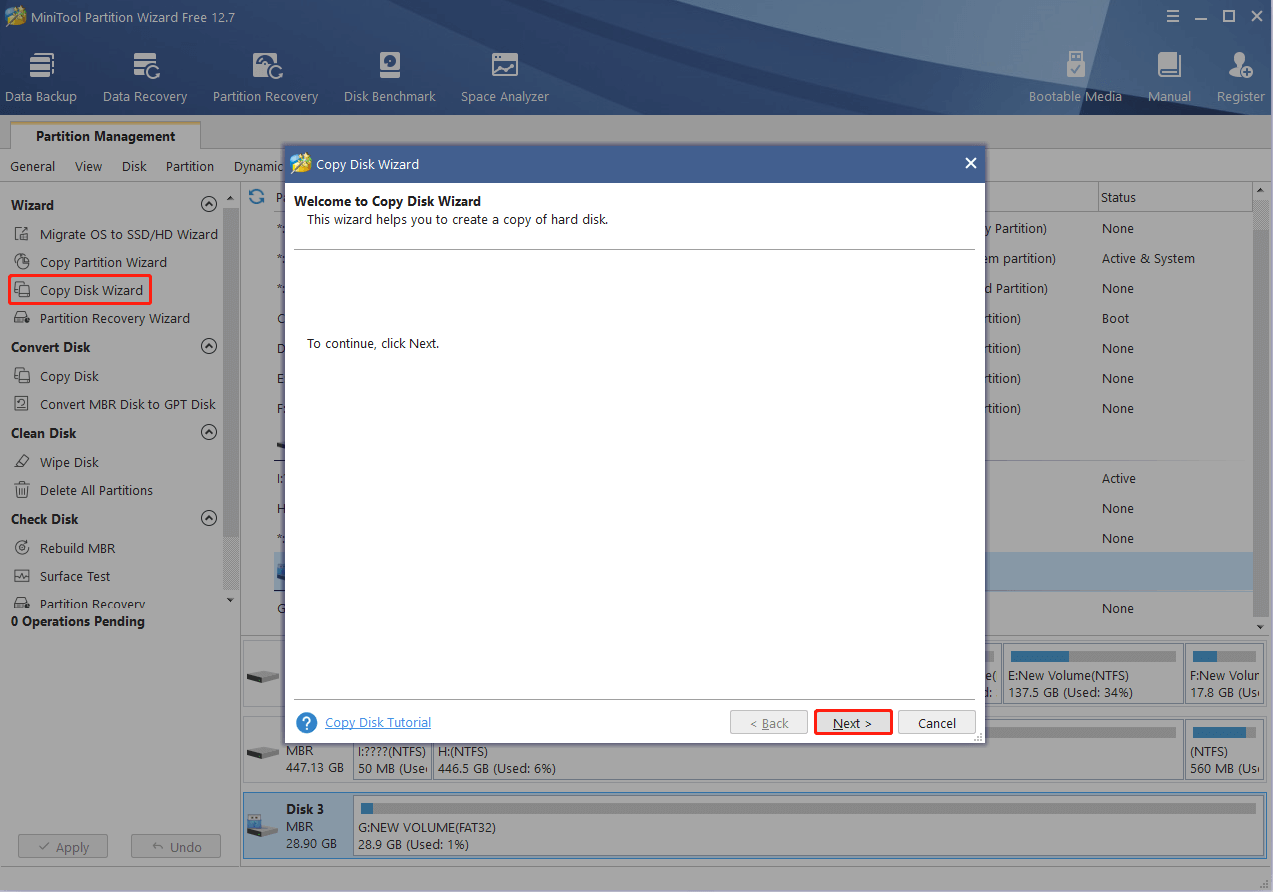
Step 3: Choose the disk you want to copy and then click Next.
Step 4: In the next window, choose a destination disk and click Next. Then click Yes in the warning box to continue.
Step 5: Modify the copy settings according to your need and then click Next.
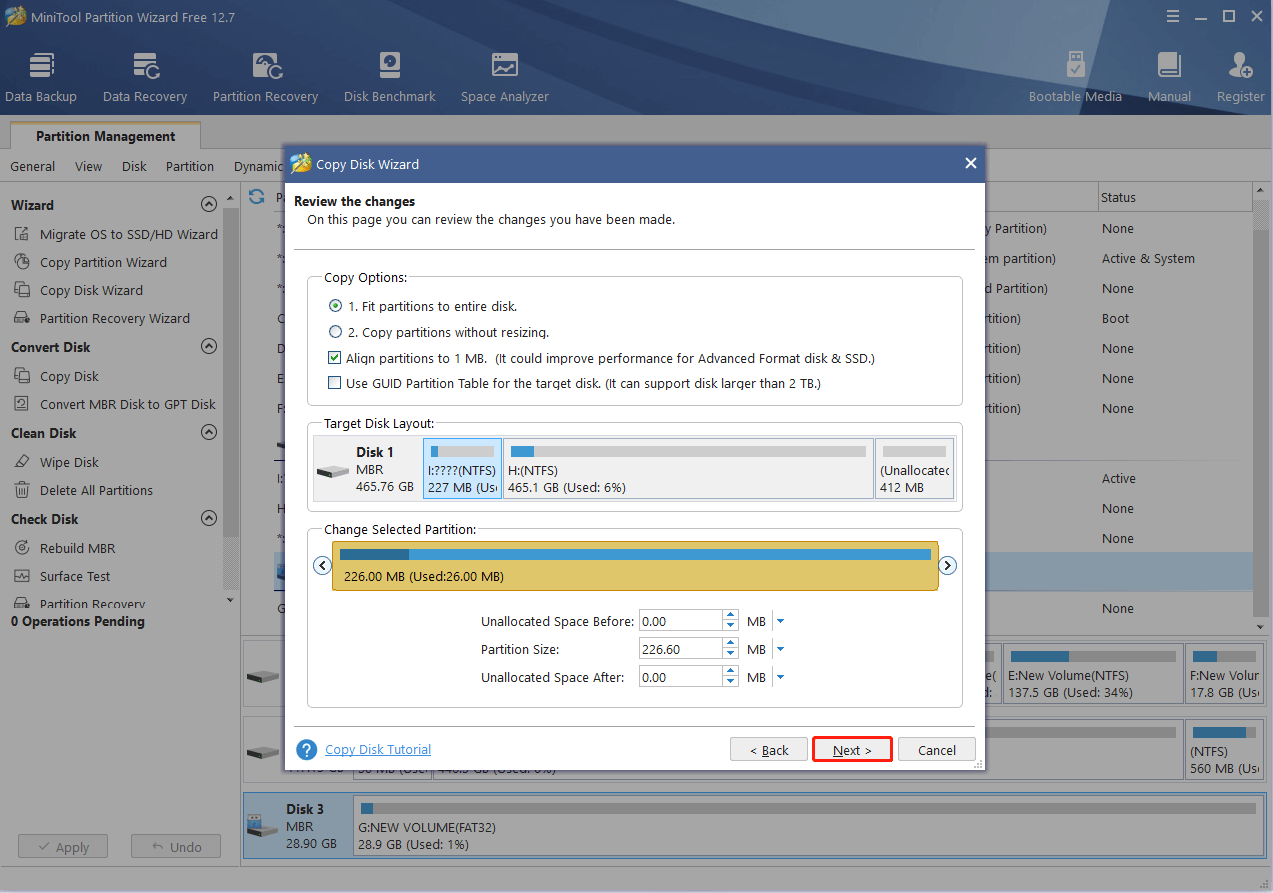
Step 6: Once done, click Finish > Apply to carry out the pending changes.
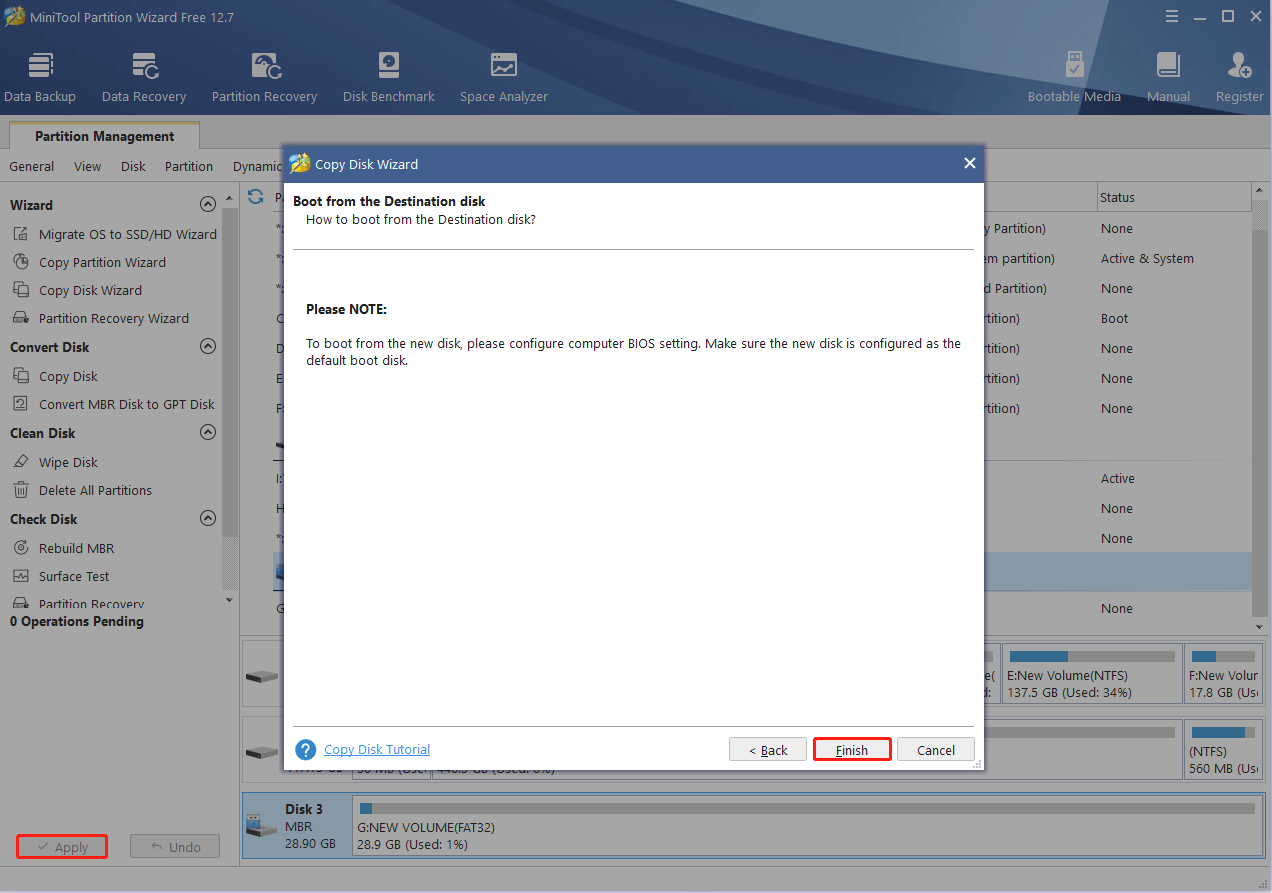
Bottom Line
When facing the “bad sectors were encountered during the format” issue, you can try to fix it with the above methods. If you have any problems with this issue, you can leave a message in the comment area below.
For any issues related to MiniTool Partition Wizard, you can contact us via [email protected]. We’ll reply to you as soon as possible.

User Comments :