When Xbox One controller not working on PC, you will not be able to play games smoothly. It is so inconvenient, right? To troubleshoot this problem, MiniTool wants to share you with 5 accessible methods.
What Causes Xbox One Controller Not Working on PC
According to the reports from users, we found that there are several common situations when the Xbox One controller not working on PC issue happens. Some users received the error message “USB device not recognized Xbox One controller on PC” or “Xbox One controller not connecting to PC” and etc.
For these problems, there 4 common causes below:
- Your Xbox One controller gets outdated. You can resolve this issue by updating it.
- Your Xbox One controller driver gets corrupted or missing.
- The USB cable may not be compatible with your controller.
- Sometimes the PC not detecting Xbox One controller issue can occur because of your USB port. You can try connecting your controller to USB port on the back of your PC to resolve this problem.
Now, let’s see the detailed steps about how to fix the Xbox One controller not working on PC.
Fix 1. Update Your Xbox One Controller Driver
Perhaps your Xbox One controller is not compatible with your PC or gets corrupted. To make your controller work properly, you can try updating the Xbox One controller driver. Here’s how to do that:
Step 1. Press Win + R keys to open the Run box, and then type devmgmt.msc in it and hit Enter to open the Device Manager window.
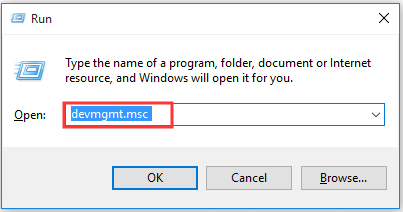
Step 2. In the pop-up window, expand the Microsoft Xbox One Controller section, and then right-click on it and select Update Driver Software.
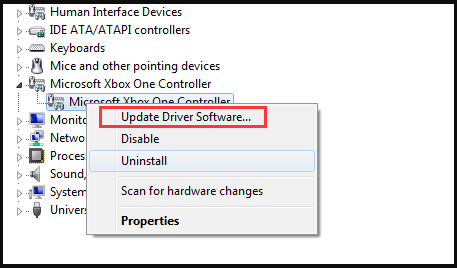
Step 3. Then you will be asked how do you want to search for driver software? You can update your Xbox controller automatically or manually according to your needs.
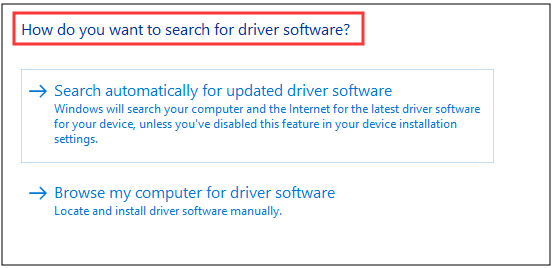
After the update process completes, you can check if the PC not detecting Xbox One controller issue is resolved or not.
Of course, you can also use third-party software like Driver Easy Pro to detect outdated drivers, and then search, download, and install the latest driver version with just one click. Here is the guide:
Step 1: Install Driver Easy and launch it. Click the Scan Now button.
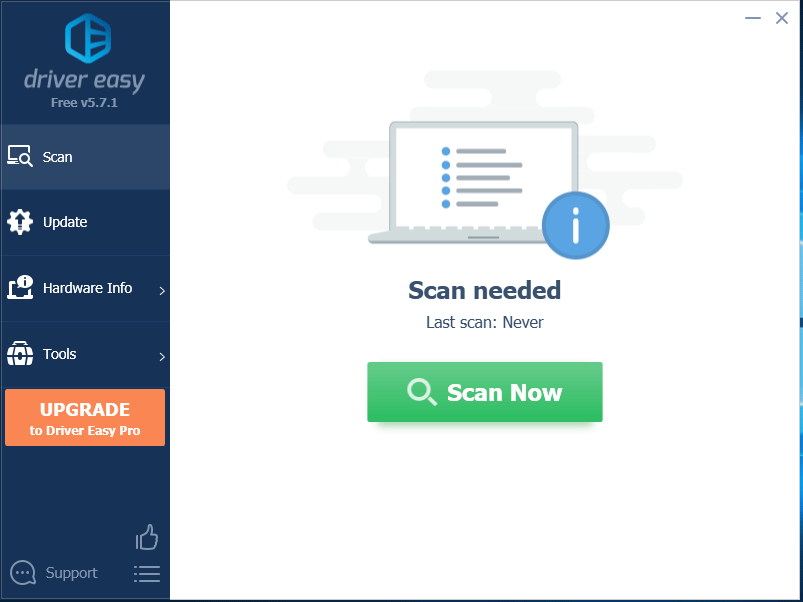
Step 2: After the scanning process is completed, click the Update All button to download and install the latest drivers for all devices with outdated drivers.
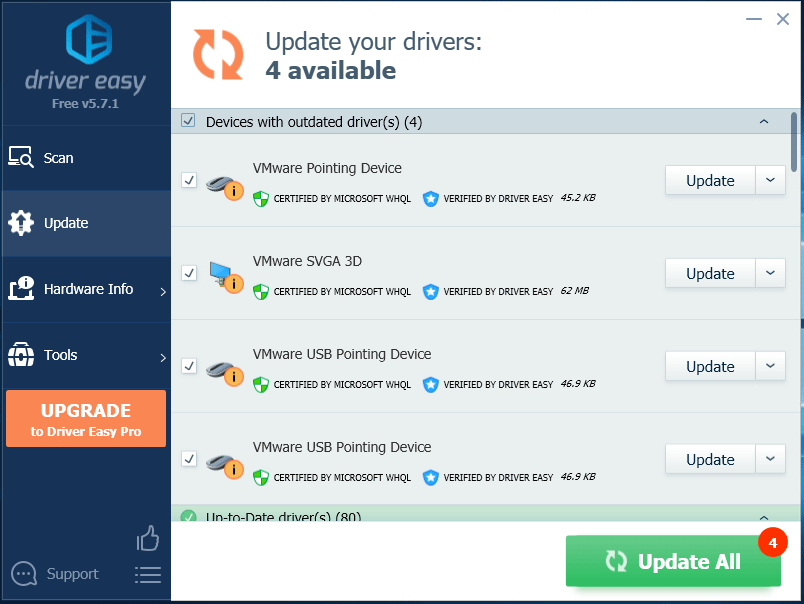
Fix 2. Run Hardware and Devices Troubleshooter
If you receive the error message Xbox One controller USB device not recognized while playing games, this might be caused by the hardware glitches. For this issue, running the Hardware and Devices troubleshooter might help you.
Step 1. Open the Control Panel window in the search box.
Step 2. In all control panel items, scroll down the page and select Troubleshooting.
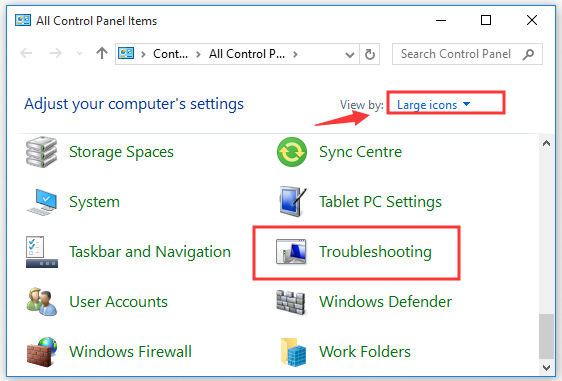
Sep 3. Then click View all from the left pane.
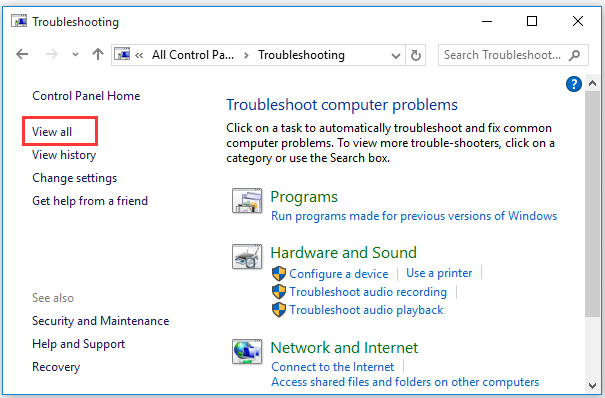
Step 4. Navigate to the Hardware and Devices section and double-click on it to open the troubleshooter. Then you can follow the on-screen prompts to complete the troubleshooting.
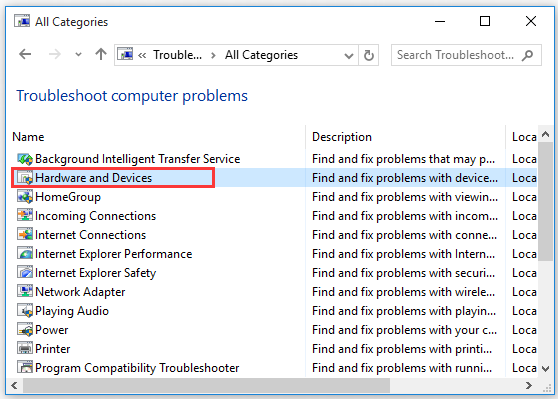
When the troubleshooting process ends, see if the USB device not recognized Xbox One controller issue still persists.
Fix 3. Use a Different USB Cable
If you are using a USB cable controller that is not computable with your PC, you may encounter the PC not detecting Xbox One controller problem. As you know, there are various USB cables and some of them may be designed only for charging and transferring data.
So, it is very likely that this problem can be resolved simply by using a different USB cable.
Fix 4. Update the Plug and Play Software Device Enumerator Driver Manually
In addition to the above methods, updating the Plug and Play Software Device Enumerator driver can help you fix this issue. You can follow the below steps to do.
Step 1. Open the Device Manager window.
Step 2. Navigate to the Plug and Play Software Device Enumerator driver, and then right-click on it and select Update driver from the submenu.
Step 3. Then you will see 2 options. Select the Browse my computer for driver software.
Step 4. In the pop-up window, click the Let me pick from a list of device drivers on my computer section.
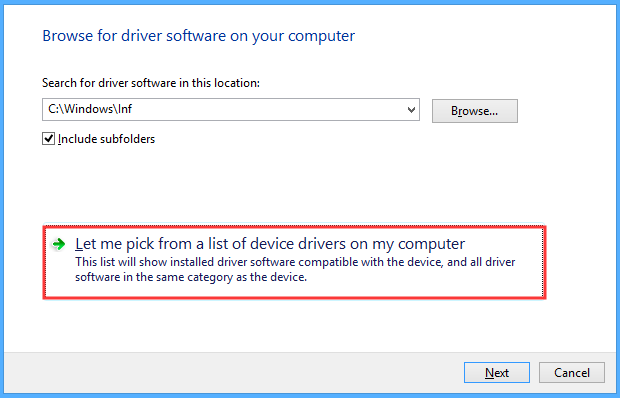
Step 5. Select the Plug and Play Software Enumerator and click Next to update the driver.
After you update the driver, you can check if the Xbox One controller issue is fixed.


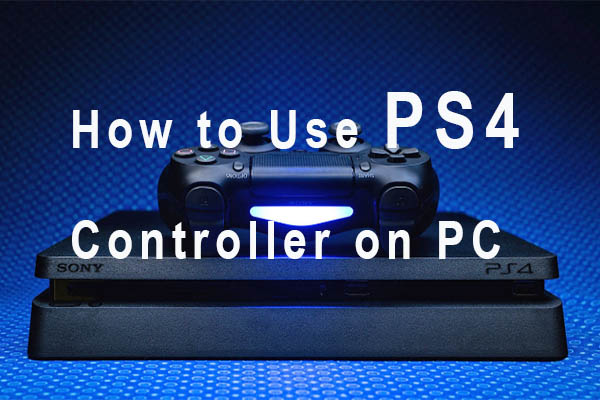
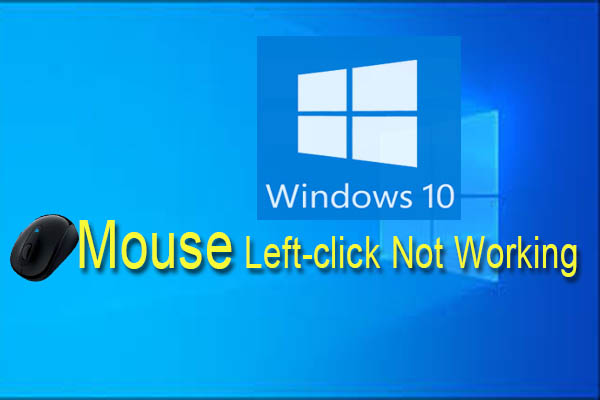
User Comments :