What causes programs closing by themselves Windows 10? According to a survey, the main reason is related to third-party software conflicts. In addition, some factors like system file corruption, Windows update interference, and even hybrid sleep mode can provoke the issue. Here we provide corresponding solutions. Let’s start trying.
Solution 1. Uninstall Asus GPU Tweak
Lots of users report that they manage to fix the “Windows 10 programs close unexpectedly” issue by disabling or uninstalling ASUS GPU Tweak. If this scenario applies to you, you can try this method.
Step 1. Press Ctrl + Shift + Esc keys to open the Task Manager window, and then right-click the ASUS GPU Tweak process and select End task.
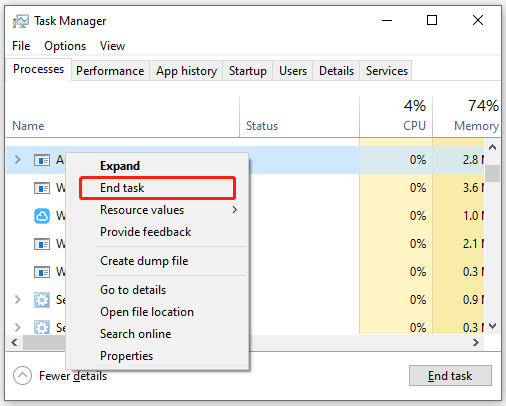
Step 2. Relaunch and apps and check if programs close immediately after opening. If so, the issue may be caused by ASUS GPU Tweak. You can proceed with the steps below to uninstall it.
Step 3. Type control in the search box and select the Control Panel app from the top result.
Step 4. Change the View by to Category, and then scroll down the right sidebar to the bottom and click on Uninstall a program.
Step 5. Then a list of installed programs will be shown here. Right-click ASUS GPU Tweak and select Uninstall, and then follow the on-screen prompts to complete the uninstallation.
Solution 2. Perform a Clean Boot
The main reason for the “Windows 10 apps open then close” instantly issue is due to the conflicting third-party software. If you are not sure which app is causing the conflict, you can perform a clean boot (click on the Hyperlink to know detailed steps). Once you find out the conflicting software, you can uninstall it by following Step 3 – 5 in the above solution.
Solution 3. Boot Your PC in Safe Mode
Another way to troubleshoot the issue is to start Windows 10 in Safe Mode. It is a built-in diagnostic mode of Windows 10 that only allows starting up basic system programs and services in the booting process. Once into the Safe Mode, you can launch any programs and see if the “Windows 10 closing programs on its own” issue still occurs. If the issue persists, move down to the following solutions.
Solution 4. Uninstall the Latest Windows Updates
Sometimes a buggy or conflicting Windows update can trigger the “programs closing by themselves Windows 10” issue. If you find the issue just appears after you install some Windows updates, you can try uninstalling them.
Step 1. Open Control Panel and click on Uninstall a program.
Step 2. Click on View installed updates to list all Windows updates installed on your computer.
Step 3. Right-click the most recently installed Windows update and select Uninstall, and follow on-screen prompts to complete the uninstallation.
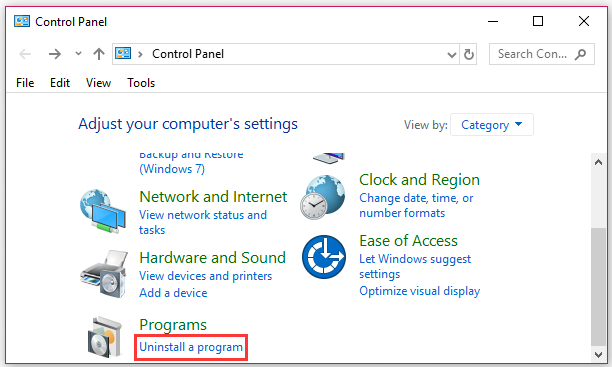
Once uninstalled, reboot your computer and see if the issue gets solved. If not, you can try performing a system restore, which can revert your system to an earlier state where your Windows 10 PC runs properly.
Solution 5. Perform an SFC or DISM Scan
The Windows 10 programs close unexpectedly issue can occur due to corrupted systems files. In this case, you can try running an SFC or DISM scan to repair the system files.
Step 1. Type cmd in the search box, and then right-click Command Prompt and select Run as administrator option.
Step 2. Type the sfc /scannow command in the elevated command prompt and hit Enter. After that, the SFC tool will scan and try to repair the corrupted system files automatically.

Step 3. If no corrupted system files were found, you can try running the DISM.exe /Online /Cleanup-image /Scanhealth and DISM.exe /Online /Cleanup-image /Restorehealth commands.
Once done, restart your PC and check if your Windows 10 apps open then close immediately.
Solution 6. Run Windows Apps Troubleshooter
Windows Store Apps troubleshooter is a built-in tool that can scan your system and automatically detect and fix some common problems related to your apps. Here you can try running this tool.
Step 1. Press Win + I keys to open Windows Settings.
Step 2. Navigate to the Update & Security > Troubleshoot > Additional troubleshooters one by one.
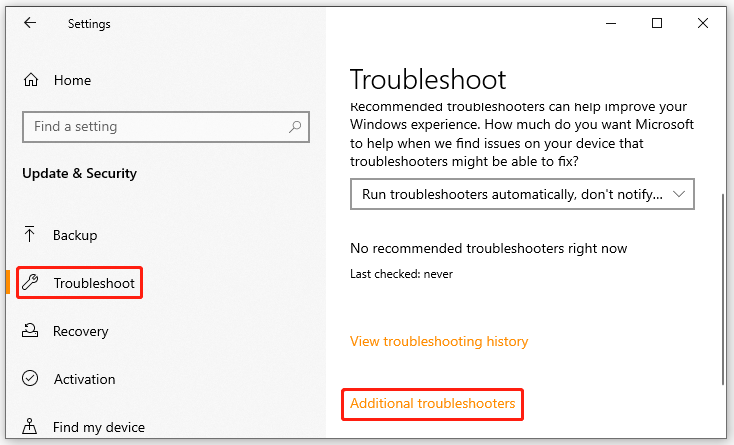
Step 3. Scroll down to Windows Store Apps, and then select it and click on Run the troubleshooter. After that, this tool will detect problems automatically. If any problems are detected, the troubleshooter will try to fix them.
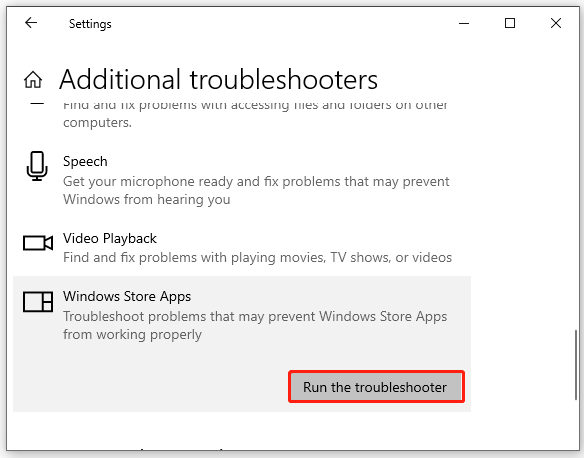
Solution 7. Disable SEHOP
Enabling SEHOP (Structured Exception Handling Overwrite Protection) can cause some programs to crash or close due to compatibility issues.
SEHOP is a security feature designed to prevent exploits, but it can conflict with some processes. To solve this issue, you can try disabling SEHOP.
Step 1. Type Windows Security in the Search box and open it.
Step 2. Select App & browser control, then click Exploit protection settings.
Step 3. In the System setting section, find the mitigation named Validate exception chains (SEHOP).
Step 4. Change the settings from default (On by default or Use default On) to Off by default.
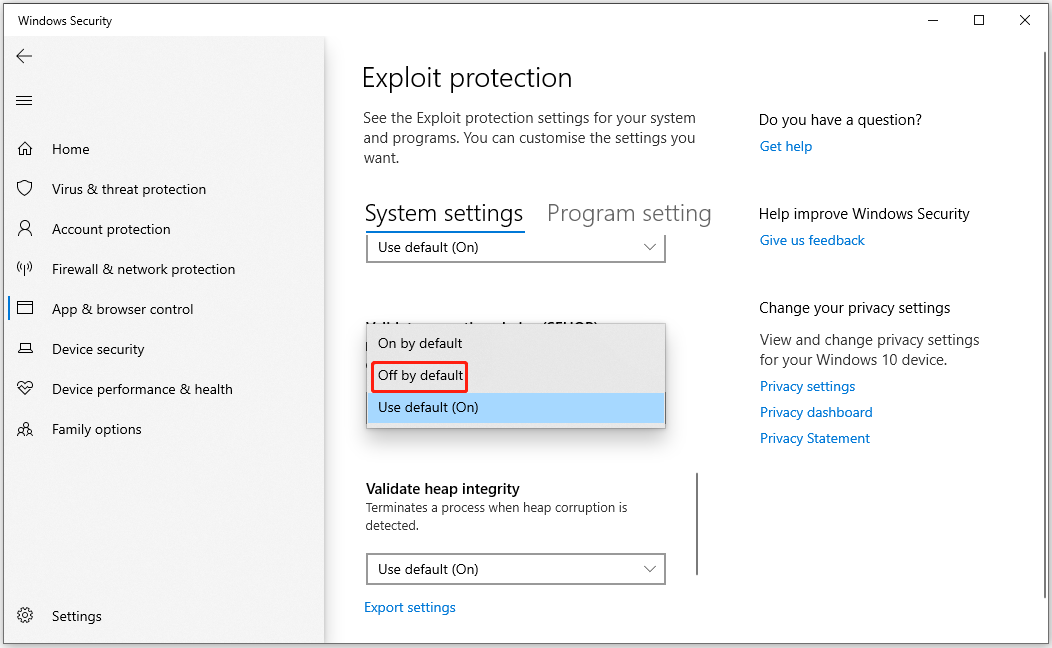
How to fix Windows 10 closing programs on its own? Now, you can try all of the 7 solutions I have explained above and see which one works best for you.

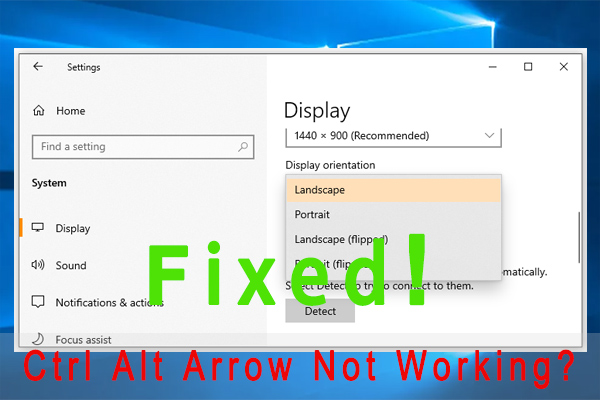
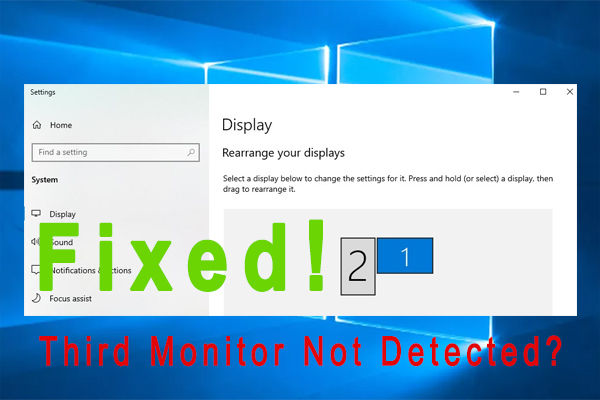
User Comments :