The Windows 10 rotate screen shortcut provides users a hand way to view a document or read a book. With different keyboard shortcuts, users can rotate the screen in landscape, portrait, or reversed mode. However, some of them encounter the Ctrl Alt Arrow not working issue while rotating the screen. Here’s a true example from the answer.microsoft.com forum:
I have a Dell Inspiron 15 5000 Series that I bought in November 2016. I have an article sent to me as a PDF sideways, so I pressed Ctrl + Alt + left arrow and nothing happened. My laptop has Windows 10 Version 1703.https://answers.microsoft.com/en-us/windows/forum/all/ctrl-alt-arrow-keys-dont-rotate-the-screen-at-all/2fcb575d-2323-4fad-9fdb-63a274f886ca
What Are Windows 10 Rotate Screen Shortcut
Windows 10 offers users the keyboard shortcut to rotate screen in different scenarios. For example, users can change the screen orientation from portrait mode to landscape mode when reading a PDF file. There are 4 main Windows 10 rotate screen shortcuts:
- Ctrl + Alt + Up Arrow keys: rotate the screen horizontally (landscape mode)
- Ctrl + Alt + Down arrow key: rotate the screen upside down (landscape flipped)
- Ctrl + Alt + Left arrow key: rotate the screen in 90 degrees left (portrait mode)
- Ctrl + Alt + Right arrow key: rotate the screen in 90 degrees right (portrait flipped)
Sometimes, however, Windows 10 may correctly change the screen orientation setting, which causes the rotate screen Windows 10 keyboard shortcut not working issue. To fix it, we summarize several effective fixes. Let’s start trying.
How to Fix Ctrl Alt Arrow Not Working
There are 4 ways to fix the shortcut to rotate screen Windows 10 issue.
Solution 1. Change Your Screen Orientation in Settings
The most effective way is to change your display orientation in settings. It has been proven by many users to be helpful. Let’s have a try.
Step 1. Press Win + I keys to open the Settings window and navigate to the System section.
Step 2. Select the Display option from the left pane, and then scroll down to the Scale and layout section from the right side.
Step 3. Select the Landscape, Portrait, Landscape (flipped), and Portrait (flipped) from the Display orientation drop-down menu.
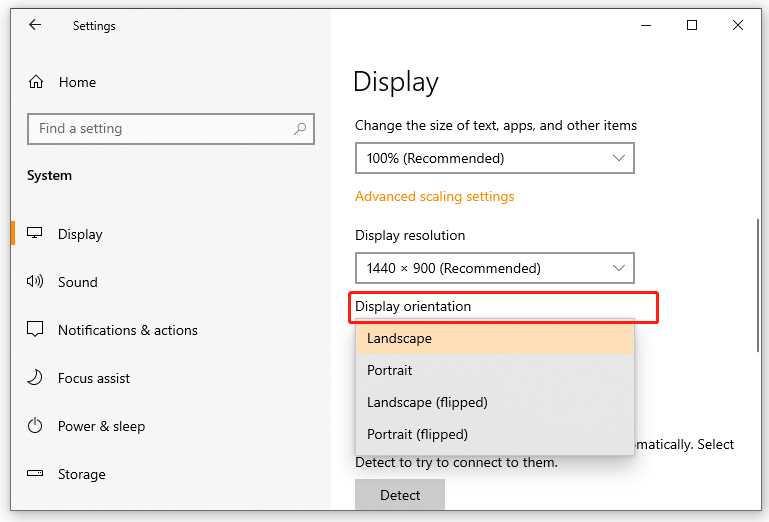
Step 4. Click on the Keep changes button in the pop-up confirmation window or press the Revert or Esc key if you don’t want to make this change.
Now, the Ctrl Alt Down not working issue should be fixed.
Solution 2. Use the Alternative Keyboard Shortcut to Rotate Screen
Some users reported that the Ctrl Alt Up Arrow not working issue can be solved by using an alternative hotkey. The hotkey is a feature of the graphics card driver, but it doesn’t support the newer version. If it is still available for you, you can press Ctrl + Alt + F12 keys to access the Options and Support section and select Hot Key Manager. Then you can switch your screen orientation by following the steps in Solution 1.
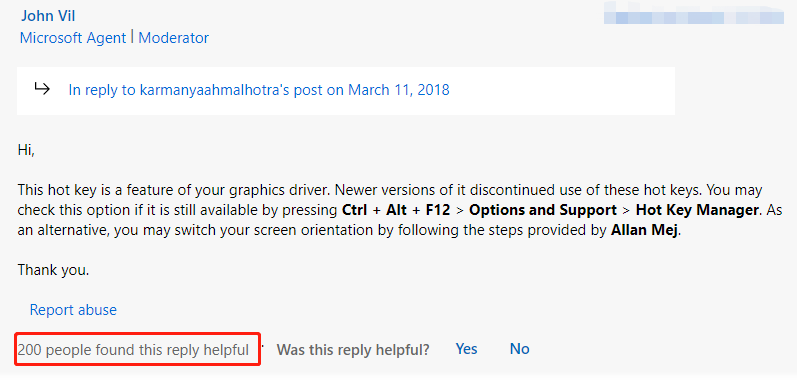
Solution 3. Turn off the Rotate Screen Lock
To fix the rotate screen Windows 10 keyboard shortcut not working issue, you can try disabling the Rotation Lock. This feature is available only on supported devices. If it applies to you, you can try this method.
Step 1. Open the Settings window again and go to the Scale and layout section.
Step 2. Toggle off the switch next to Rotation Lock.
Solution 4. Rotate Screen via the Graphics Options
Some graphics card offers rotation screen options. If the above methods can’t fix Ctrl Alt Arrow not working, you can use the rotation option provided by your graphics card. To do so, right-click your Desktop and select Graphics Options > Rotation from the context menu. Then you can select your desired option to rotate the screen.

![The CPU Has Been Disabled by the Guest Operating System? [Fixed]](https://images.minitool.com/partitionwizard.com/images/uploads/2021/11/cpu-has-been-disabled-by-the-guest-operating-system-thumbnail.jpg)
![Your Computer’s Trusted Platform Module Has Malfunctioned [FIXED]](https://images.minitool.com/partitionwizard.com/images/uploads/2021/11/your-computers-trusted-platform-module-has-malfunctioned-thumbnail.png)
User Comments :