When entering a correct PIN, some users receive the “your PIN is no longer available due to a change to the security settings on this device” error in Windows 11. Don’t worry. This post of MiniTool explores several ways to fix Windows 11 your PIN is no longer available.
According to user reports, the “Windows 11 your PIN is no longer available” error often occurs after installing a security update. If your operating system fails to recognize your current pin, you will receive the error. Moreover, other factors like bad Windows security updates, conflicting PIN data in the NGC folder, and system file corruption are also responsible for the error.
Fix 1. Sign in with Your Microsoft Account
The first and simplest fix to the error is to use your Microsoft account instead of the PIN to complete the sign-in process. Here’s how to do that:
Step 1. Start your Windows 11 PC, and then click on Sign-in Options on the log-in screen. Then all the log-in options will be visible.
Step 2. Click on the Password icon if applicable and then you should notice that the text in the box changes from PIN to Password. Now, you can enter the password related to your MS account.
Step 3. Once you sign in to your account, press Win + I keys to open Settings.
Step 4. Select Accounts from the left vertical menu, and then scroll down the right sidebar and click on Sign-in options.
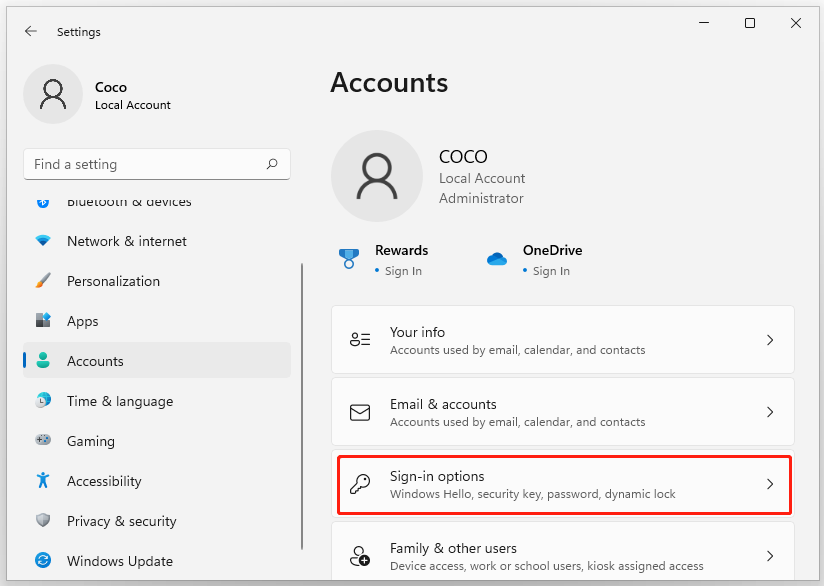
Step 5. In the pop-up window, click on PIN (Windows Hello) > Add PIN.
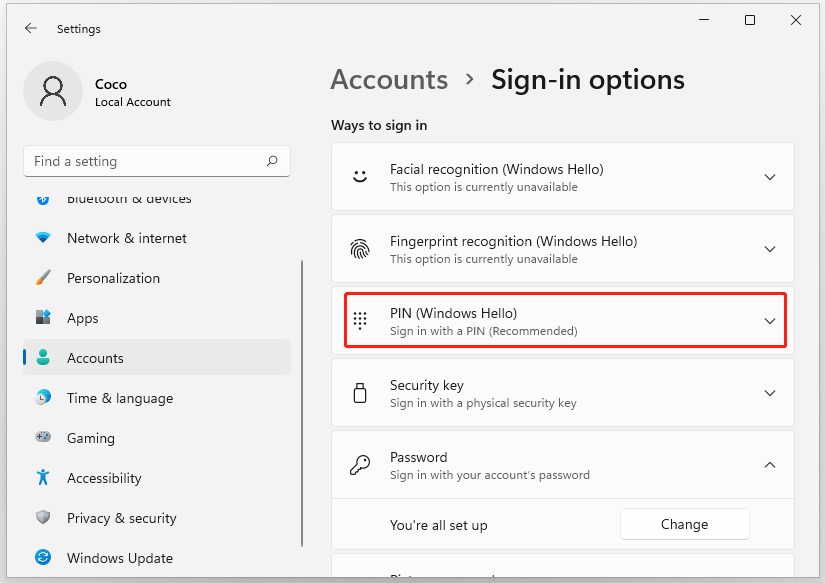
Step 6. Add the PIN that you want to use and click on OK to save the change.
Now, you can restart your computer and check if the “your PIN is no longer available Windows 11” error gets resolved.
Fix 2. Undo the Recent Changes from Advanced Options
If you find the “Windows 11 your PIN is no longer available” error just occurs after you installed the pending security updates, you can try undoing these changes from Advanced options. For that:
Step 1. Once you get the sign-in screen that shows the error, hold the Power icon and press the Shift key while you click on Restart. This will force your Windows 11 system to boot into the Recovery menu.
Step 2. Select the Troubleshoot > Advanced options > Uninstall Updates options in order.
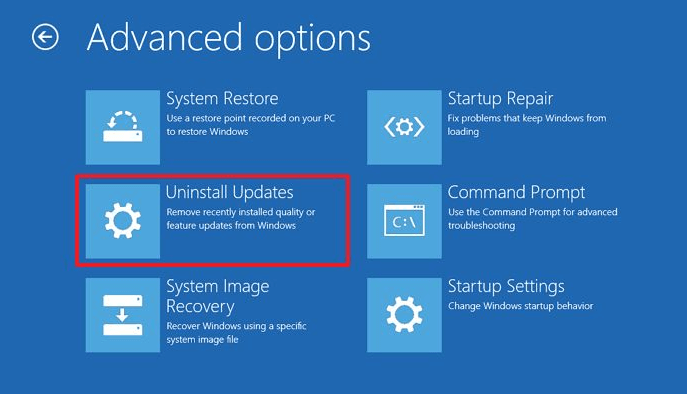
Step 3. Follow the on-screen prompts to complete the Windows latest updates.
Step 4. Once uninstalled, exit the Advanced options menu and let your computer boot normally.
Fix 3. Perform a Startup Repair
In addition, the corrupted boot data can prevent your system from signing into the PIN you previously built. So, we recommend you perform a startup repair that can fix some common system issues.
Step 1. Force starts your computer into the Recovery menu like Step 1 in Fix 2.
Step 2. Inside the Recovery menu, select Troubleshoot > Advanced options > Startup Repair. Then follow the on-screen prompts to complete the startup repair.
Step 3. After the repair is complete, restart your PC normally and check if the “your PIN is no longer available in Windows 11” error is fixed.
Fix 4. Delete NGC Folder in Safe Mode
Sometimes the “your PIN is no longer available Windows 11” error could occur due to the conflicting data inside the NGC folder. It is used for storing information related to the sign-in options currently set up on your PC. The folder includes PIN, password, and other types of sign-in options.
To clear the NGC folder, follow the steps below.
Step 1. Force starts your computer into the Recovery menu and selects Troubleshoot > Advanced options.
Step 2. Click on Startup Settings from the list of Advanced options. Then confirm your choice and your computer should restart into the Startup Settings menu.
Step 3. Press F4 or F5 keys to force your computer to boot into Safe Mode. Then confirm it and wait until your PC boots into Safe Mode.
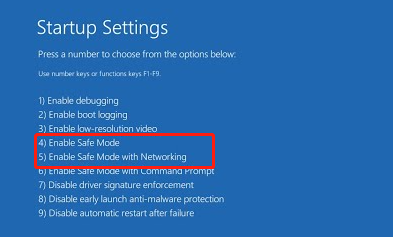
Step 4. In the Safe Mode, press Win + E keys to open your File Explorer and locate to the following directory:
C:WindowsServiceProfilesLocalServiceAppDataLocalMicrosoft
Step 5. Find the NGC folder in the target location and delete the folder.
Step 6. Once deleted, restart your PC normally and see if you can sign into without having to insert a PIN.
After that, you can also set a new PIN like Steps 3-6 in Fix 1.
Fix 5. Reset Your PC
If you still receive the “Windows 11 your PIN is no longer available” error after trying all the above solutions, you may consider resetting Windows 11 and keeping personal files. To do so, follow the steps below:
Step 1. Boot your computer into the Recovery menu just by following the steps we explain above.
Step 2. Select Troubleshoot > Reset this PC from the listed options.
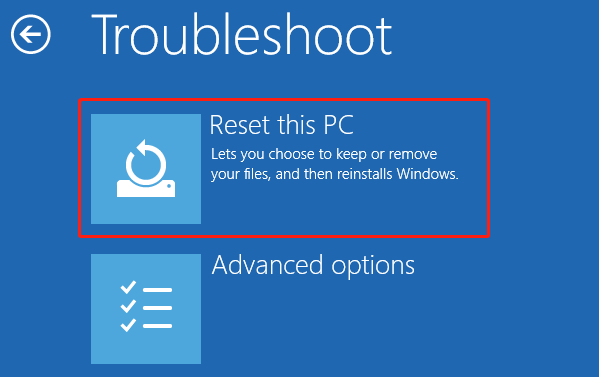
Step 3. In the Reset this PC screen, click on Keep my files and follow the on-screen instructions to finish the operation.
MiniTool Partition Wizard DemoClick to Download100%Clean & Safe
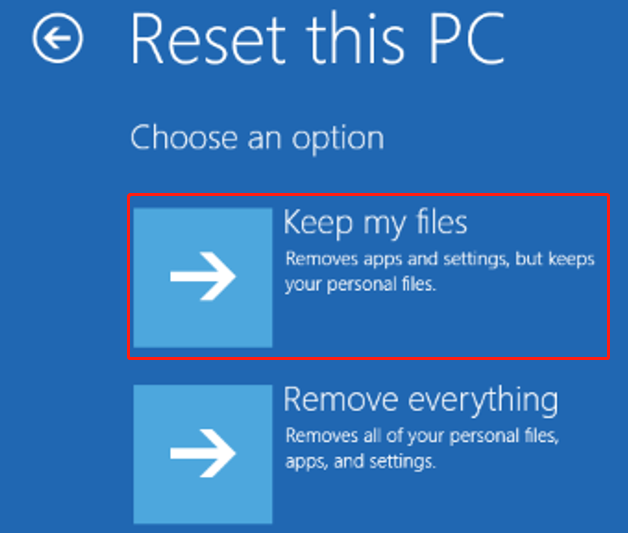
Step 4. Once done, your PC should restart normally and ask you to set up a New PIN next time you boot up.

![How to Fix Windows 11 Update Error 0x80040154? [4 Ways]](https://images.minitool.com/partitionwizard.com/images/uploads/2022/01/windows-11-update-error-0x80040154-thumbnail.jpg)
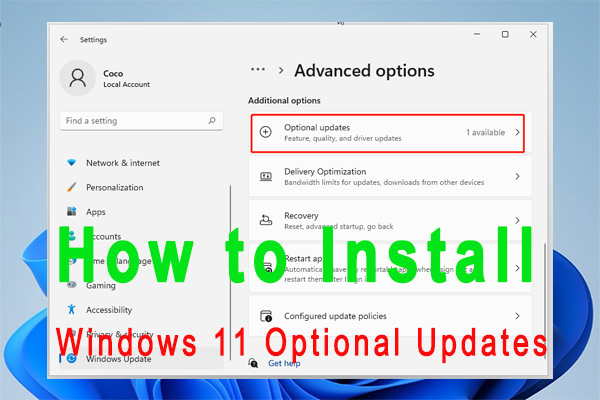
User Comments :