If you plan to purchase a Toshiba external hard drive for your computer, this article should be helpful for you. Here, MiniTool Partition Wizard displays some Toshiba external hard drives that may meet your requirements. Besides, you will learn about how to use a Toshiba external hard drive and how to reformat it.
Due to the limited internal disk space, most users would like to use an external hard drive for storage, backup, or other purposes. By adding an external hard drive, users can easily expand their storage space, transfer data, and even improve the performance of their devices.
When users are choosing external hard drives, the brands of Toshiba, Western Digital, and Seagate are always under their consideration. It is not surprising, as they are the major hard drive manufacturers nowadays. As for how to choose a suitable Seagate external hard drive and WD external hard drive, we have developed the corresponding tutorials.
If you prefer external hard drivers of Toshiba brand, then this guide is here for you. Keep reading to get more details.
Considerations While Picking up Toshiba External Hard Drives
It is really a hard task to choose a suitable one among different Toshiba hard drives. If you want to purchase a right Toshiba external hard drive, firstly you need to determine what you will use it for. Besides, these factors should be taken into consideration.
Capacity
As external hard drives are usually used for storage and backup, the disk capacity is a critical factor that should not be neglected. If you don’t know how much storage space you will need, you can take the size of your usual backup and transfer data as a reference. The Toshiba hard drive that doubles the average size should be able to meet your storage requirements.
For most ordinary users, the Toshiba 2TB external hard drive should be enough. Of course, it is always better to choose a hard drive with a larger capacity if you can afford and really need. It is worth mentioning that the actual hard drive capacity is smaller than that displayed in the product specs of manufacture due to different calculation methods.
Performance
Toshiba external hard drives tend to focus on storage capacity. If you attach more attention to data transfer speed than additional storage, you might need to choose an SSD external drive instead, which provides much better performance than a hard drive disk. Click here to check more information about SSD and HDD.
Security
Some of Toshiba external hard drives are designed with the features of auto backup and password protection. If you are planning to save some important or sensitive data in the new disk, these built-in security features could protect your data from being stolen or malicious leakage.
Portability
Generally, there are two types of Toshiba external hard drive: Portable and Desktop. The physical size might be not so important when you are choosing an external hard drive for your desktop. But if you will travel with your data, the slimmer and lighter Toshiba portable hard drive should be a good choice.
Interface
Toshiba external hard drives are commonly designed with USB 3.0 port and compatible with USB 2.0. If your device doesn’t have a USB port, you may need to purchase an adapter.
Recommended Toshiba External Hard Drives
Here are some recommended Toshiba portable hard drives and desktop hard drives, and you might find the right one among them.
1. Canvio Slim

- Capacities: 1TB, 2TB
- Interface: USB 3.0, USB 2.0 compatible
- Auto Backup Software: Yes
- Password Protection: Yes
- Transfer Rate: up to 5 Gbit/s (USB 3.0), up to 480 Mbit/s (USB 2.0)
- Warranty: 3 years
- Price: starting at $51.99 in Amazon
Canvio Slim is much smaller than other hard drives of normal size but doesn’t provides much storage. But due to its ultra-portable and lightweight design, it is a nice choice for users who always take the data with them outdoors.
2. Canvio Advance

- Capacities: 1TB, 2TB, 4TB
- Interface: USB 3.0, USB 2.0 compatible
- Auto Backup Software: Yes
- Password Protection: Yes
- Transfer Rate: up to 5 Gbit/s (USB 3.0), up to 480 Mbit/s (USB 2.0)
- Warranty: 2 years
- Price: starting at $52.99 in Amazon, and may vary by color
Canvio Advance provides multiple storage space options and different colors to choose. Similar to Canvio Slim, it also supports automatic backup and password protection (see more about how to password protect external hard drive).
It is also portable with the physical size that can be comparable to a smartphone, and it is just slightly more expensive than the cheapest Toshiba hard drive. In overall, Canvio Advance portable hard drive is perfect for most users.
3. Canvio Basics

- Capacities: 1TB, 2TB, 4TB
- Interface: USB 3.0, USB 2.0 compatible
- Auto Backup Software: No
- Password Protection: No
- Transfer Rate: up to 5 Gbit/s (USB 3.0), up to 480 Mbit/s (USB 2.0)
- Warranty: 1-year standard limited warranty
- Price: starting at $46.57 in Amazon
Generally, Canvio Basics drive is almost the same as Canvio Advance in terms of capacities and physical specifications, but it doesn’t include security features. Of course, it is cheaper than Canvio Advance drive.
Therefore, if you want to enjoy the fantastic quality of Canvio Advance with less budget and don’t care about the included security software, then the Canvio Basic portable hard drive is the best option.
4. Canvio Ready

- Capacities: 1TB, 2TB, 4TB
- Interface: USB 3.0, USB 2.0 compatible
- Auto Backup Software: No
- Password Protection: No
- Transfer Rate: up to 5 Gbit/s (USB 3.0), up to 480 Mbit/s (USB 2.0)
- Warranty: 1-year standard limited warranty
- Price: starting at $79 in Amazon
Canvio Ready provides large capacities up to 4TB and is a little bit bigger in physical size than the models of Basics and Advance. It comes with a stylish outer case and is much more fashionable than other Toshiba hard disks, but it is more expensive.
5. Canvio For Desktop

- Capacities: 4TB, 5TB, 6TB
- Interface: USB 3.0, USB 2.0 compatible
- Auto Backup Software: No
- Password Protection: No
- Security Lock Slot: Yes
- Transfer Rate: up to 5 Gbit/s (USB 3.0), up to 480 Mbit/s (USB 2.0)
- Warranty: 2 years
- Price: starting at $130 in Amazon
Compared with any other Toshiba hard drives, the Canvio for Desktop provides the largest storage and is designed with the largest physical size. It can help you configure data up to 6TB, which is rather helpful for those who are planning to save many large files like videos, films, and game files.
It doesn’t include auto backup software and password protection feature, but it comes with a security lock slot that can also protect your data from any unauthorized access.
How to Use a New Toshiba External Hard Drive
Toshiba external hard drive can be used for Microsoft Windows 7/8.1/10 and is also compatible with macOS. And according to the official statements, the hard drive needs to be formatted to NTFS file system for Windows and reformatting is required for macOS.
If you purchase a new Toshiba hard disk, what should you do to put it into use on your Windows PC? The external hard drive is a plug-and-use device, but you cannot store data on a new disk immediately. You have to initialize it to a certain partition style and create partitions on it.
After connecting the Toshiba hard drive to the computer, right-click the Start button and choose Disk Management. A pop-up window shown below will appear automatically to require you to choose MBR or GPT to initialize the new disk. Check a partition style as your needs and click OK to complete the disk initialization.
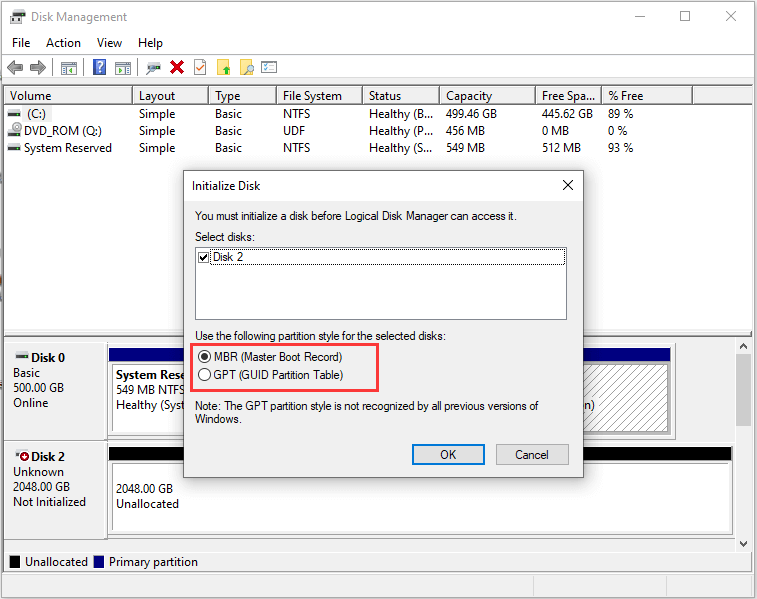
To store data on the external hard drive, you should also create a partition (or partitions) on it. To achieve that, you can use MiniTool Partition Wizard, a professional third-party program that can help you manage partitions and disks with ease. Follow the steps below to create partitions with this utility.
MiniTool Partition Wizard FreeClick to Download100%Clean & Safe
Step 1: Download and install MiniTool Partition Wizard on your computer.
Step 2: Keep your Toshiba external hard drive connected and launch the program to get the main interface.
Step 3: Right-click the unallocated space on the disk and choose Create. Alternatively, you can select Create Partition feature in the right pane.
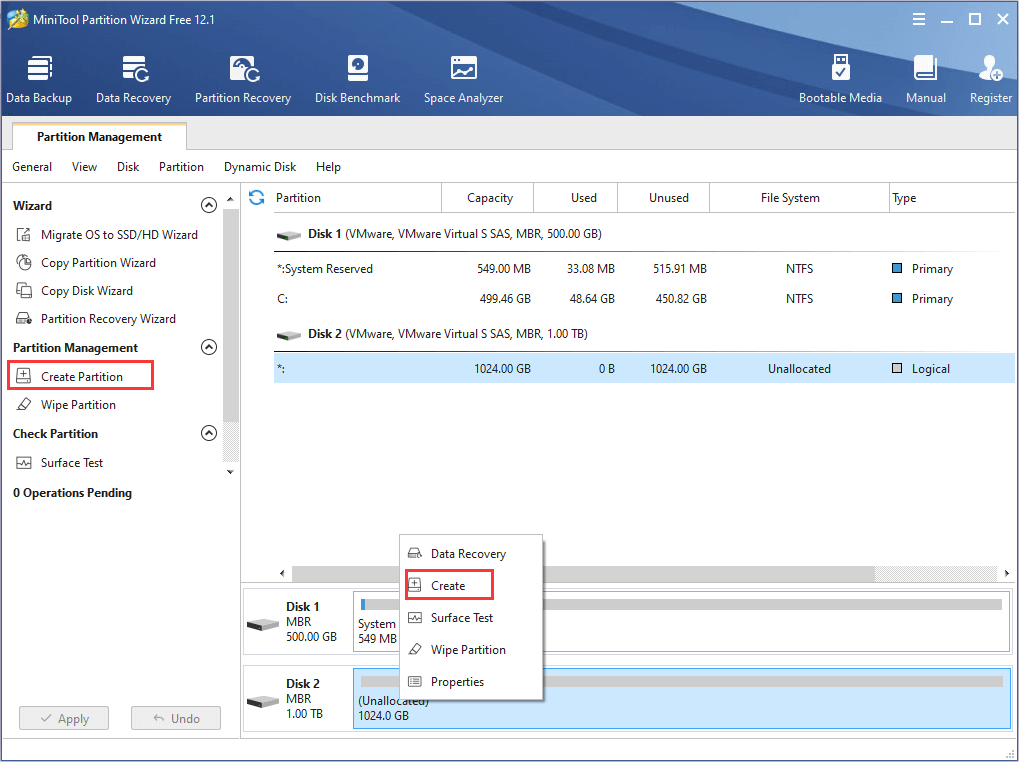
Step 4: Specify the size and location for the new partition and confirm some other parameters. You should make sure the File System is set to NTFS. Click OK button to continue.
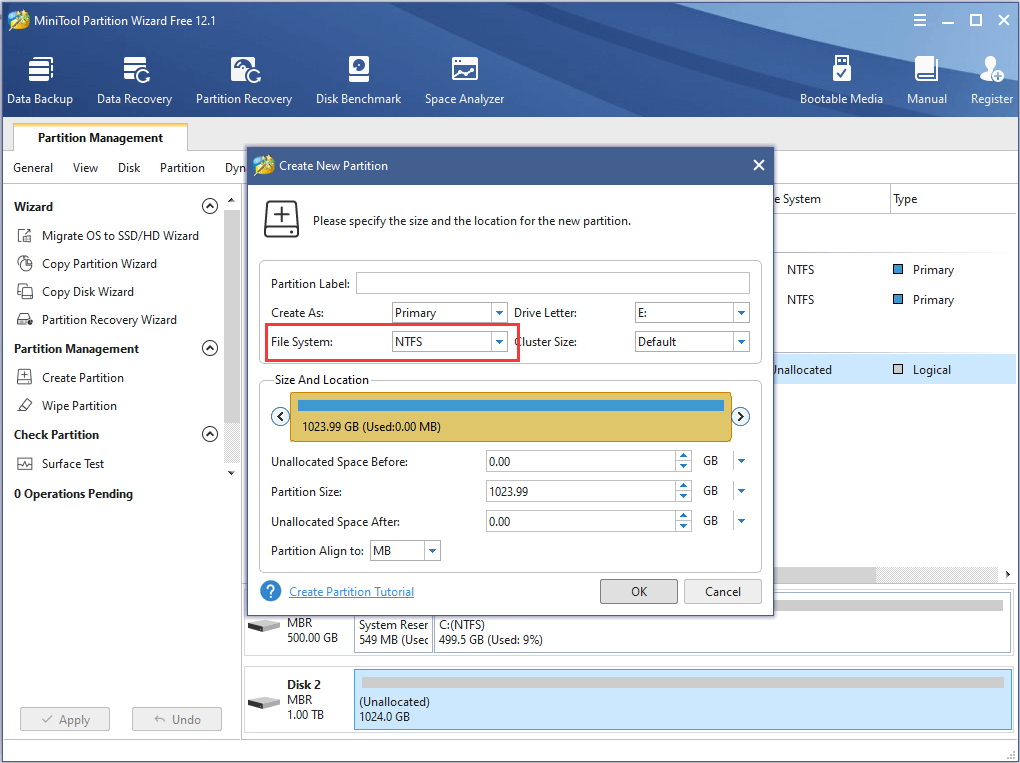
Step 5: Then, click Apply button to execute all the pending operations.
How to Reformat a Toshiba External Hard Drive
For certain reasons, you might want to use the Toshiba hard disk on a macOS after long-term use on Windows PC. As mentioned before, you are required to reformat the Toshiba external hard drive if you want to use it on macOS. It is not a complicated operation, but things might be a bit complicated if there is a large amount of data on the drive.
At first, you need to transfer the important data on the Toshiba hard disk to another storage device that can be erased is large enough to store all the data. To reformat a Toshiba external hard drive for Mac without data loss, you can also make use of MiniTool Partition Wizard.
Here’s a simple guide.
MiniTool Partition Wizard FreeClick to Download100%Clean & Safe
Step 1: Connect your Toshiba drive and another storage device to your computer and launch MiniTool software.
Step 2: Select the Toshiba hard disk and choose Copy Disk from the left pane. In the pop-up window, choose the prepared target disk and click Next.
Step 3: Choose Copy Options and configure Target Disk Layout as your needs. Click Next to continue.
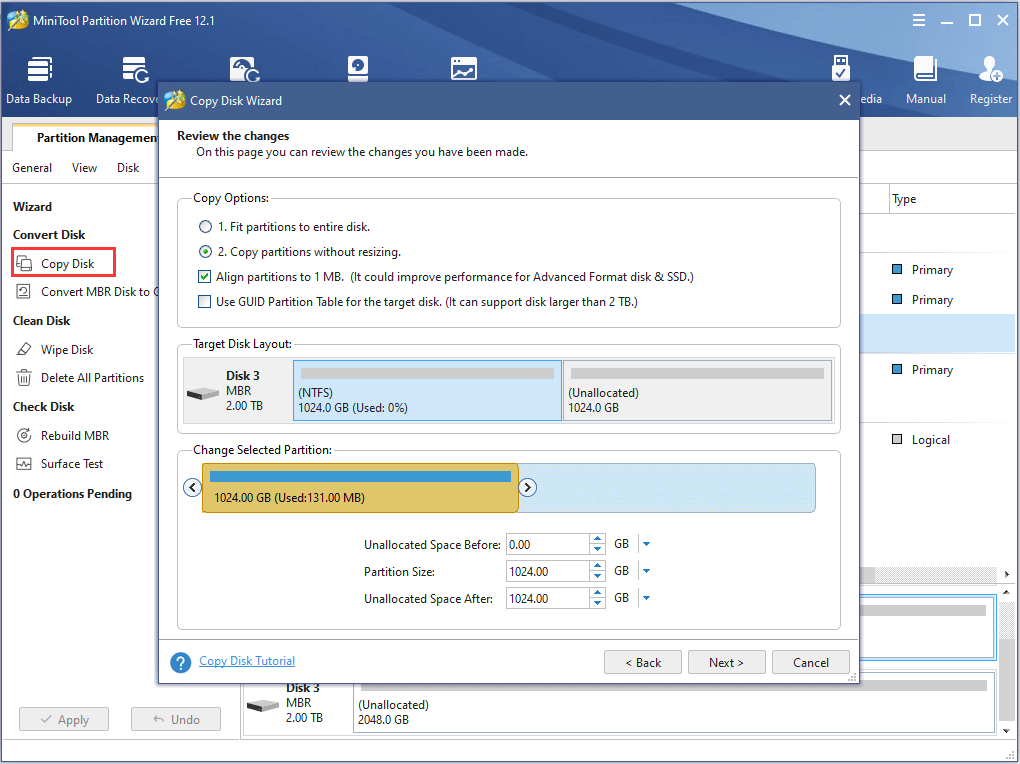
Step 4: Read the note on how to boot from the destination disk and click Finish button.
Step 5: You can see the pending operation in the main interface. Just click Apply button to start copying process.
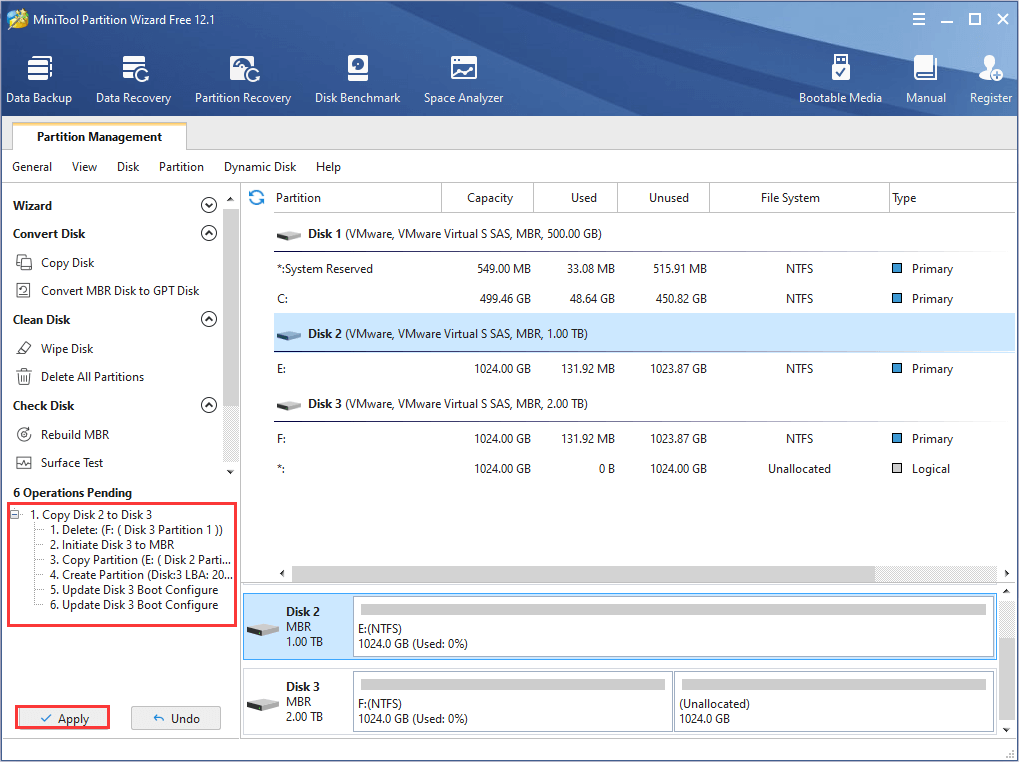
Step 6: After making a backup, you can reformat the Toshiba disk without any worries. Just select the partition on the Toshiba hard disk and choose Format Partition in the left pane.
Step 7: Select a file system as your needs and click OK button. Then, hit the Apply button to confirm the operation.
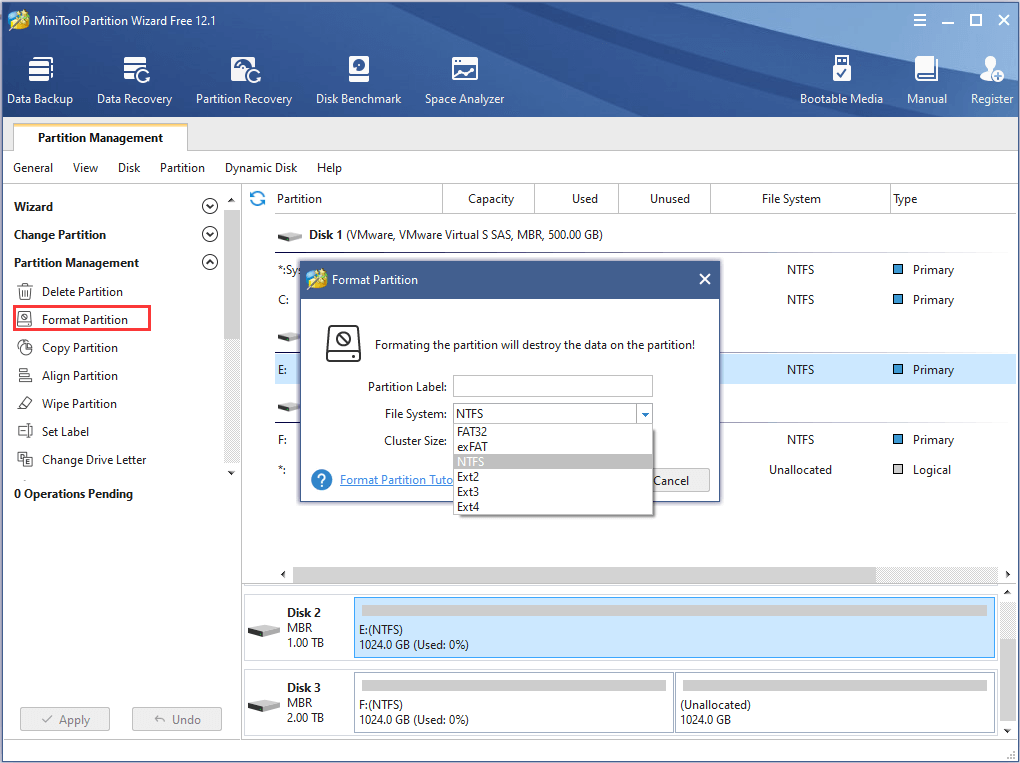
Bottom Line
Is this post helpful for your Toshiba external hard drive shopping? Or do you have other important points to add? Please share your experience and ideas in the following comment zone. For any problems with MiniTool program, you can contact the support team via [email protected].
Toshiba External Hard Drive FAQ
Actually, each of hard drive brands is good and have their own outstanding features. Compared with other hard drives, Toshiba external hard drive doesn’t have a fancy body and is a nice choice for everyday use. Some Toshiba external disks also provide some security features to protect the saved data.
More importantly, Toshiba external hard drives are affordable for most users.
The reasons for Toshiba external hard drive not recognized by your computer might be various. Here are some common factors that may lead to this issue:
- Insufficient power supply
- Lack of drive letter
- Outdated device drivers
- File system issues
- Dead USB port
- …

User Comments :