SSD Buying Guide: SSD Compatibility Check
In many cases, you may need to buy a new SSD for your PC, for example, you want to upgrade your PC from an HDD to an SSD, from a slower SSD to a faster SSD, or from a smaller SSD to a larger SSD.
However, what SSD should I get? Are all SSDs compatible with all motherboards? It’s obviously not. In this SSD buying guide, I will show you how to know if an SSD is compatible with your PC and then you can decide what SSD you should buy.
In general, there are 2 ways for you to check SSD compatibility.
- Use software. Some SSD manufacturers or vendors may offer software to help you check whether your PC is compatible with their SSDs and then this software will list their SSDs that fit your PC. For example, the SSD brand Crucial will offer this service (https://www.crucial.com/products/ssd/ssd-buying-guide).
- Check the motherboard and make a judge by yourself. This method requires you to have some knowledge about the shape and port of SSDs. In this part, I will mainly explain this method.
Here Are Some Guides for You to Buy Right Solid State Drives
How to Check the Compatibility Between SSD and Computer
How do I know if my SSD is compatible? Actually, whether it is laptop or desktop computer, the compatibility between SSD and computer depends on if they have the same hard drive interface type (port) or not, and if the hard drive bay on PC can accommodate the SSD or not (shape or size).
Therefore, before you buy an SSD, you should get to know what port your PC supports and what SSD size it can hold.
To get that information, you can use the following 3 methods:
1. Check the computer manual or model.
In general, the PC manual will tell you what hard drive the PC uses. It will tell you the port type and the drive size. If the manual is missing or it doesn’t tell you the drive information, you can find the model of your PC and search it online. In this way, you may also find the information about the drive the PC uses.
2. Find the model of the drive installed on your PC currently.
If you can find the model of the drive that is installed on your PC, you can search this model online and get information of drive including size and port. Then, you can buy an SSD having the same size and port.
As for how to find the model of the hard drive, you can refer to the following steps:
- Open Device Manager tool by pressing Windows + X key and choosing this tool from the context menu, or by clicking Start menu and typing the name of this tool to find it.
- Expand Disk drives and then you can see the model of the drive your PC uses.
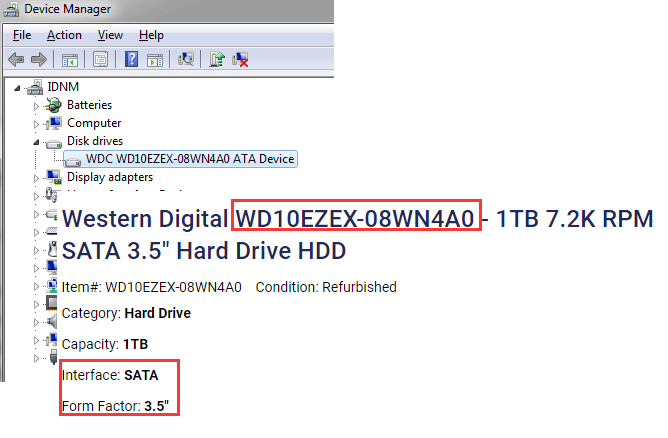
3. Disassemble the PC to see the port and the hard drive bay.
If the above methods can’t help you determine the port and size of the drive your PC can use, you can use this method. This method requires you to know the appearance of most common ports that SSDs use. Then, you can refer to the following contents.
Common Ports and Sizes of SSDs
1. SATA Port and Size
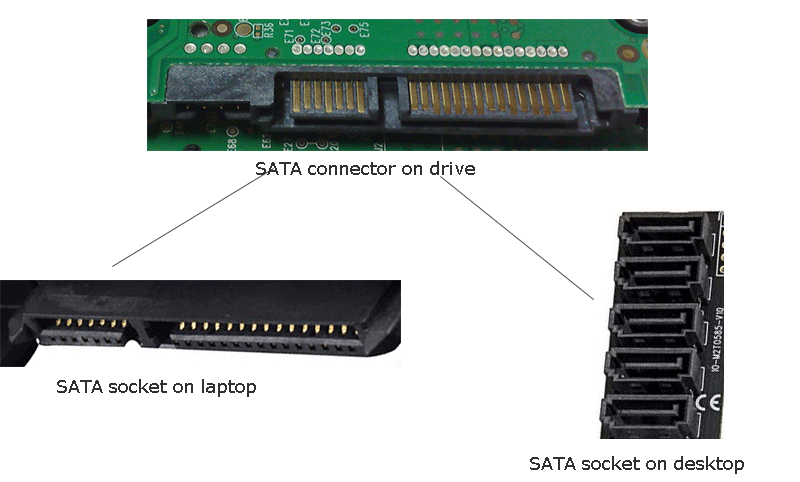
As you can see, the SATA connector on drive is composed of two parts. The left part (the shorter one) is used to transfer data, while the right part (the longer one) is used to supply power. On laptop, to save room, the data connector and the power connector are arranged together, too. But on desktop, the data connector and the power connector are apart.
As for the size of SATA drive, it could be 2.5″ or 3.5″. In general, laptop uses 2.5″ SATA drive while desktop uses 3.5″ SATA drive. However, there is no 3.5″ SATA SSD on the market, the reason is that you users can install a 2.5″ drive into desktop via a 2.5″ to 3.5″ hard drive adapter.
2. mSATA Port and Size
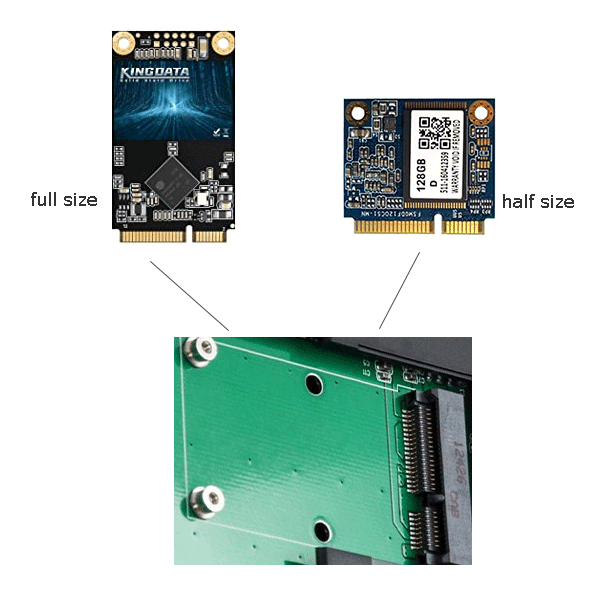
mSATA, short for Mini-SATA, is a SATA connector used in netbooks, laptops and other devices that require a solid-state drive in a small footprint. There are two versions of eSATA drives: full size (50.8mm x 29.85mm) and half size (26.8mm x 29.85mm).
What Is mSATA SSD? Better than Other SSDs? How to Use It?
3. M.2 Port and Size
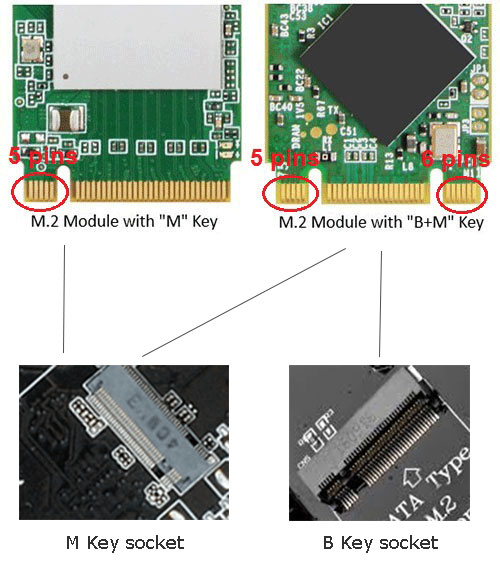
M.2 SSDs are very popular today. But the M.2 SSD has 2 types of interfaces: B key interface and M key interface. Correspondingly, the socket on PC also has two types: B key socket and M key socket.
However, B+M key M.2 SSDs replace B key M.2 SSDs gradually. The M key socket can accommodate both M.2 M key SSDs and M.2 B+M key SSDs while the B key socket can only accommodate the M.2 B+M key SSDs.
If your PC has an M key socket, it means that your PC supports PCIe bus. If your PC has a B key socket, you should check whether it supports PCIe bus (It’s possible that the B key socket only supports SATA bus). To know more about M.2 port and speed, please refer to this post: M.2 M vs M.2 (B+M): What’s the Difference?
As for the size of M.2 SSD, the most common sizes include 2242, 2260, and 2280. Please check which size your PC supports. If the PC only supports 2242 or 2260 M.2 SSD, the 2280 M.2 SSD can’t be inserted into your PC.
How to Upgrade to SSD
If you are asking about SSD compatibility, I guess you are planning to upgrade your PC to SSD. To do that, you can use the following 2 methods.
Method 1. Install a new Windows system.
This method may be the most common way to upgrade to SSD. Detailed steps are as follows:
Step 1: Back up important files to an external drive by using Copy and Paste feature. These files can be various documents, pictures, videos, and installation files.
Step 2: Make a Windows 10 installation media using USB.
Step 3: Disassemble the PC or the chassis, remove the old drive, place the new SSD in the hard drive bay, and then assemble the PC or chassis.
Step 4: Connect the Windows installation media to your PC and boot the PC into BIOS. In the firmware window, change the boot order to make the PC boot from the USB media. Then, you can follow the on-screen instructions to install a new Windows system on the SSD.
Step 5: Change the boot order back to make the PC boot from the SSD. Then, go through some settings to activate the system, move files back to your computer, and install software that you need.
Method 2. Migrate OS
If you have made many changes to the Windows system and you don’t want to clear them, you can use this method. To migrate OS, I recommend you to use MiniTool Partition Wizard, a professional disk management and OS migration program. Here is the guide:
MiniTool Partition Wizard DemoClick to Download100%Clean & Safe
Step 1: Connect the SSD to the old PC via a SATA/M.2 to USB adaptor. Launch MiniTool Partition Wizard and open this software. Go to its main interface and click on Migrate OS to SSD/HDD in the action panel (the OS migration feature is not free).
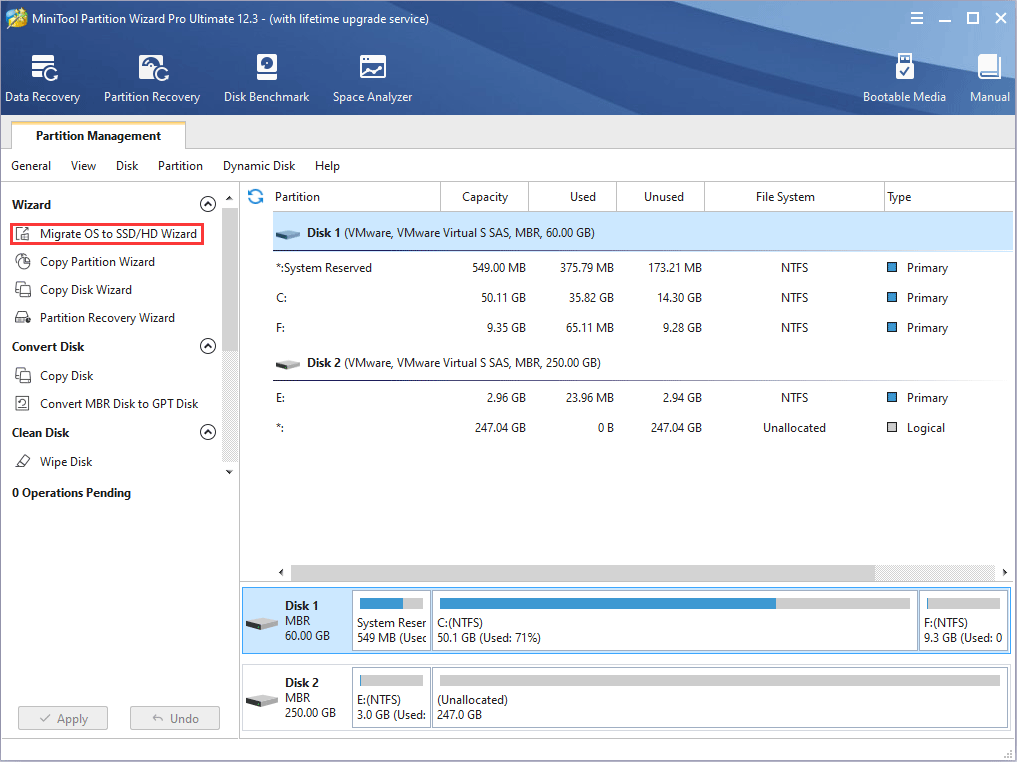
Step 2: Choose the right method to migrate the system disk and click Next. Option A allows you to clone the whole system disk, while option B only allows you to migrate the OS. If you plan to use the old drive still, you can choose option B. If you want to format the old drive later, to save data, option A is recommended.
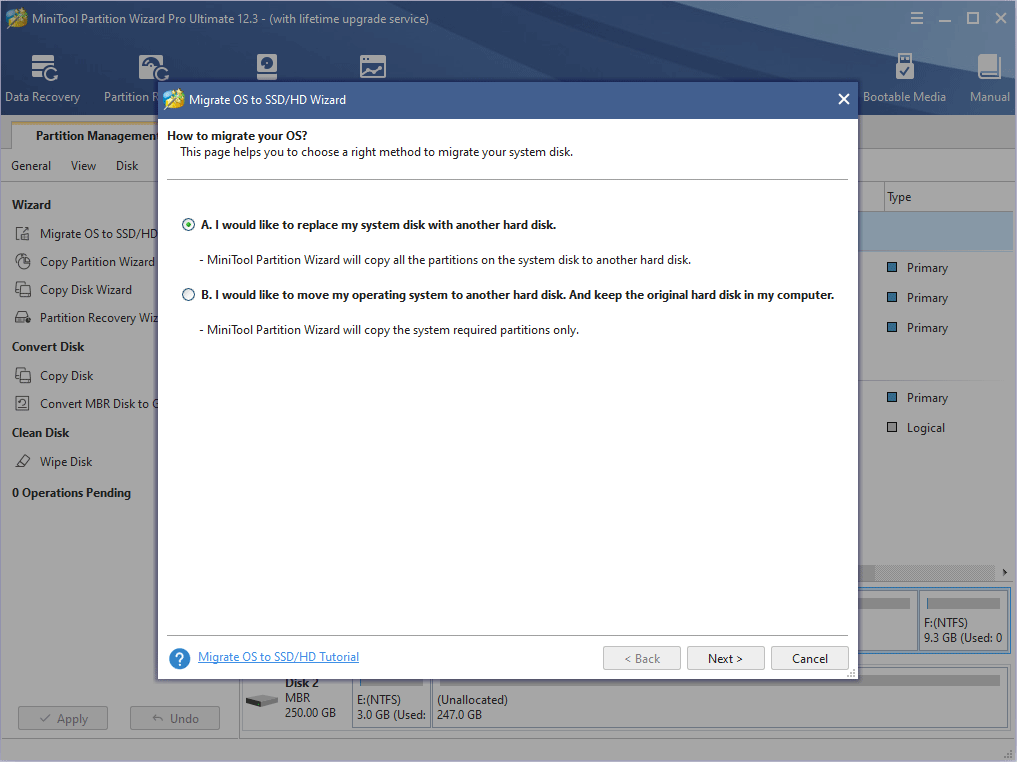
Step 3: Choose the SSD as the destination disk and then click Next. For option A, please make sure the used space in the old drive is smaller than the SSD storage. For option B, please make sure the used space in the C drive is smaller than the SSD storage. Only in these cases, the OS migration can succeed.
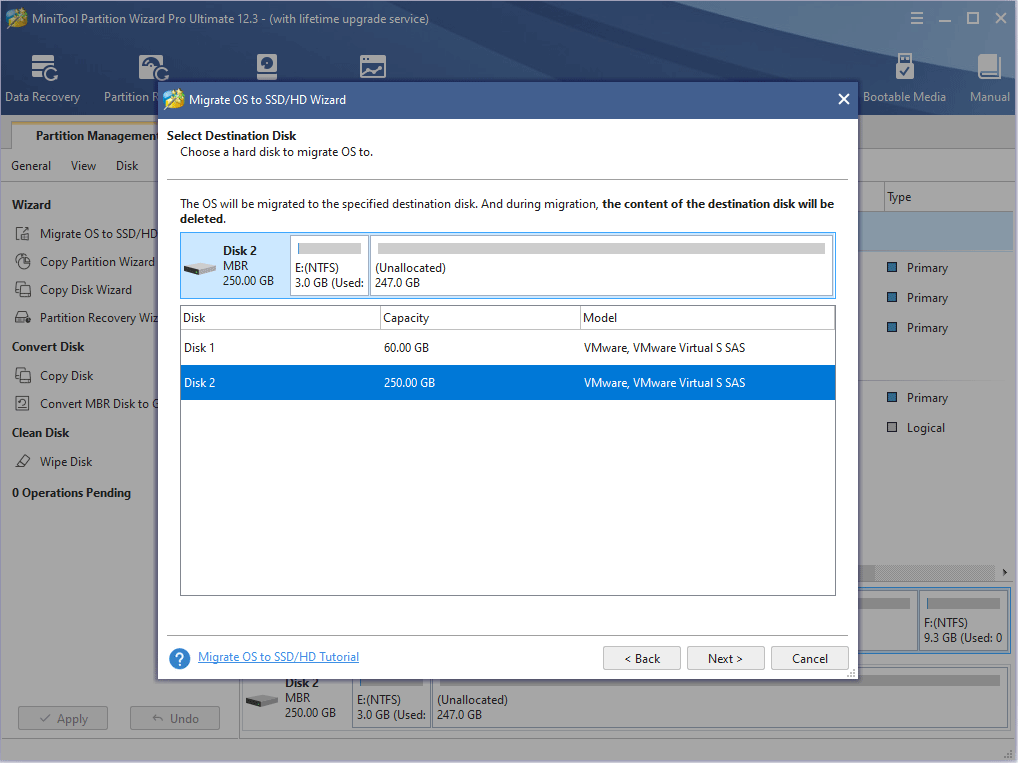
Step 4: Review changes and click the Next button. In this step, you can keep default settings. But if the old hard drive is MBR style and you want to use GPT style in the new drive, please check the box before Use GUID partition table for the target disk.
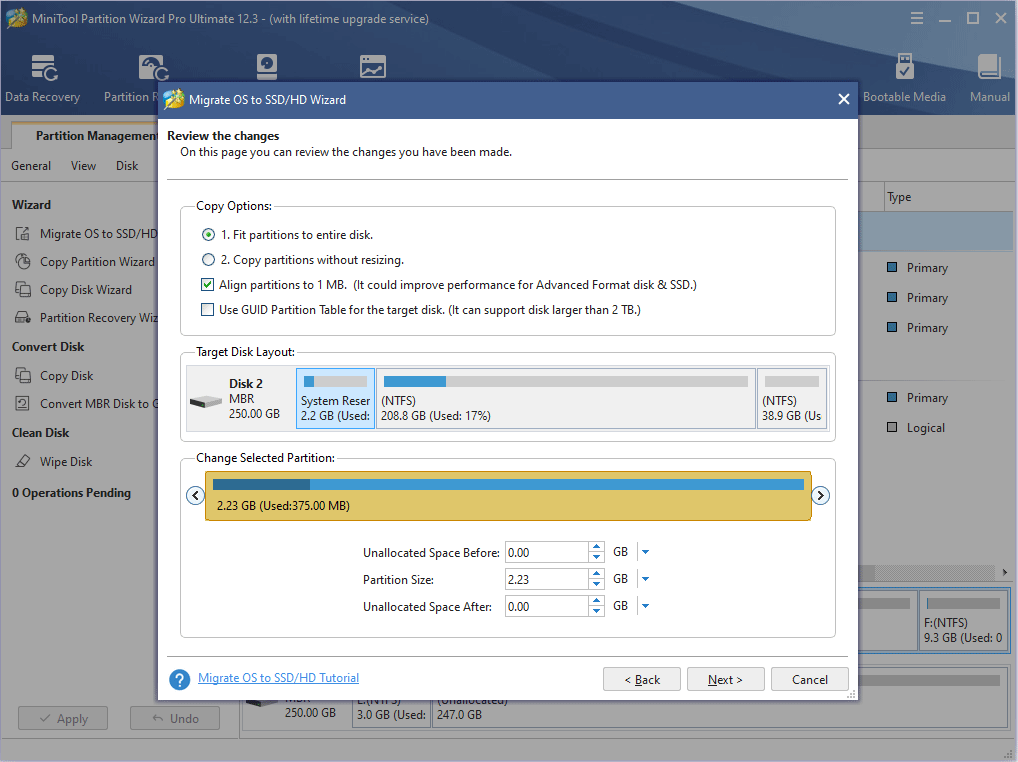
Step 5: Read a note on how to boot from the destination disk and click the Finish button. Then, click the Apply button to execute pending operations.
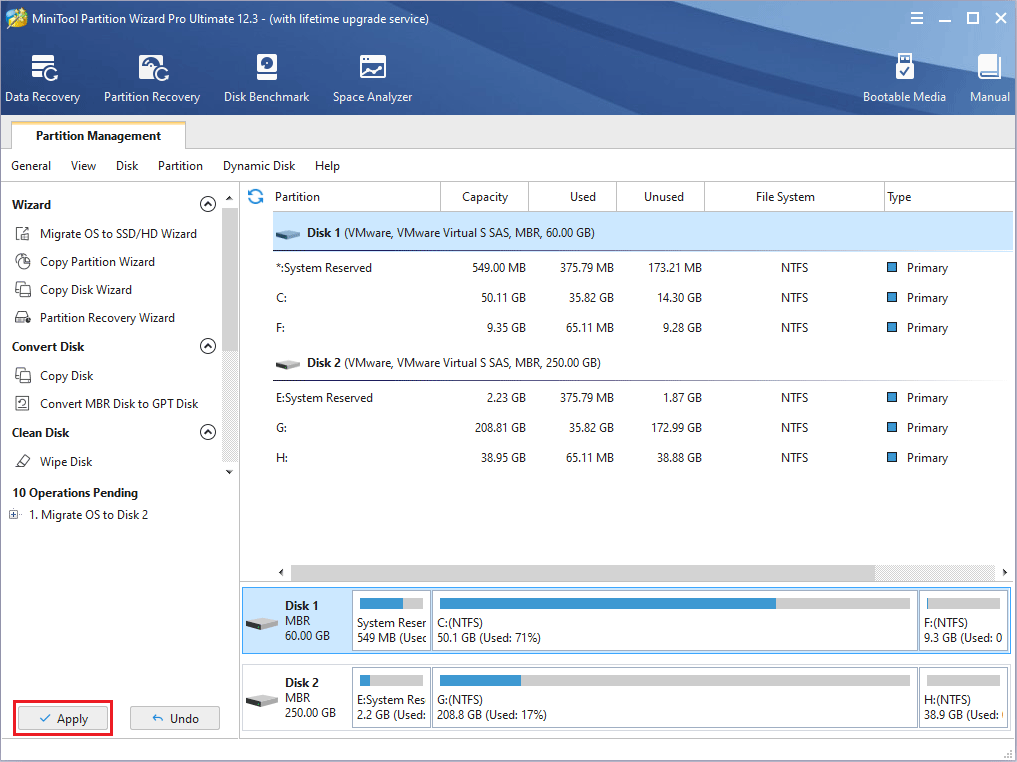
Step 6: Insert the new drive into the PC and boot up the computer. At the first boot, please enter BIOS to set the SSD as the first boot drive and open other features related to SSD (for example, NVMe mode for M.2 SSD).
Bottom Line
Is this post helpful to you? Do you have other doubts about SSD compatibility? Do you have other methods for SSD compatibility check? Please leave a comment in the following zone. In addition, if you have encountered problems when upgrading to SSD, please feel free to contact us via [email protected]. We will get back to you as soon as possible.





User Comments :