A lots of users reported that they encounter the Realtek static noise windows 10 issue. What causes Windows 10 static sound? How to fix it? Don’t worry. MiniTool will show you several effective methods to fix the issue.
Computer making static noise is an annoying problem especially when trying to watch a video or listen to music. The incorrect or outdated audio card drivers are the major cause for the Realtek static noise windows 10 issue.
In addition, it is very possible that the sound settings, audio format, and power supply cause Windows 10 static sound. Then, how do I fix static noise on my computer? After analyzing lots of user reports and posts, we summarize the following 7 effective troubleshooting methods.
Fix 1. Run the Audio Troubleshooter
The fastest and simplest method to fix Realtek static noise windows 10 is to run the audio troubleshooter. This tool can help improve the sound quality and provide some advices. Now, let’s see how to use it.
Step 1. Press Win + I keys to open the Settings window, and then navigate to Update & Security > Troubleshoot.
Step 2. In the Troubleshoot window, double click on the Playing Audio option and click on Run the troubleshooter button.
Step 3. Then this troubleshooter will detect problems with audio. After that, you will know what causes static audio Windows 10 and take corresponding fixes.
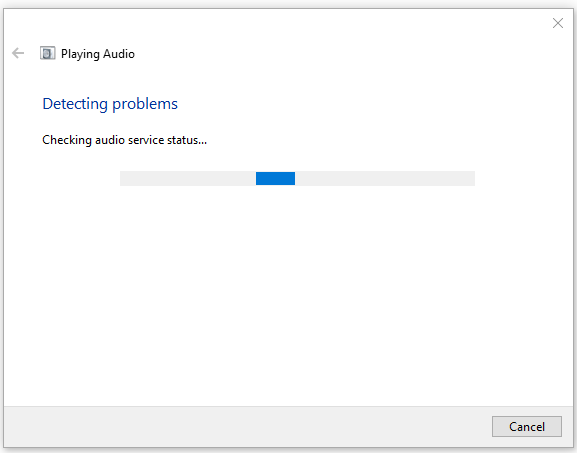
Fix 2. Update the Sound Card Drivers
If the sound card drivers get outdated or corrupted, the Realtek static noise windows 10 issue can occur. So, make sure all the sound card drivers are updated on your Windows 10 PC. Here’s how:
Step 1. Right click on the Start button and select Device Manager from the context menu.
Step 2. Navigate to the Sound, video and game controllers category, and then right click the Realtek audio card driver and select Update driver.
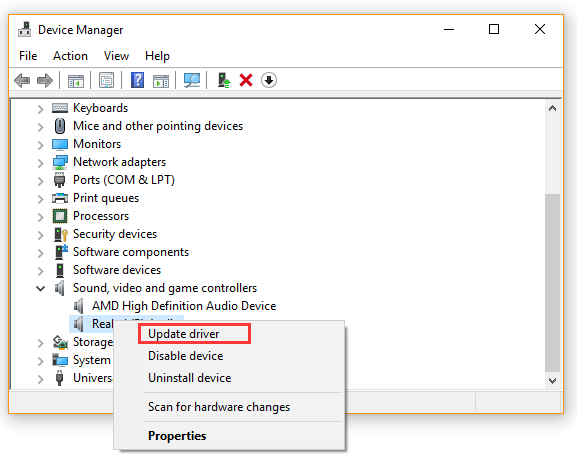
Step 3. Select the Search automatically for updated driver software option to update the sound card driver automatically. After that, you can follow the on-screen instruction to complete this process.
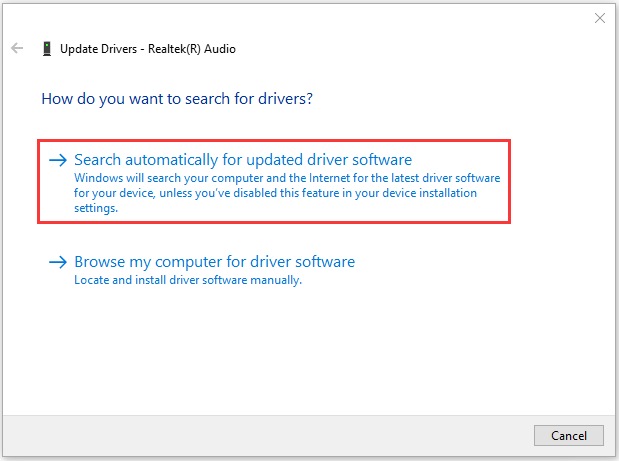
Now, check if the static noise in headphones Windows 10 disappears. If this problem still persists, move on to the next solutions.
Fix 3. Disable All Sound Effects
Some users reported that static audio Windows 10 can be fixed by disabling all sound effects. Perhaps you can have a try.
Step 1. Open the Control Panel window, and select the Sound option.
Step 2. Select the affected speaker and click on Properties at the bottom.
Step 3. Navigate to the Enhancements tab and select the checkbox for Disable all sound effects. Then click on OK and Apply buttons to save the changes.
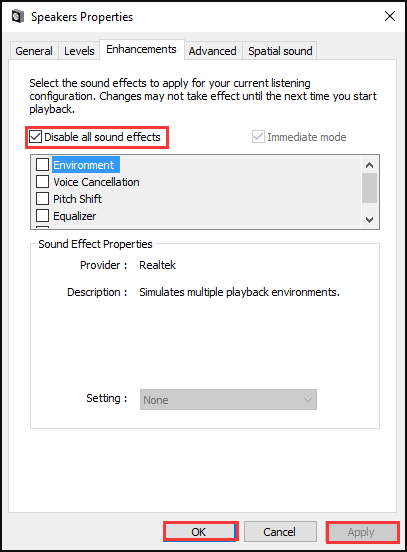
After that, you can check if the Windows 10 static sound issue is fixed or not.
Fix 4. Change the Audio Format
Similarly, you can try changing the audio format. For that:
Step 1. Open the Control Panel window, and select the Sound option.
Step 2. Navigate to the Playback tab, and then select the speaker that you want to change audio format and click on Properties at the bottom.
Step 3. Navigate to the Advanced tab, and then select an audio format from the drop down menu under the Default Format section.
Step 4. Click on OK and Apply buttons to save the changes.
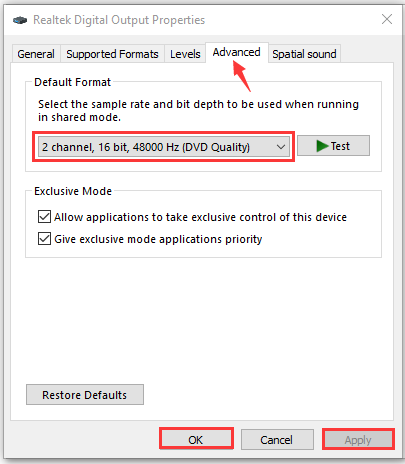
Fix 5. Check the Sound Settings
The sound output devices are also responsible for computer making static noise. You can follow this simple guide to check the sound settings. Here’s how to do that:
Step 1. Right click the Sound icon at the bottom right corner of your Windows 10 screen and select Open Sound Settings from pop-up menu.
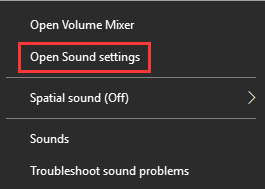
Step 2. In the Sound panel, navigate to the section that says Choose your output device. Here make sure that you select a proper device from the drop down menu and your speaker is connected to headphone.
Step 3. Scroll down this pane and make sure the volume is not set at 0.
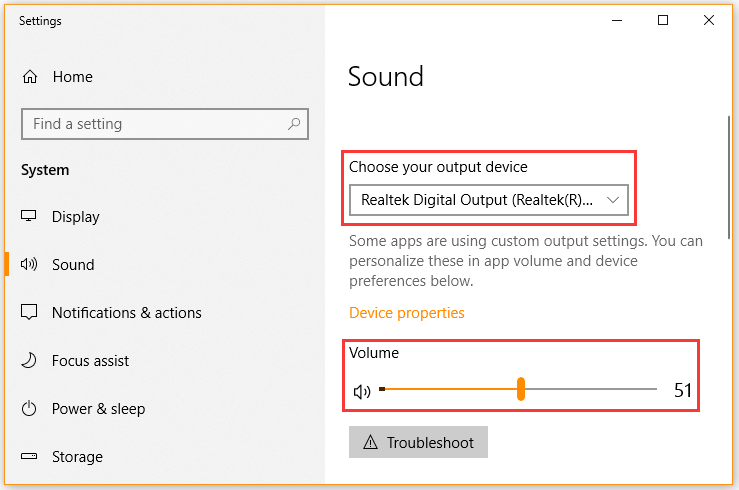
Fix 6. Change the Power Supply and CPU Fan
When your CPU fan needs more power supply than usual, you may also encounter the Realtek static noise windows 10 issue. So, make sure that the overheating computer fan is not the reason for a static noise. If your current CPU fan is not powerful enough, you may consider getting a new one. Besides, you should provide enough power supply for your computer.
Fix 7. Revert Your Windows to Previous Status
Some users reported that the computer making static noise issue just occurs after installing Windows updates. To fix this issue, you can try reverting your Windows 10 to an earlier date by performing a system restore. This operation has been proven by some users to be useful. It is worth having a try. If you don’t know how to do that, this post can help you.

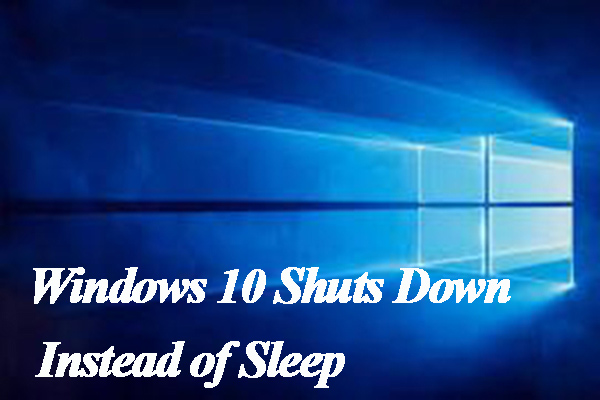

![How Do I Fix Yellow Tint on My Monitor? [4 Ways]](https://images.minitool.com/partitionwizard.com/images/uploads/2020/07/how-do-i-fix-yellow-tint-on-my-monitor-thumbnail.jpg)

User Comments :