Recently, some users report that they get stuck on preparing to configure Windows screen. If you are facing the same problem, don’t worry. In this article, MiniTool Partition Wizard displays 7 feasible solutions that may help you fix the error effectively.
Computer Stuck on Preparing to Configure Windows
As a Microsoft Windows user, you may have ever seen the following message on screen: Preparing to configure Windows. Do not turn off your computer. This means that your computer is performing certain necessary updates for the system. It is a normal process and it often takes no more than half an hour, depending on the computer specifications.
However, some Windows users complain that the message still displays on the screen after a few hours. According to the reports, the preparing to configure Windows stuck issue commonly occurs while starting or shutting down computer.
Windows 10 allows to check updates manually and supports configuring important updates automatically at startup or shutdown. Compared with the manual update, the automatic one is more likely to run into certain problems and stuck on preparing to configure Windows is one of them.
Why are you stuck on preparing to configure Windows loop? The reasons could be various and the proven factors includes corrupted/missing system files, hard drive errors and software conflict. If you don’t know the specific reason for the error in your case, take it easy. Keep reading to get some effective solutions.
How to Fix Preparing to Configure Windows Issue
When you receive the preparing to configure Windows message, just wait for a period of time until the process is completed. If you get stuck on the screen after waiting for a long time, then try the following solutions one by one.
7 Solutions to Preparing to Configure Windows Stuck
- Hard restart your computer
- Use System File Checker utility
- Check hard drive errors
- Clean boot your computer
- Start repair
- Perform system restore
- Factory reset Windows
Fix 1: Hard Restart Your Computer
If you encounter the problem when you are trying to start or shut down the computer, the first thing you need to do is to hard restart your computer. By doing this, the preparing to configure Windows process will be interrupted and you can get the same results as turning off the computer normally.
To do that, you should remove all the external devices connected to the PC, keep holding to power button on the computer until the PC shuts down, and disconnect external power supply. Then, wait for 30 seconds, connect power supply and press the power button to restart the system.
After logging in to your account normally, you can manually check and install Windows updates. Just navigate to Windows Settings > Update & Security > Windows Update and click Check for updates in the right pane. If any updates are found, install them according to the given instructions.
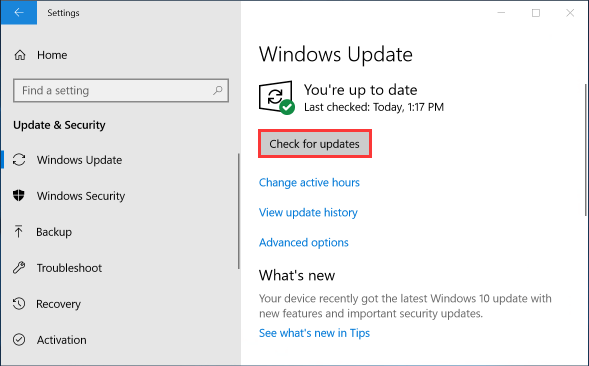
If you still come across preparing to configure Windows loop, try the following fixes after hard restarting the computer.
Fix 2: Use Startup Repair
If you encounter the problem at startup and you are unable to start your computer at all, you can use Startup Repair, the built-in feature in Windows 10. It can fix most issues that prevent your device from starting/loading correctly. Here’s a simple guide.
Note: If your computer can load correctly, you might get the Startup Repair couldn’t repair your PC error message with this tool as there’s nothing to fix. So, if you can access the desktop now, just skip the solution and move on to the next one.
Step 1: Turn on your computer and press the power button when the Windows logo appears to shut it down. Repeat the operation two more times to enter Windows Recovery Environment.
Step 2: Go to Troubleshoot > Advanced options > Startup Repair.
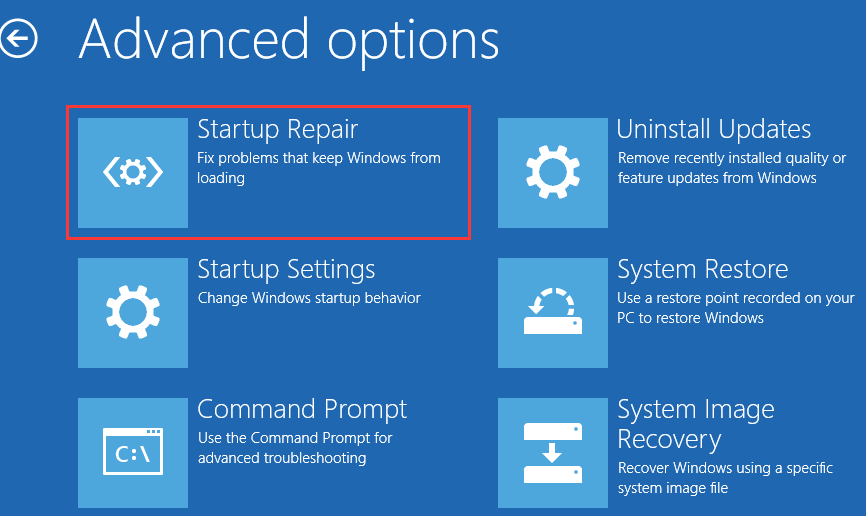
Step 3: Choose your user account, input password, and click Continue. Then, this tool will detect and fix potential problems that make your computer stuck during boot.
It is fine if the startup repair works for you. But if you still get stuck on the screen at startup, then you need to boot your computer into safe mode and try the following solutions.
Fix 3: Use System File Checker Utility
As mentioned before, the corrupted or missing system files could affect Windows update and result in computer stuck on preparing to configure Windows. In this case, you can use the System File Checker utility that scans all the system files on your computer and replaces the problematic ones with a cached copy.
Here’s how to use this utility in Windows 10:
Step 1: Press Windows + R to invoke Run window.
Step 2: Input cmd and press Ctrl + Shift + Enter to open Command Prompt as administrator.
Step 3: Type the command sfc /scannow and press Enter.
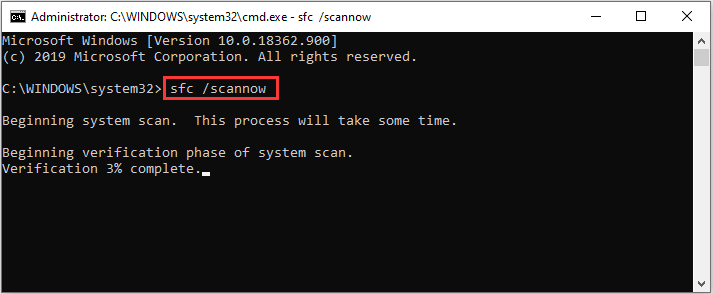
After the verification is 100% completed, restart your computer and check if the issue has been resolved.
Fix 4: Check Hard Drive Errors
If there are some problems (either physical or logical errors) on your disk, your computer is likely to experience certain issues that reduce the performance, including preparing to configure Windows stuck issue. To deal with this problem, you need to perform a CHKDSK scan for the hard drive. You can also make it in Command Prompt.
Step 1: Run Command Prompt with administrator privileges.
Step 2: Input the command chkdsk E: /f/r (E: should be replaced by the drive letter of the partition you want to scan for) and press Enter key.
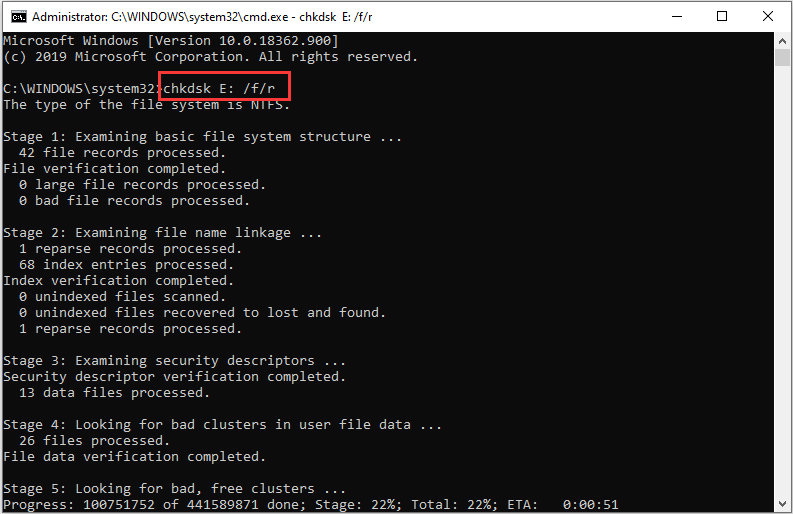
Step 3: After the scanning process is completed, perform the same operation for any other partitions on the disk. Note that a restart will be required if you are doing so for the system drive.
This tool will detect both logical and physical errors for your drive and repair them automatically. If you have many partitions on the disk and don’t want to input the complex command again and again, you can use a professional third-party program to make a surface test for the whole disk firstly.
Here, MiniTool Partition Wizard is recommended and you can download and install it on your computer to have a try.
MiniTool Partition Wizard FreeClick to Download100%Clean & Safe
Step 1: Launch MiniTool Partition Wizard to get the main interface.
Step 2: Right-click the disk and choose Surface Test. Alternatively, you can choose Surface Test feature in the left pane after selecting the disk.
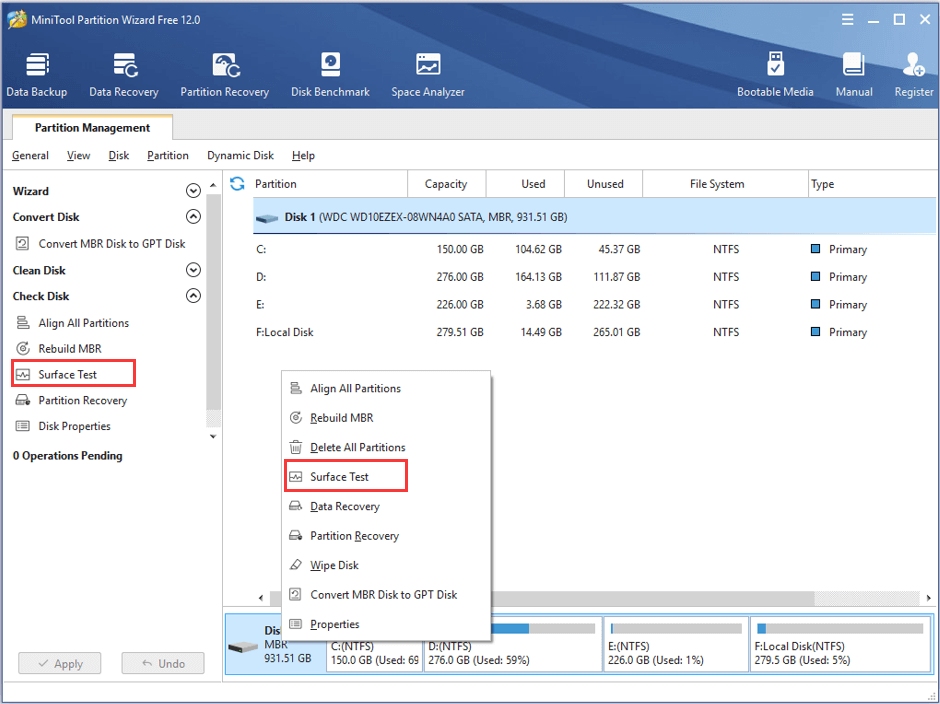
Step 3: In the pop-up window, click Start Now button to start scanning the disk for bad sectors. A disk block without read error will be displayed as green. Otherwise, it will be marked as red.
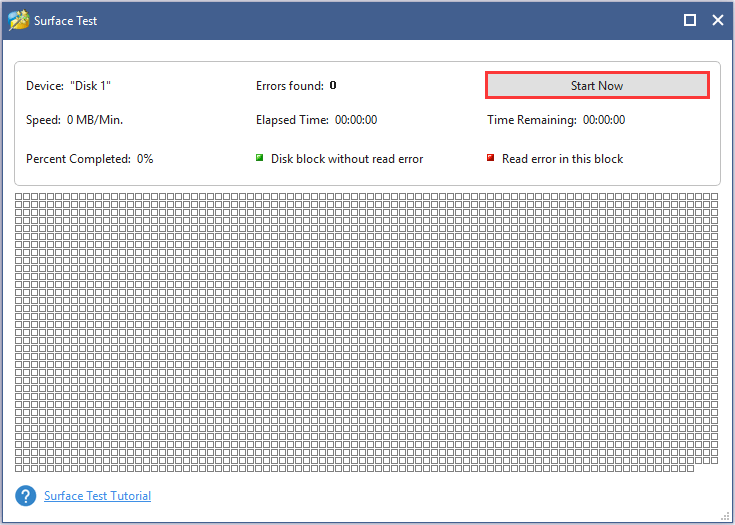
If the disk has physical errors, ask professionals for help to block the bad sectors. If there’s no bad sector on the disk, you can check file system with the same program to exclude logical errors.
Fix 5: Clean Boot Your Computer
It has been proven that external applications and services could also lead to computer stuck on preparing to configure Windows screen. So, you can try performing a clean boot for your PC to troubleshoot the problem. To do that, you can follow the steps below:
Step 1: Open Run window, input msconfig and click OK to open System Configuration.
Step 2: Under Services tab, check Hide all Microsoft service option and click Disable all.
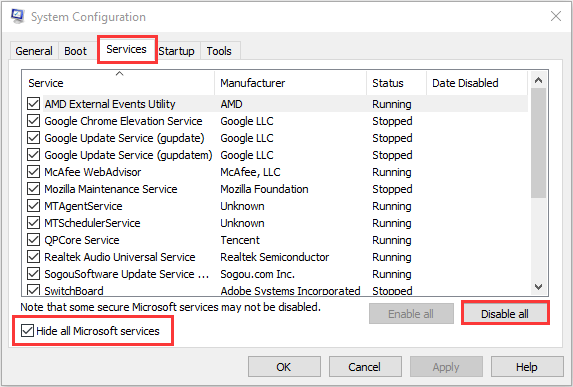
Step 3: Go to Startup tab and click Open Task Manager. Then, for the items listed under Startup tab in the new window, select them and click Disable to disable all of them.
Step 4: When you go back to the System Configuration window, click OK and restart your computer to apply these changes.
After restarting the PC, you can update your Windows manually again to check if the preparing to configure Windows loop is fixed. If you don’t get stuck on the screen and update Windows successfully, you can reenable these items as your needs. Otherwise, you might need to continue with the next solution.
Fix 6: Perform System Restore
Another useful method to fix unexpected errors is to perform system restore. By doing this, you can restore the computer to an earlier date when the error didn’t occur. It will undo the changes made after the restore point but won’t affect your personal data. You can feel free to have a try.
Step 1: Press Windows + S, type restore and click create a restore point from the search results.
Step 2: Click System Restore button under System Protection tab and hit Next to skip the welcome page.
Step 3: Select a recent restore point and click Next button. Then, confirm your restore point and click Finish button.
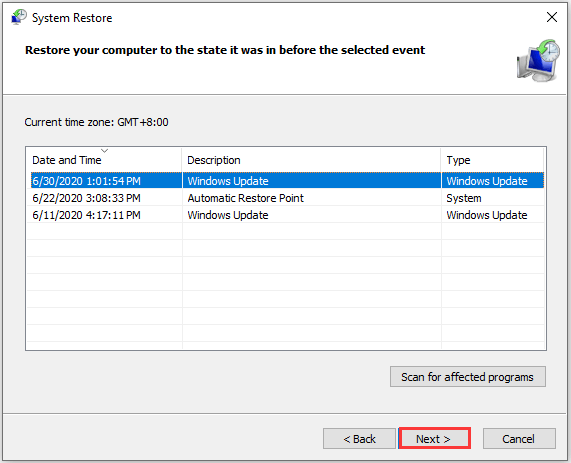
Then, you will be required to restart your computer. After completing the process, the preparing to configure Windows stuck issue should be removed.
Fix 7: Factory Reset Windows
If all above methods fail to resolve the issue, you might need to try the last resort – factory reset Windows. This will help you reinstall the operating system and resolve most issues related to the system. You can choose to remove files and clean the drive or just remove files. But whatever you choose, the data on the system drive will be erased.
Therefore, before you factory reset your Windows, you had better back up the data to an external storage device with a reliable tool. You can also use MiniTool Partition Wizard, and you need to use a paid edition to perform the operation for the system drive.
Step 1: Prepare an external storage device that can save all the data on the system drive and connect it to your computer. Launch MiniTool Partition Wizard Pro Ultimate.
Step 2: Select the system drive and choose Copy Partition feature in the left pane.
Step 3: In the pop-up window, select the partition of external drive and click Next.
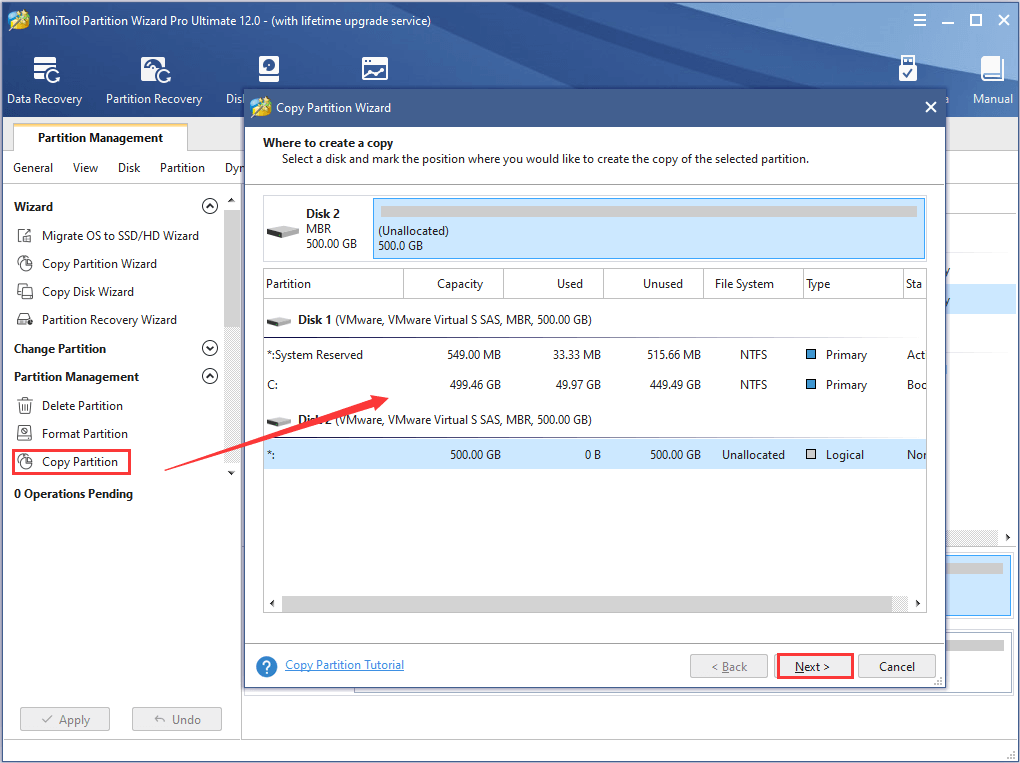
Step 4: Then, you can specify the size and location of the new partition according to your own needs. After that, click Finish button.
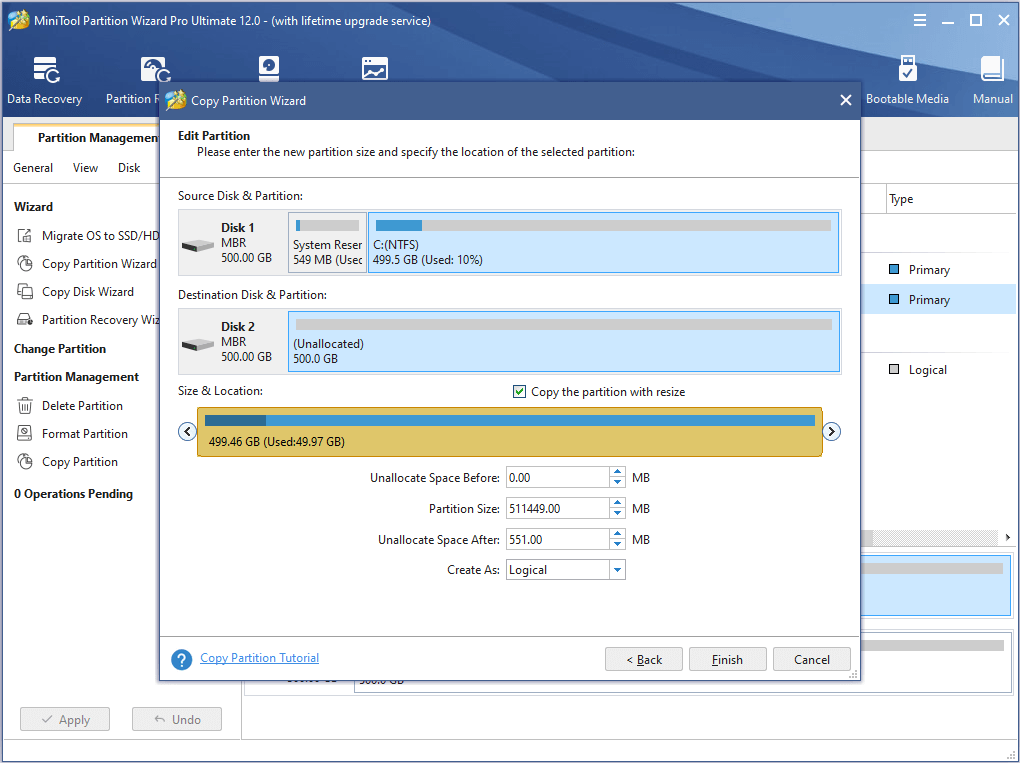
Step 5: When you back to the main interface, click Apply button to execute the operation.
After backing up the system partition, you can factory reset the Windows without any worries. You can follow the steps below to restore your Windows to factory settings:
- Press Windows + I to open Settings.
- Go to Update & Security > Recovery and click Get started button under Reset this PC in the right pane.
- Choose Keep my files or Remove everything as your needs.
- Make necessary configuration according to the onscreen instructions and then click Reset button to proceed.
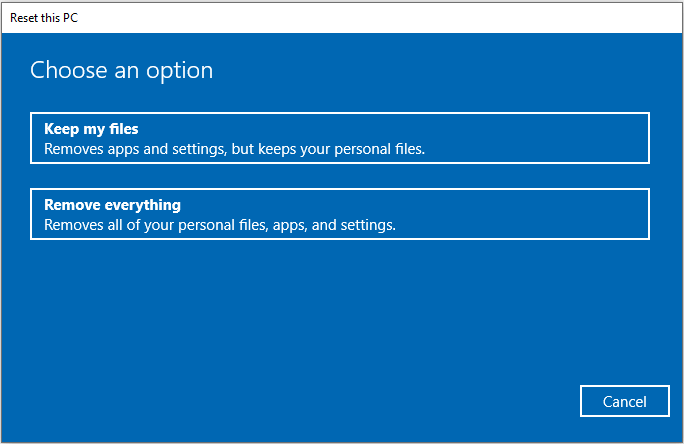
Bottom Line
Have you fixed preparing to configure Windows stuck issue with solutions introduced in the article? Do you have any better methods to remove the problem? You can feel free to leave your experience and ideas in the comment section.
If you have problems using MiniTool Partition Wizard, please let us know by sending a message to [email protected].
Preparing to Configure Windows FAQ
Preparing to configure Windows issue could appear in multiple versions of Windows, including Windows 7. To fix the issue, you can try these methods:
- Hard restart your computer.
- Run SFC scan.
- Check hard drive errors.
- Clean boot your computer.
- Perform system restore.
- Factory reset Windows 7.
To stop Windows Update on startup, you need to configure the related services:
- Open Run window, input msc and click OK to open Services app.
- Right-click the Windows Update service and choose Properties.
- Open the drop-down list of Startup type and choose Disabled. Click Apply and OK.
- Restart your computer.

User Comments :