According to user reports, the “please wait for the GPSVC” error mainly occurs when they trying to shut down or start their computer, or switch accounts. Here is a true example from the answer.microsoft forum:
Please wait for the gpsvc issue when shutting down the laptop please resolve this issue fix it please password is 123 the email is *** Email address is removed for privacy *** ha ha ha ha ha this is funny ha ha thanks for the laptop shutting down. https://answers.microsoft.com/en-us/windows/forum/all/please-wait-for-the-gpsvc-issue/2d8658ea-6f6c-492d-9574-894f0fe1b67f
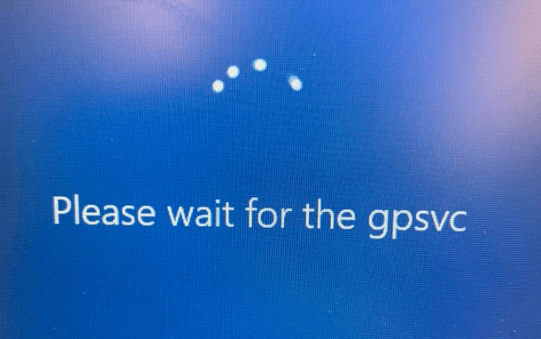
What Is GPSVC
It’s important to figure out what is GPSVC. GPSVC is also known as Group Policy Client Service, which is an account management utility in the Windows NT family of operating systems. It controls the working environment of user accounts and computer accounts.
When you log in to Windows, some crucial background processes will start running. The Group Policy Service (GPSVC) is a part of one of these processes where the service communicates with the Winlogon service via a Remote Procedure Call (RPC). The communication can make a cross check on your Computer Configuration and User Configuration of the Group Policy Objects and load policies accordingly.
However, when you log in to your account or shut down/start the Windows PC, some errors or issues like “Group Policy Client Service Failed the Logon” and the one discussed in this post. How to fix the “please wait for the GPSVC Windows 10” error? Let’s keep reading.
How to Fix the “Please Wait for the GPSVC” Error
Although there are still no official fixes released by Microsoft for the “please wait for GPSVC” error, we summarize some effective troubleshooting methods according to many user reports. Let’s start trying.
Fix 1. Shut Down Your PC by Pressing Ctrl + Alt + Delete Keys
If you are stuck on the “Please wait for GPSVC Windows” error when shutting down your PC, you can try pressing Ctrl + Alt + Delete keys altogether. Then a new screen will appear, click on the Power icon at the right bottom of the screen and select Shut down. At this time, you should shut down the PC without the error. If it still doesn’t work, move down to the following fixes.
Fix 2. Shut Down Your PC by Pressing the Power Button
Instead of selecting the Shut down option on the screen, another simple way is to directly hold the Power button for a while to force shutting down your PC.
If you are using a laptop, you can unplug the power cable first, press the Power button to shut down the laptop forcibly, then keep the battery removed for several minutes before you move it into, and start your laptop to see if the “wait for GPSVC Windows 10” error disappears.
Fix 3. Update the GPSVC File
Sometimes the “Please wait for GPSVC” error can occur if the file gets broken or outdated. To fix it, you can try downloading the GPSVC file manually and updating it. Here’s a tutorial for you.
Step 1. Click here to download the latest version of the gpsvc.dll file and save it to your computer.
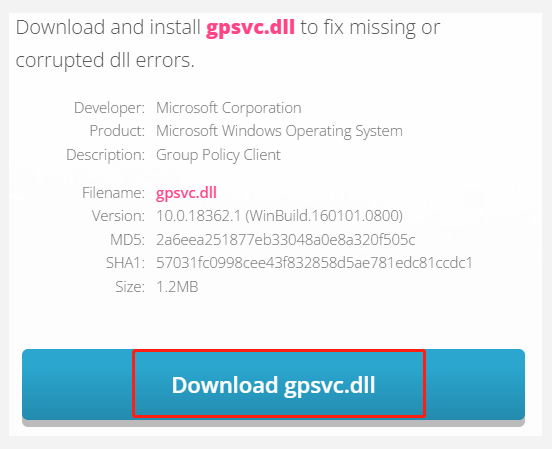
Step 2. Right-click the gpsvc.zip file and select Extract All. Then click on Browser and locate the directory: C:WindowsSystem64. If your system is 32-bit, then replace System64 with System32.
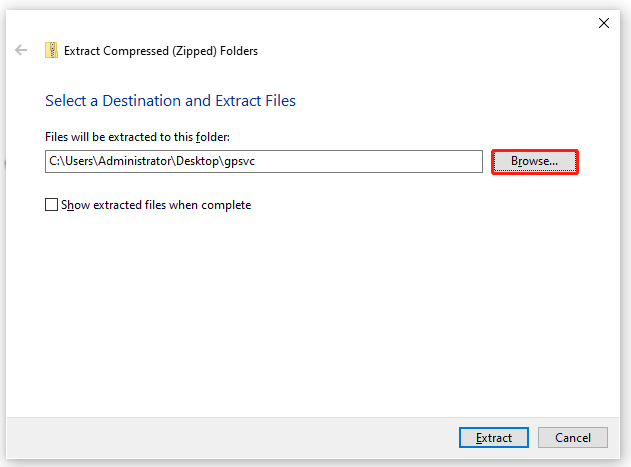
Step 3. Click on the Select Folder option and proceed as usual. When you are prompted to replace the previously existing file or skip the extraction, select Replace the file in the destination.
Now, you can shut down or restart your computer and check if the “wait for GPSVC Windows 10” error is cleared.
Fix 4. Revert Your System to an Earlier State
If none of the above methods work for the error, you may consider performing a system restore. By doing so, you can revert your system to an earlier state where your can shut down or start the computer without the error. Here’s how:
Step 1. Click on the Start menu at the bottom of the right corner and click on the Power icon.
Step 2. Press and hold the Shift key and click on the Restart button. Then you will enter the Advanced Startup Options menu.
Step 3. Select Troubleshoot > Advanced options.
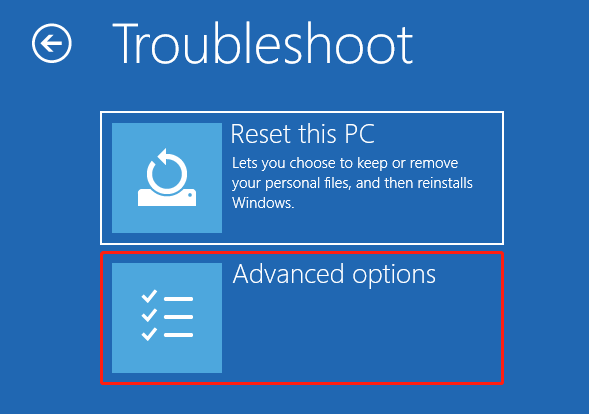
Step 4. In the Advanced options menu, select System Restore.
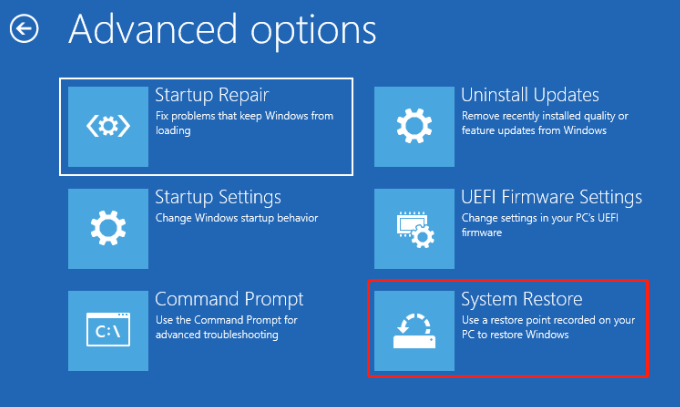
Step 5. Click on Next in the System Restore window, and then select a System Restore point before you encounter the error and click on Next.
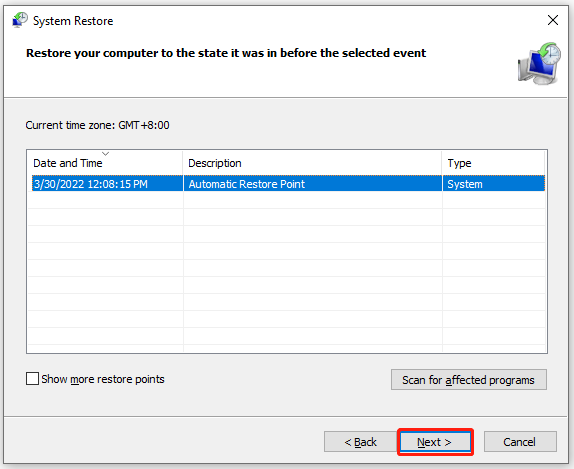
Step 6. Click on Finish to confirm the restore point and then restart your computer to apply this change. Wait for the process to complete and see if the GPSVC Windows error gets fixed.
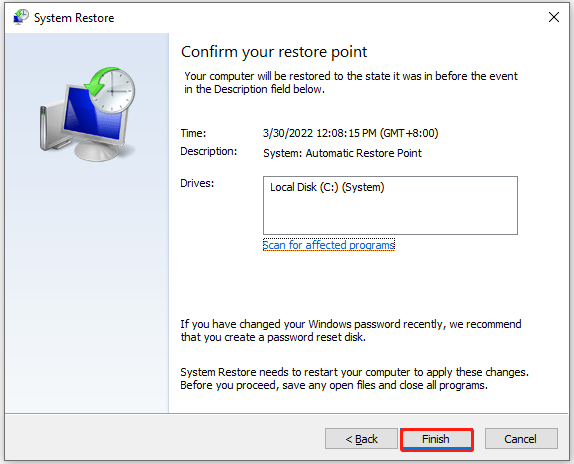

![What is PUA:Win32/Presenoker & Is It a Virus? [Answered]](https://images.minitool.com/partitionwizard.com/images/uploads/2022/03/what-is-puawin32presenoker-thumbnail.jpg)
User Comments :