Want to move your old hard drive directly to a new PC? It's technically possible, but there are caveats. Read this post to get a detailed guide. In addition, with MiniTool Partition Wizard, you can back up data and migrate the OS a new PC.
Do you like to buy a new computer? Do you have to slog through migrating all the old apps, preferences, and files? If so, it may be easier if you just move your old hard drive into the new PC and pick up where you left off. This is technically possible, though it comes with some caveats.
This was less tenable in Windows 7 because it introduced driver conflicts, especially with lower-level hardware like your hard drive’s SATA controller, which may cause a blue screen when the computer is booted, preventing you from even getting to the desktop.
In contrast, Windows 8 and 10 are much better about handling these conflicts. When you place an existing Windows installation at a new PC, it’ll perform its first-time setup as if it were a new computer, grabbing drivers for your new hardware, and hopefully dropping you onto the desktop without too much trouble.
Of course, that’s not to say you won’t run into any problems. This could all vary from PC to PC, and you never know what driver conflicts or performance issues may lay underneath the surface of a seemingly fine setup. In addition, in order to avoid some possible problems, you still have to do a few things yourself. This post gives you a guide.
First Move: Back up the Entire Drive
Backing up your data before making any substantial changes is always a good idea. This will rescue your data when you’re messing with hard drives. For this particular case, cloning the entire drive is recommended, because this allows you to restore an exact image of the original drive and try a different approach when something goes wrong and the computer can’t boot.
Second Move: Move the Drive to the New PC
Once your drive has been backed up, it’s time to remove it from computer and swap it into your new PC. Then, turn on the new PC. It will try to boot from the drive automatically. If not, you need to press a key at startup to enter BIOS, and then change the boot order.
Once the PC finds the right drive, you should be greeted with the Windows logo with the spinning wheel. Then, you just need to let it do its thing.
Third Move: Install New Drivers
Windows may install a lot of necessary drivers for you after the computer is booted successfully, especially once you connect your new PC to the internet. You may notice some flickering as it downloads the display drivers. Please spend some time to go through its process.
You may also find that you need to download some drivers manually, which are downloaded automatically by Windows.
To be safe, you can download the chipset, audio, and other drivers from your PC manufacturer’s website. If you built the computer yourself, go to the motherboard manufacturer’s website instead.
Then, you should uninstall the old drivers and install the new ones. You can refer to the following steps:
- Press “Windows + X” keys and select Device Manager in the pop-up menu.
- Expand the device directory and right-click on these old drivers one by one to select Uninstall device.
- Open the new drivers’ folders to find the executable files. Run them to install these drivers.
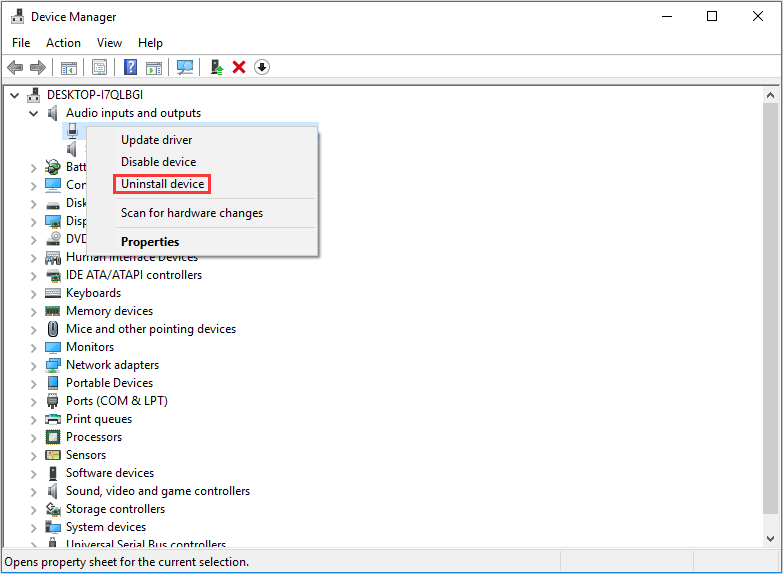
Fourth Move: Reactivate Windows
There’s one last hitch to this process that you need to deal with. When you install your drive into the new computer, Windows will recognize that the hardware has changed, and potentially de-activate itself (it depends on the type of license you have).
If this setup is temporary, and you’re only using it to grab a few things off your old PC, you don’t need to worry about the activation. Windows should keep working as normal, although a few features are disabled.
If you plan to use this setup permanently, you should reactivate Windows. You can try entering the same product key you used before, but this may fail if you have an OEM license that can never be migrated to a new computer. In addition, if the online activation fails, you can choose the activate-by-phone option.
Again, this whole thing is not a foolproof process. There are many tiny things that could trip things up. If something doesn’t work properly, you may have to do a bit of troubleshooting.


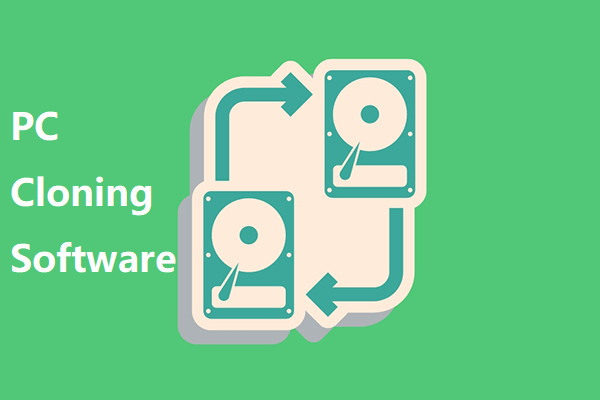
User Comments :