About SSD
An SSD (solid-state drive) is a type of storage device that uses integrated circuit assemblies as memory to store data persistently. Compared with HDDs (hard disk drive), another type of storage device, SSDs have the following advantages which attract plenty of users:
- Higher data transfer rates
- Faster boot speed
- Less energy consumption
- Less noisy
- Smaller size
SSDs also have some disadvantages. For example, their lifespan is commonly shorter than HDDs and SSDs are more expensive. If you want to know more information about the differences between SSDs and HDDs, you can read the following post: SSD VS HDD: What’s Difference? Which One Should You Use in PC?
The Largest SSDs You can Find
Common SSD capacities are 500GB, 1TB and 2TB. If you don’t have too much files or games to store, 1TB or 2TB is enough for you. Otherwise, you will need a larger SSD. Some large SSDs on the market are listed below. If you’re looking for the largest SSD drive for yourself, you can keep reading and pick one according to your needs.
Crucial MX500 2TB SSD
- Interface: SATA 6.0 Gb/s
- Size: 2.5 inch
- Sequential reads/writes speed: up to 560/510 MB/s
- Capacity: 2TB
- Price: $229.99 on Amazon
- Integrated power loss immunity and AES 256-bit hardware based encryption
- 5 years limited warranty
If you are looking for the largest capacity SSD for personal usage, this should be in the list of the SSDs you want to buy.
VectoTech 4TB SSD
- Interface: USB-C portable external SSD
- Size: 4.5 x 3.2 x 0.5 inches
- Reads/writes speed: up to 540 MB/s
- Capacity: 4TB
- Price: $589.00 on Amazon
- Shock and vibration resistant
- 3 years manufacturer warranty
Samsung PM1633a 16 TB SSD
- Interface: SAS 12.0 Gb/s
- Reads/writes speed: up to 1200/930 MB/s
- Capacity: 16TB
- Price: $15,444.99
- 2 million hours limited warranty
This SSD is one of the largest SSD drives but too expensive. If you don’t want to cost much, you can get the 4TB version.
Alternative Large HDDs
If you cannot afford the SSDs above but you want to try the largest storage device, you can take HDDs into consideration. Here are two recommended hard drives and you can have a look.
WD Red 10 TB NAS Hard Drive
- Interface: SATA 6.0 Gb/s
- Size: 3.5 inch
- RMP: 5400
- Capacity: 10TB
- Cache: 256 MB
- Price: $258.95 on Amazon
- 3 years manufacturer’s limited warranty
Seagate Exos 12TB Internal Hard Drive Enterprise HDD
- Interface: SATA 6.0 Gb/s
- Size: 3.5 inch
- RPM: 7200
- Capacity: 12 TB
- Cache: 128 MB
- Price: $309.99 on Amazon
Now do you decide which one to buy? In addition to the drives above, you can also search other larger SSDs or HDDs from the website and choose a reliable one. Then, let’s see how to use the largest storage device.
How to Use the Largest SSDs
There is a thing you must do once you get the larger SSD: initialize it to GPT disk.
Then you can use it according to your needs. If you want to add it to your computer as a second drive or use it externally, you just need to create partitions for it. If you want to replace your old drive with the larger SSD, you should clone the old drive before you install the new one to your PC.
Initialize to GPT Disk
When you get a new SSD, you need to initialize it at first. Otherwise, it will show as “unknown not initialized” and you cannot access it.
Besides, some users complain that they can only use 2TB storage space no matter how large the hard drive is. They don’t know why this problem happens. Some of them think it’s because Windows 10 doesn’t support large hard drives.
Actually, the problem has nothing to do with the Windows version. They encounter the hard disk capacity limit because they initialized the hard drive to MBR disk (see the specific reasons in this post: MBR VS GPT).
Therefore, if you’re planning to use an SSD larger than 2TB, you should initialize it to GPT. You can use Disk Management or free third-party software MiniTool Partition Wizard to achieve the goal.
To initialize your largest SSD to GPT via Disk Management, you can follow the steps below.
Step 1: Connect the SSD to your PC.
Step 2: Press Win + R to invoke Run window. Then input diskmgmt.msc in the box and click OK to open Disk Management.
Step 3: A window titled Initialize Disk will pop up automatically, as you haven’t initialized your SSD. You just need to make sure your SSD is checked and then select GPT (GUID Partition Table).
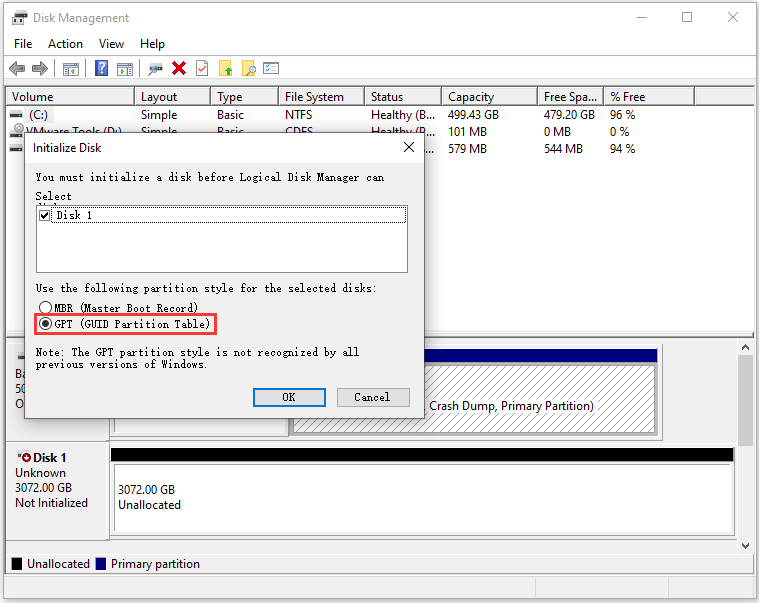
Step 4: Click OK to start the initializing process.
Alternatively, you can also initialize the SSD with MiniTool Partition Wizard, a disk manager which can help you manage your partitions on your hard drive easily. Besides, you can also use it to recover data or test your hard drive performance.
To initialize to GPT disk via MiniTool Partition Wizard, you can refer to the following steps.
Step 1: Click the following button to download and install the disk manager.
MiniTool Partition Wizard FreeClick to Download100%Clean & Safe
Step 2: Launch the application.
Step 3: When you get the main interface, right-click your new SSD and select Initialize to GPT Disk.
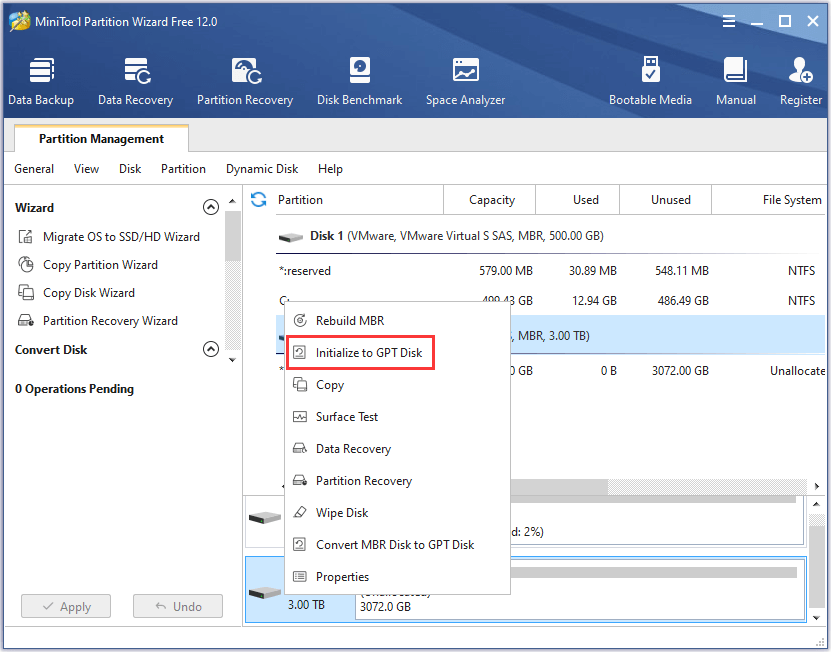
Step 4: Click Apply to execute the pending operation.
After initializing your largest SSD to GPT disk, you can use it without any problems.
Clone Your Old Disk
If you want to replace your old disk with the larger SSD, you should clone all the data in the old drive (including the operating system and personal data) before you install the new one to your computer. To do that, you’d better use a professional third-party software. Here I recommended MiniTool Partition Wizard.
It’s easy to operate and you can follow the steps below.
Step 1: To copy the system disk, you need to upgrade MiniTool Partition Wizard Free to a paid edition, such as Pro Ultimate Edition.
Step 2: Launch MiniTool Partition Wizard Pro Ultimate. Then click Migrate OS to SSD/HD Wizard from the left action panel.
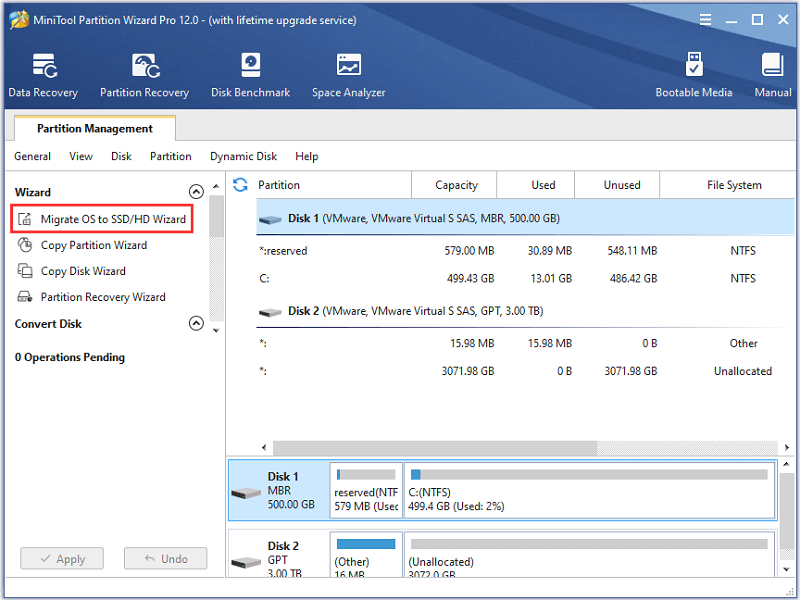
Step 3: In the pop-up window, select option A: I would like to replace my system disk with another hard disk to copy all the partitions on your system disk. Then click Next to continue.
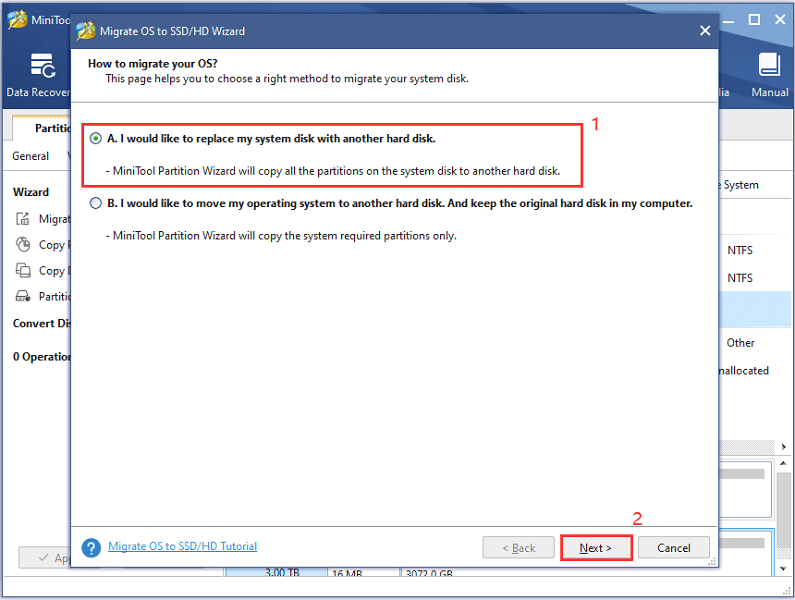
Step 4: When you are asked to choose a hard disk to migrate OS to, select your new SSD and click Next.
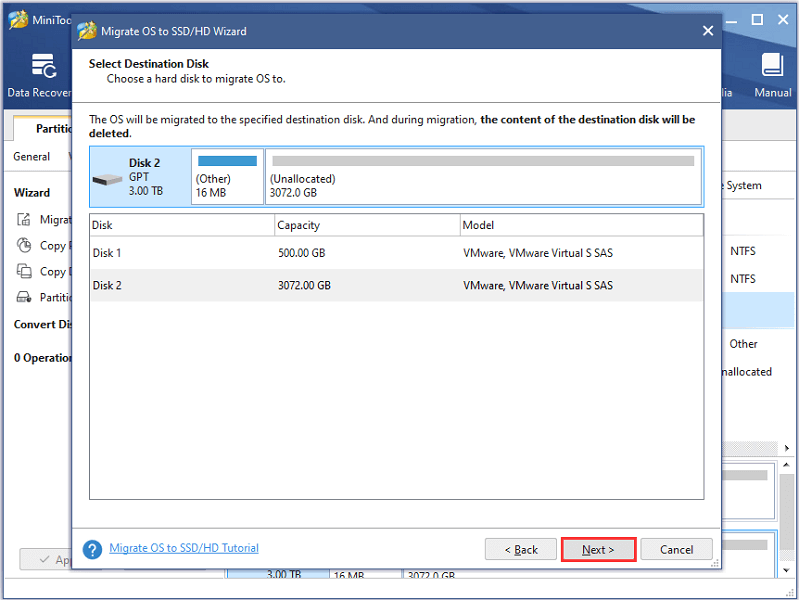
Step 5: In the following window, configure the Copy Options and Target Disk Layout for your disk according to your needs. Then click Next. There is something you need to pay attention to:
- To improve the performance of the new SSD, you’d better check Align partitions to 1 MB.
- Remember to check Use GUID Partition Table for the target disk. So, you can use the new SSD as a GPT disk.
Step 5: Read the pop-up note which tells you how to boot from the new disk carefully. Then click Finish.
Step 6: When you go back to the main interface, click Apply to start the migrating process.
After cloning your old disk, you can remove it and install your larger SSD to your computer.
Bottom Line
Are you looking for the largest SSD drives? If the answer is yes, you can follow the full guide about large SSDs and how to use them.
If you have any ideas about this topic, you can type them in the following comment zone. And for any problems you encounter while using MiniTool Partition Wizard, please don’t hesitate to contact us via [email protected]. You will be replied soon.
Largest SSD FAQ
As you know, SSDs are about 5 times more expensive than HDDs. For example, Seagate BarraCuda 2TB internal SSD is $229.99 on Amazon, while the Seagate BarraCuda HDD with 2TB capacity only costs $54.99.
There are multiple reasons why SSDs are so expensive. Firstly, SSDs are based on NADA flash memory, which is sophisticated and it takes around 30 days to make just one wafer. Secondly, the assembly process of an SSD is quite complex and it requires hours to test the stability and compatibility of it.
In conclusion, the manufacturing cost is the primary reason why SSDs are so expensive.

User Comments :