Many users encounter the Go back button not working in Windows 11 issue after installing Windows Insider Preview. Are you also troubled by it? This post of MiniTool will walk you through detailed steps to bypass the problem.
About The “Go Back Button Not Working in Windows 11” Issue
According to lots of user reports, the “Go back button not working in Windows 11” issue occurs after installing Windows 11 Insider Preview Build 22000.71. This new build introduces many new changes and improvements in terms of Entertainment Widget, Context Menus, File Explorer, and Taskbar Previews.
However, the new Windows 11 Insider Preview is not always working properly. There are some known errors with the new update like Explorer.exe crashing, taskbar not working, etc. So, many users want to revert back to Windows 10. But they find the Go back button not working Windows 11.
Why you are unable go back on Windows 11? The fact is that you can only go back to the old Window 10 within the first 10 days of installing the first Windows 11 Insider Preview. After 10 days of trial, you won’t be able to roll back anymore. If you are still within the trial, you can following the guide below to bypass the Go back button not working Windows 11 issue.
What Can You Do If Go Back Button Is Not Working in Windows 11
Before performing the following steps, it is highly recommended that you make a full backup of your Windows in case of any data loss. Then you can follow the steps below to bypass the “Go back button not working in Windows 11” issue.
Step 1. Right click the Windows icon at the bottom of system tray and select Settings. Also, you can press Win + I keys to open Setting.
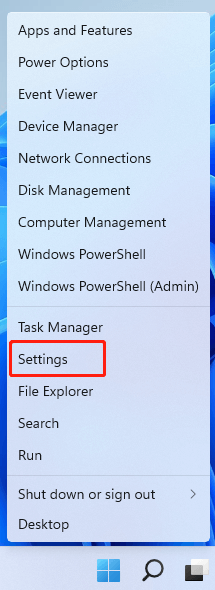
Step 2. Select System in the pop-up window and click on Recovery from the right side.
Step 3. Scroll down to the Advanced Startup section and click on Restart now.
Step 4. Once you complete the above steps, you should enter into the Windows Recovery Environment (WinRE).
Step 5. In the Advanced setup menu, select Troubleshoot.
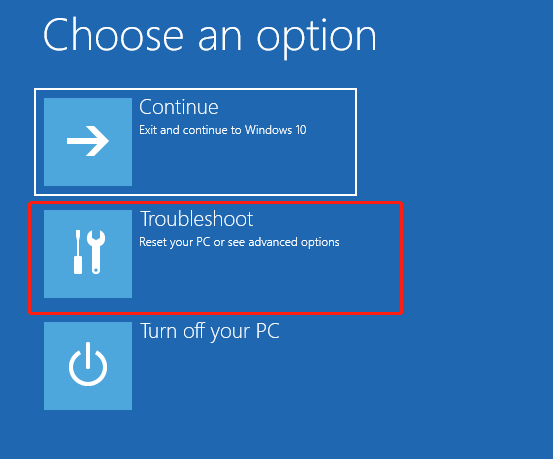
Step 6. Select the Reset this PC option to perform a reset.
Step 7. Select the Advanced options, and then select the Uninstall Updates option.
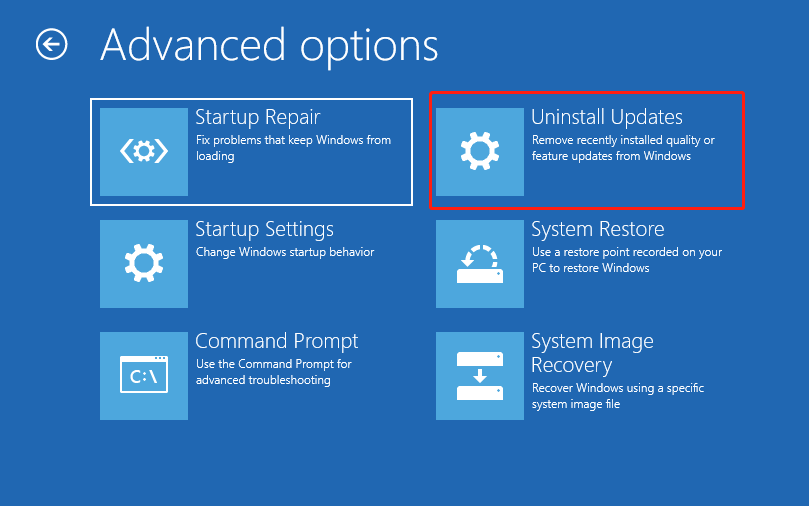
Step 8. Select the Uninstall latest feature update option to roll back your system
Once done, you will be able to go back to Windows 10. But remember that you can only go back within the initial 10 days of installing the first Windows 11 Preview Installer build. If the time limit is exceed, you may have to consider reinstalling Windows 10.


User Comments :