If you want to upgrade your Windows 10 or install the system, you have to use the activation product key. However, a large number of people are confused about how to find the Windows 10 product key. In today’s post, MiniTool wants to share you with 4 accessible methods to find Windows 10 product key.
In most cases, you can skip the on-screen prompt asking you to input a product key during the process of Windows installation. This is ok only if you don’t make major changes to your computer. For example, you can upgrade your laptop from HDD to SSD without changing your graphic card.
However, if you upgrade your motherboard or processor, you will find Windows 10 inactivated. At this time, you need to find the Windows 10 product key before you reinstall it. So, you may wonder how to find my Windows 10 product key. Let’s keep reading.
Method 1. Find Your Windows Product Key via Command Prompt (Admin) or PowerShell
Nowadays, lots of manufacturers have embedded the product key in the motherboard firmware. You can use an admin Command Prompt or Windows PowerShell to display the OEM key in UEFI/BIOS system. First of all, let’s see how to find product key Windows 10 via Command Prompt (Admin).
Step 1. Right-click the Start button and select Command Prompt (Admin).
Step 2. In the pop-up window, type the wmic path SoftwareLicensingService get OA3xOriginalProductKey command and hit Enter.
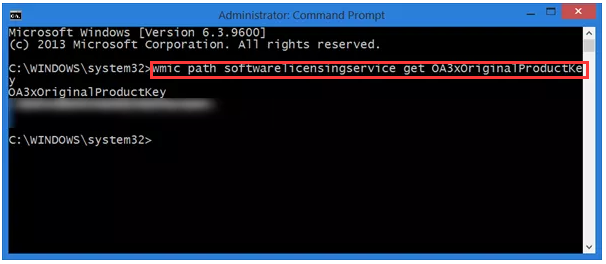
Then let’s see how to find your Windows 10 product key via Windows PowerShell.
Step 1. Right-click the Start button and select Command Prompt (Admin).
Step 2. Type the following command and hit Enter.
powershell “(Get-WmiObject -query ‘select * from SoftwareLicensingService’).OA3xOriginalProductKey.
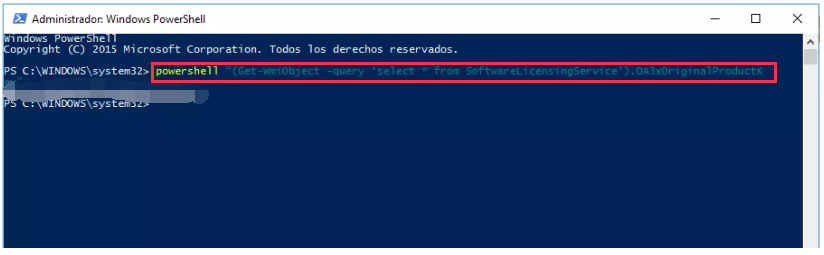
Method 2. View Your Windows 10 Product Key from Registry Editor
In addition to the above method, you can also find Windows 10 product key via Registry Editor. Here is a full guide.
Step 1. Press Win + R keys to open the Run dialog box, and then type regedit in the box and hit Enter.
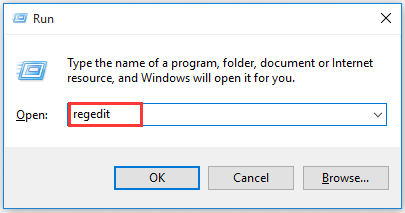
Step 2. Navigate to the destination location in the pop-up window according to the given following path. Then go to the right panel, and select the DisitalProductld DWORD and the Data colume, which is the product key.
HKEY_LOCAL_MACHINESOFTWAREMicrosoftWindowsNTCurrentVersion.
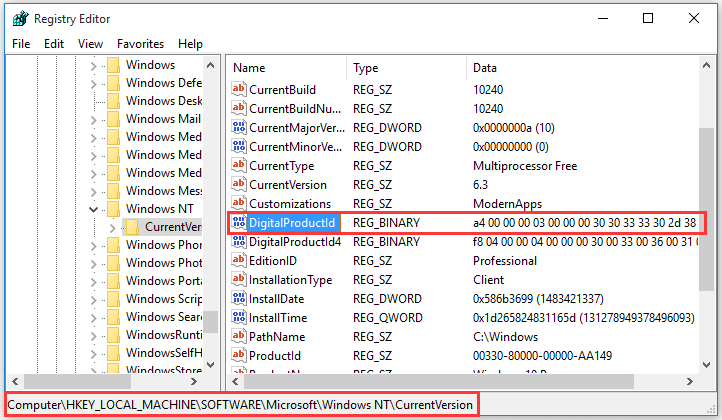
Method 3. Check Your Installation Media
If you have a computer with Windows 10 pre-installation or being shipped with a Windows installation media tool, you should have the product key in it. Check the product box carefully, you should find a small business card or a COA sticker attached that shows the OEM product key.
If you buy a Windows 10 Pro package from Microsoft on Amazon, you should receive a receipt for confirmation in which you can look for Windows 10 product key.
Method 4. Use Third-party Software to Find Windows 10 Product Key
If your product key on Windows 10 is lost or misplaced, all the above methods will fail to work. For this situation, we recommend you use professional software like PassFab Product Key Recoveryto find the product key.
Step 1. Download and install this program, and then launch it to get its main interface.
Step 2. Click Get Key. Then this tool will search all the product keys on your computer including Windows installation, Microsoft Office and etc.
Right now, we have shared 4 methods to find product key for Windows 10. You can try one of them.


User Comments :