Folder keeps reverting to read only Windows 10 when upgrading the system to Windows 10. Have you come across this error too? In today’s article, MiniTool will introduce you several effective solutions to fix it.
Why Folder Keeps Reverting to Read Only Windows 10?
Upgrading system to Windows 10 is not always a smooth process for many users. You may encounter all kinds of errors like missing operating system, couldn’t complete the updates undoing changes, and the one discussed in this post.
Why you can’t remove read-only from folder Windows 10? There is no doubt that the Windows upgrade is the major cause for the folder keeps reverting to read only issue. In addition, here are some other factors.
- Account permissions: It can also lead to that you can’t uncheck read only Windows 10 since the account permissions have been changed.
- Third-party antivirus software: If the antivirus software detects the folder or file as a threat, you may encounter the error.
Now, let’s see how to fix can’t remove read-only from folder Windows 10.
Fix 1. Change Permissions
Changing permissions is the most common way to fix the folder keeps reverting to read only Windows 10 issue. Here’s how to do that.
Step 1. Right-click the drive that contains the affected folder or files and select Properties.
Step 2. In the Properties window, navigate to the Security tab and click on the Advanced button.
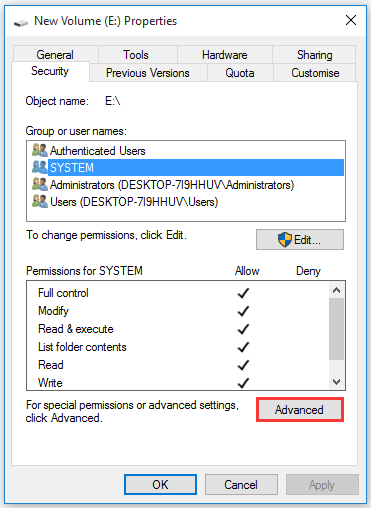
Step 3. Click on Change permissions in the new window.
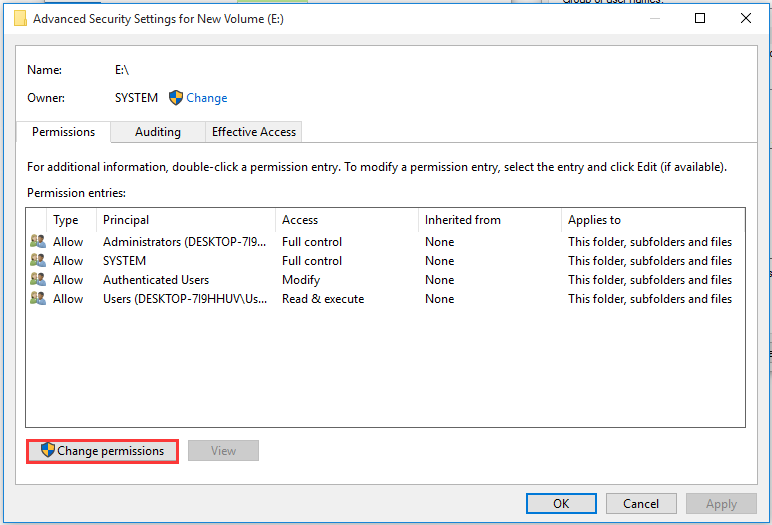
Step 4. Select the user that you want to change permissions and click Edit.
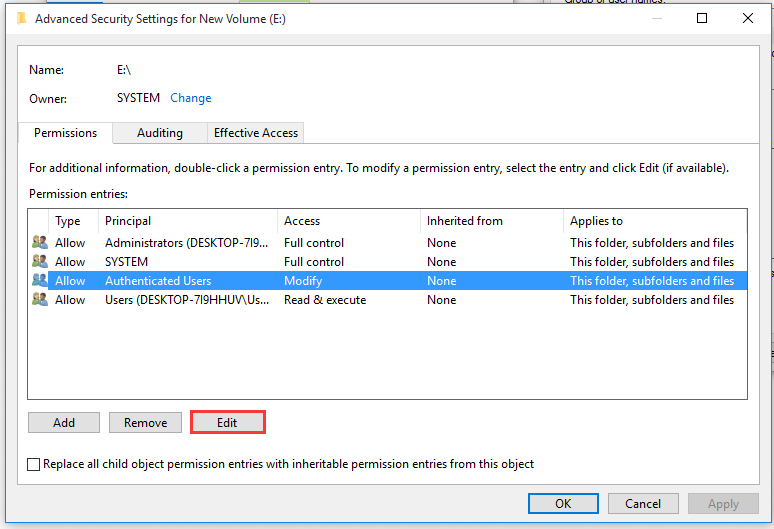
Step 5. Select This folder, subfolders and files from the drop-down menu of Applies to.
Step 6. Select the checkbox of Full Control under the Basic Permissions. Now, click OK to save these changes.
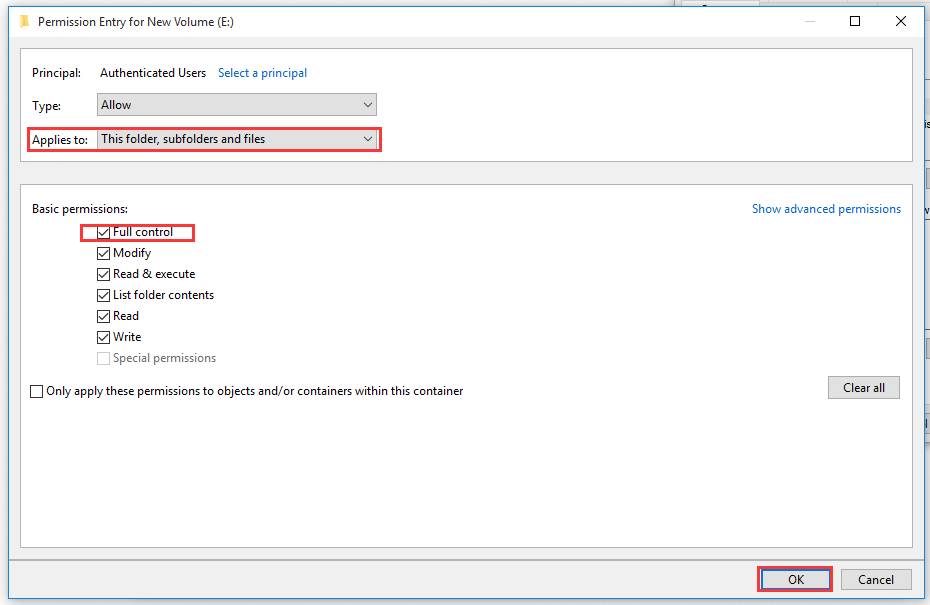
If you have more than one user on the computer, you need to enable inheritance. Here’s how.
Step 1. Find the User folder in the C drive on your computer, and then right-click the folder and select Properties.
Step 2. Navigate to the Security tab and click on Advanced button.
Step 3. In the pop-up window, click on the Enable inheritance button.
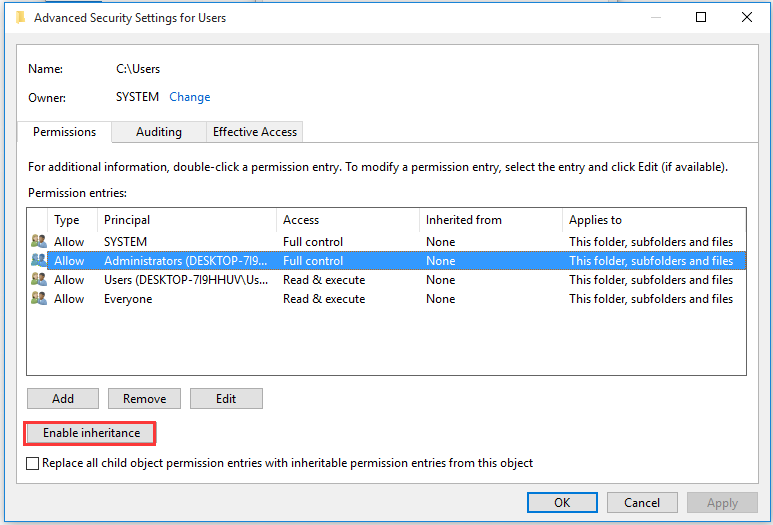
After changing the permissions, you can check if the “can’t remove read-only from folder Windows 10” is resolved or not.
Fix 2. Change the Attribute of the Folder
Sometimes, you may open a certain folder with the read only attribute, which leads to the folder keeps reverting to read only Windows 10 issue. Here you can change the attribute of the folder in command prompt.
Step 1. Type cmd in the search box, and then right-click the top result and select Run as administrator.
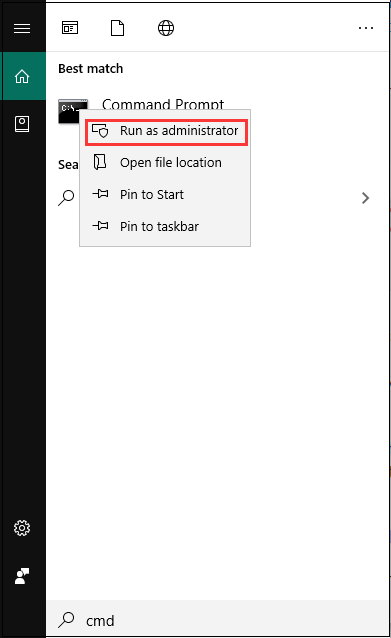
Step 2. In the elevated command prompt, type attrib -r +s drive:<path><foldername> and hit Enter (Replace with your actual folder name and path).
After removing the system attribute, see if the “can’t uncheck read only Windows 10” problem still persists.
Fix 3. Disable Your Antivirus Program Temporarily
As mentioned above, third-party antivirus software is also responsible for the issue – you can’t remove read-only from folder Windows 10. This is because your antivirus program detects the files as a threat and stops you from accessing.
In this situation, you can try disabling them temporarily. It is relatively simple to do that.
Step 1. Right-click the Start menu and select Apps and Features (Programs and Features).
Step 2. Find your antivirus program on the list, and double click it and select Uninstall. Then you can follow the on-screen prompts to complete the uninstallation.


User Comments :