How to copy exFAT partition to another drive? If you wonder about that, focus on this post. Partition Magic offers a step-by-step guide on how to clone exFAT partition in Windows 10/11.
Overview of exFAT File System
exFAT, short for Extensible File Allocation Table, is a file system introduced by Microsoft in 2006 that is similar to the FAT32 file system, but without the limitations of the FAT32 file system.
Designed to replace FAT32, exFAT is optimized for flash memory such as USB flash drives and SD cards. It breaks the partition size limit (32GB) and file size limit (4GB) of FAT32. As a result, it has been adopted by the SD Association as the default file system for SDXC cards larger than 32GB.
The maximum volume size of the exFAT file system is 128 PB, and the maximum file size is also 128 PB (theoretical file size limit is 16 EB, but subject to the maximum volume size limit).
It works with all versions of Windows and modern versions of Mac OS X. Compatible with Linux but requires additional software.
Its advantages:
- Wider compatibility than NTFS, but not quite matching the compatibility of FAT32
- Allows users to store files much larger than the 4 GB allowed by FAT32
- No practical file size or partition size limits
Why Need to Copy exFAT Partition?
Why do exFAT partition clone? Usually, cloning exFAT partition is often used to backup or migrate data to a new device.
- Back up data: Sometimes the hard disk may be damaged due to various reasons. To avoid data loss and quickly resume work, it is best to clone the exFAT partition as a backup.
- Replace the old hard disk: Cloning is the perfect way to update exFAT to a new or larger hard disk together with the data. You don’t need to partition the new disk and copy the data manually.
- Upgrade to SSD disk: SSD is becoming more and more popular because of its better read and write performance. Clone exFAT partition to SSD to continue to use the data on the SSD perfectly.
- Expand storage space. The exFAT partition is running out of space and you want to clone it to a larger drive.
How to clone exFAT partition on Windows 10/11? Let’s continue reading the following section.
Also read: [Full Guide] How to Copy NTFS Partition to Another Drive?
How to Copy exFAT Partition?
To copy exFAT partition safely, you can try this professional and reliable partition copy software – MiniTool Partition Wizard. Its Copy Partition feature can easily copy all data from one partition to another without losing any data. Compared with directly copying files, copying partitions can help you save a lot of time.
In addition, it is a multifunctional partition manager that can help you extend/resize/move/copy/format/wipe partitions, clone a hard drive, convert MBR to GPT without data loss, recover data from hard drives, and more. You can have a try.
To clone exFAT partition with the help of MiniTool Partition Wizard, first download and install this clone software on your PC. Then follow this guide to use this software to do an exFAT partition clone.
MiniTool Partition Wizard DemoClick to Download100%Clean & Safe
Step 1: Run MiniTool Partition Wizard to enter the main interface.
Step 2: Select the exFAT partition from the disk map and click Copy Partition from the left panel. Also, you can right-click the exFAT partition and select Copy from the pop-up menu.
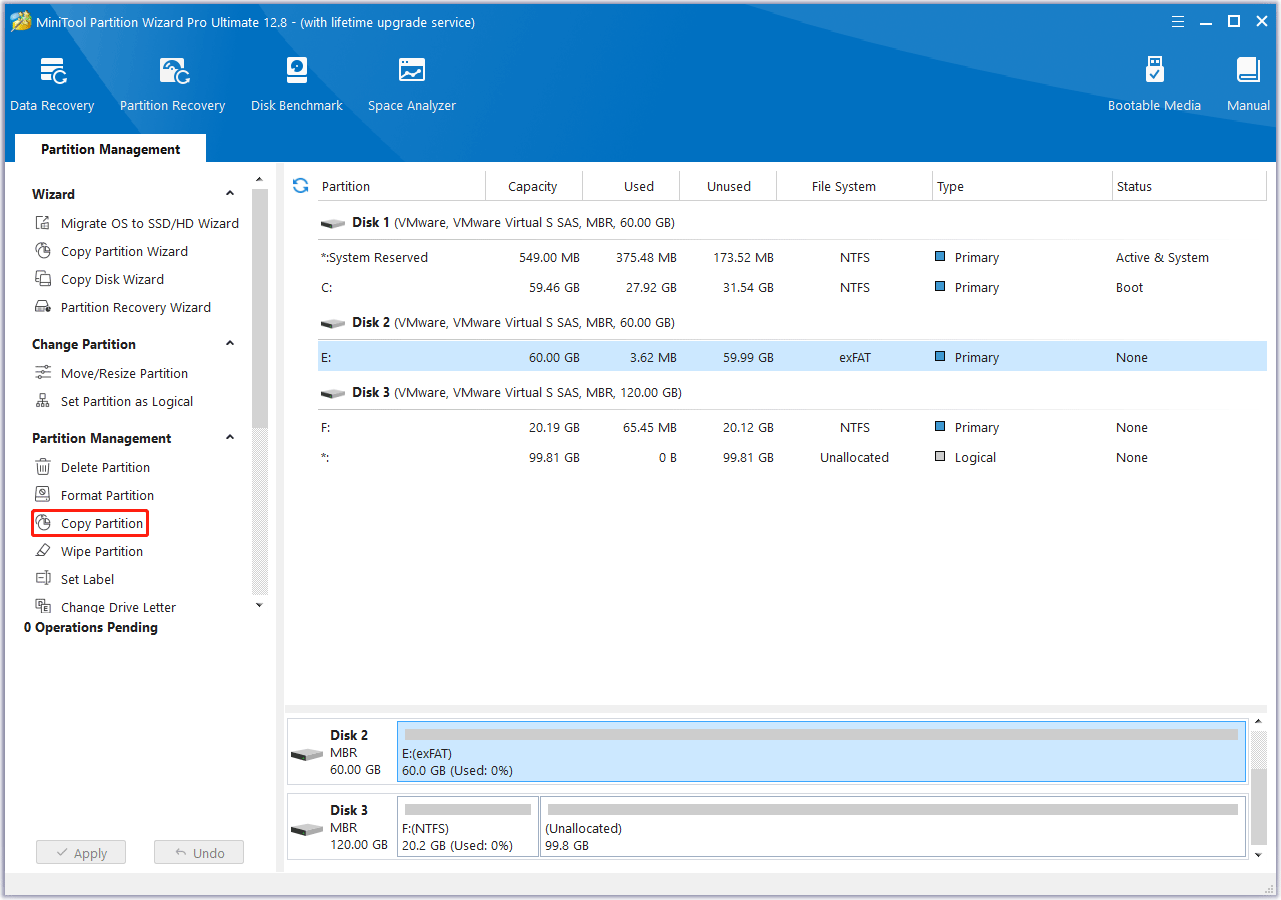
Step 3: Choose an unallocated space from the partition list to save the copy of the selected exFAT partition and then click on Next.
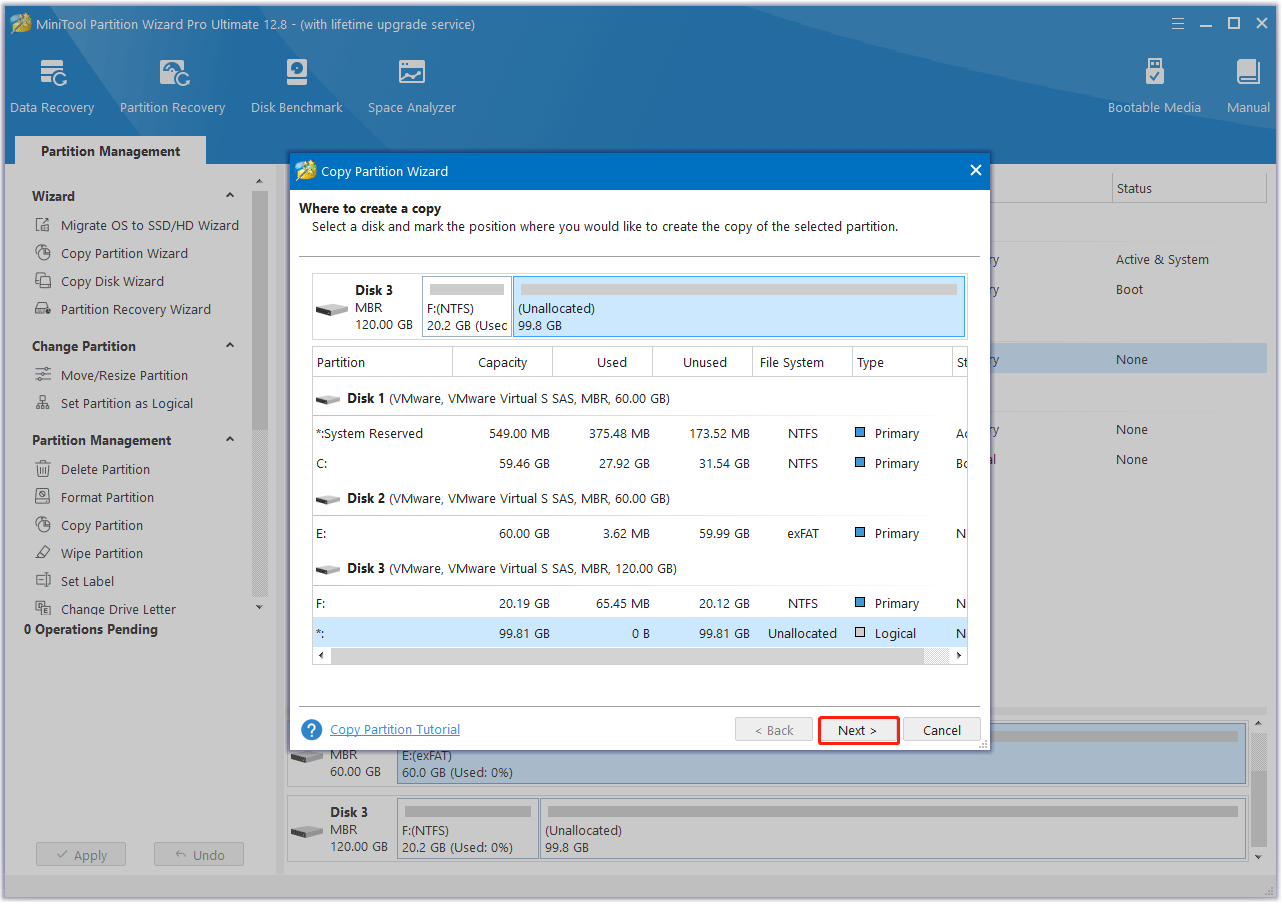
Step 4: Move the handle to enlarge or shrink the new partition. Alternatively, you can type the exact partition size in MB. In addition, you can choose a partition type (primary or logical) for the new partition. Then click on Finish.
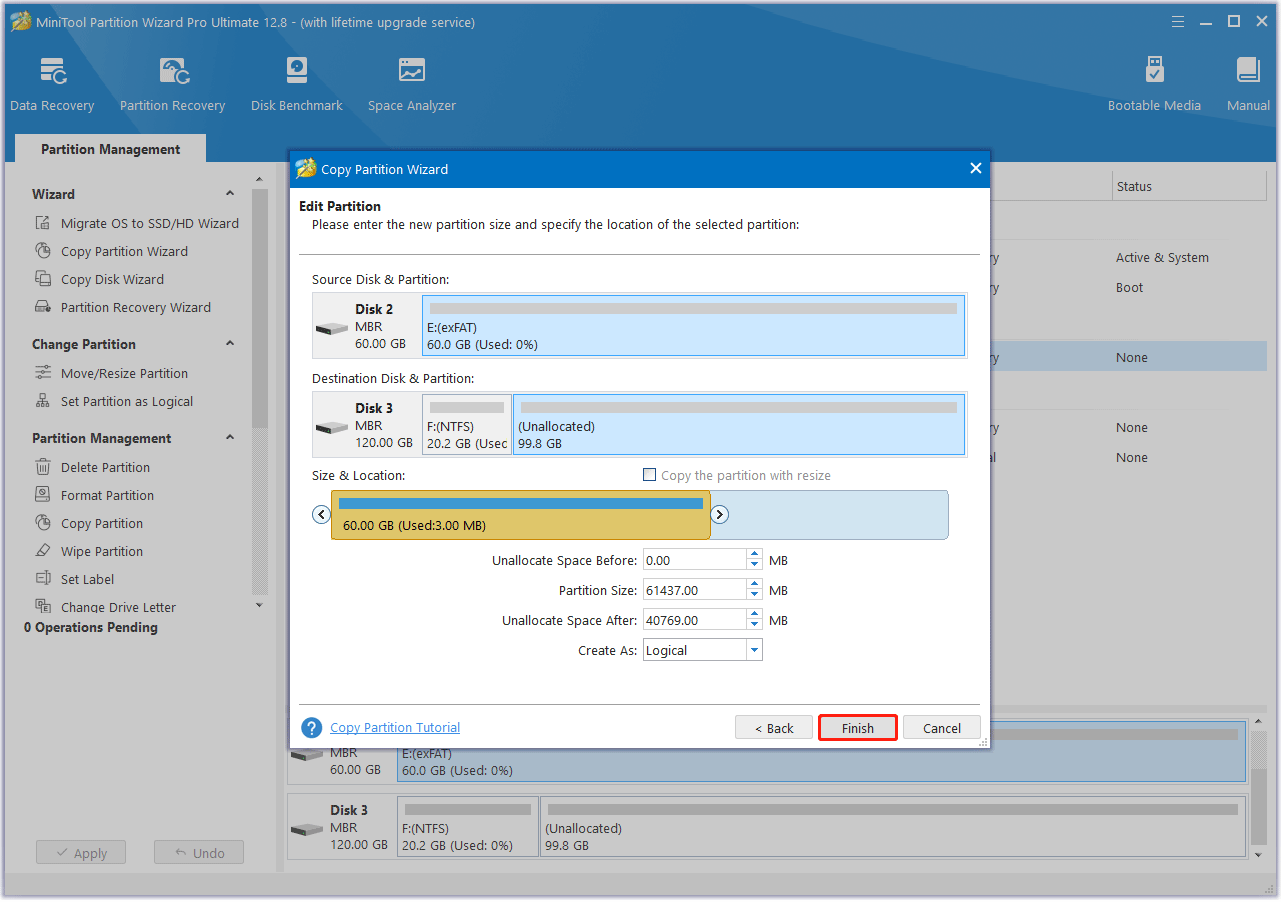
Step 5: Here you can preview the unallocated space has been changed to exFAT partition. Then click on Apply to make changes performed.
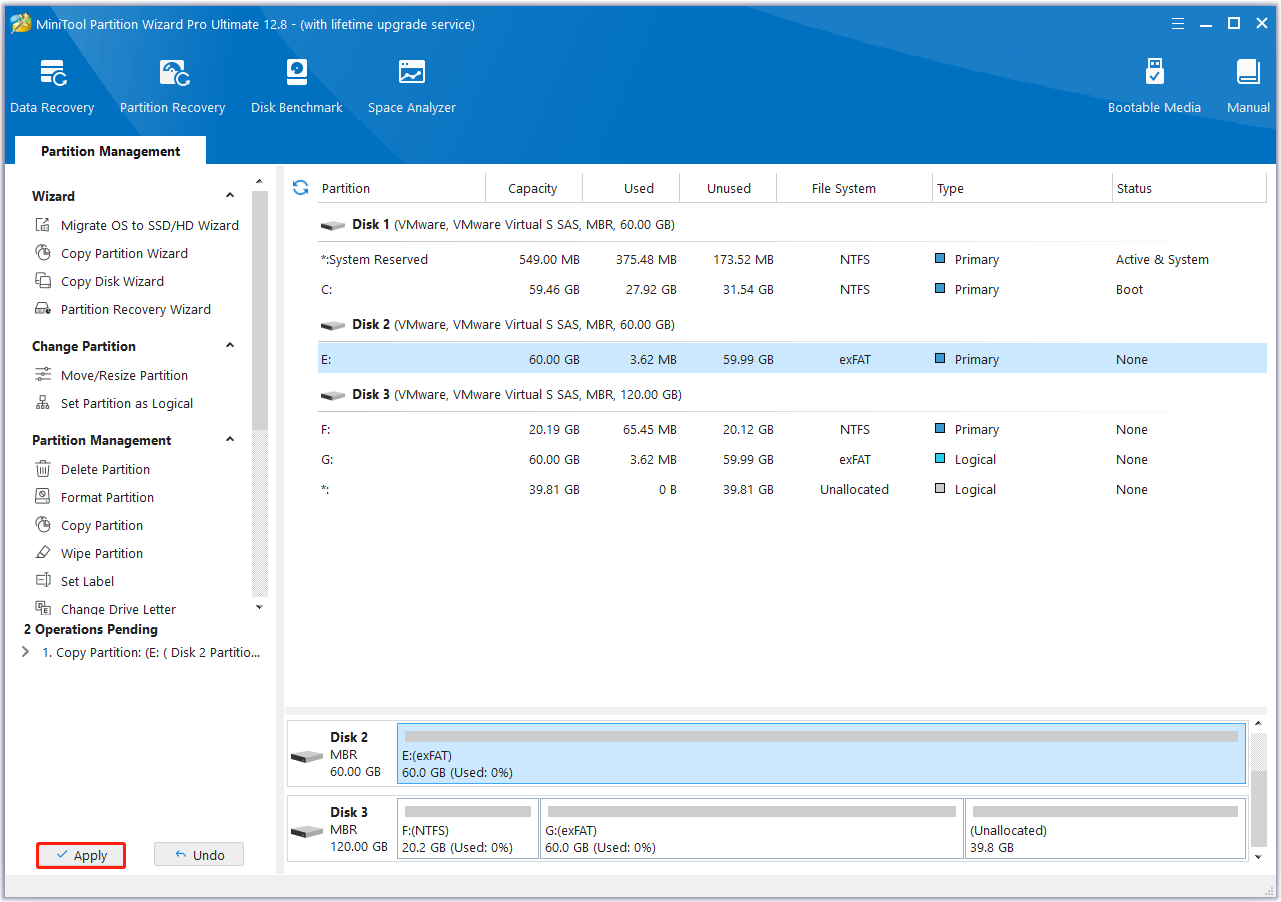
It can be seen that the steps to copy exFAT partition with MiniTool Partition Wizard are very simple. Just needs a few clicks.
Bottom Line
This post introduces what the exFAT partition is and offers a step-by-step guide on how to copy exFAT partition to another drive with the help of MiniTool Partition Wizard. As professional cloning software, MiniTool Partition Wizard is worth trying.
If you encounter certain issues while using MiniTool Partition Wizard, you can send us an email via [email protected] to get a quick reply.

User Comments :