Microsoft offers Windows 10/11 users an easy way to log in to their system through a simple four-digit code. Sometimes, however, some users report that Windows 10 cannot add PIN. According to a survey, this issue can be caused by broken system files associated with the Profile menu.
In addition, other factors like corrupt NGC folder, disabled credentials manager services, and improper settings are also responsible for the problem. Don’t worry. Here we summarize several proven fixes after investigating extensive posts. Let’s start trying.
# 1. Reset the NGC Folder
As you might know, the NGC folder in Windows 10/11 holds all the built-in security protocols. If the contents of this folder get broken or corrupted, it can lead to Windows 10 cannot add PIN. In this case, you can follow the guide below to reset the folder.
Step 1. Type cmd in the Search box, and then right-click the Command Prompt app and select Run as administrator.
Step 2. In the elevated Command Prompt window, type the following command and hit Enter.
icacls C:WindowsServiceProfilesLocalServiceAppDataLocalMicrosoftNgc /T /Q /C /RESET
If you still can’t add PIN Windows 10 after resetting the NGC folder, move down to the next way.
# 2. Delete the NGC Folder
Deleting the NGC folder can help you clean up the damaged contents and solve the “Windows 10 can’t add PIN” issue. If resetting the folder doesn’t work, try this solution.
Step 1. Press Win + E keys to open the Windows File Explorer, and then navigate to the following directory.
C:WindowsServiceProfilesLocalServiceAppDataLocalMicrosoft
Step 2. Open the Ngc folder inside the Microsoft folder and delete all content of the Ngc folder.
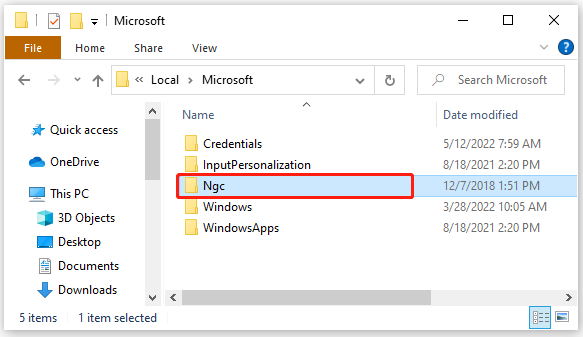
Step 3. Press Win + I keys to open the Settings window and select Accounts.
Step 4. Select Sign-in options from the left panel, and then go to the Windows Hello PIN section from the right side and click on Add.
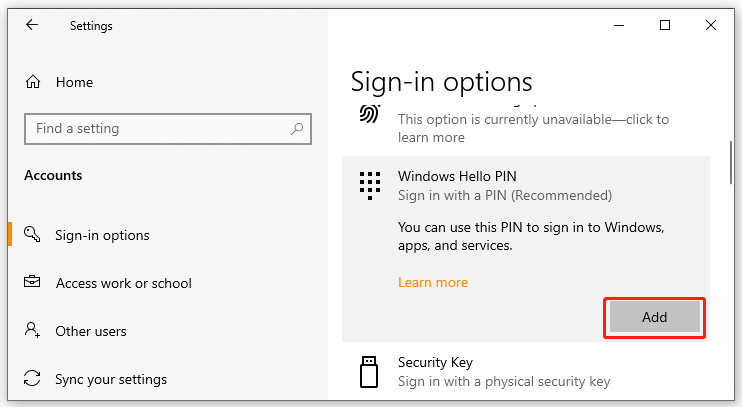
Step 5. In the pop-up window, you can add a new PIN according to the on-screen instructions. This can reset all the corrupt files inside the Ngc folder and help fix the “Windows 10 cannot add PIN” issue.
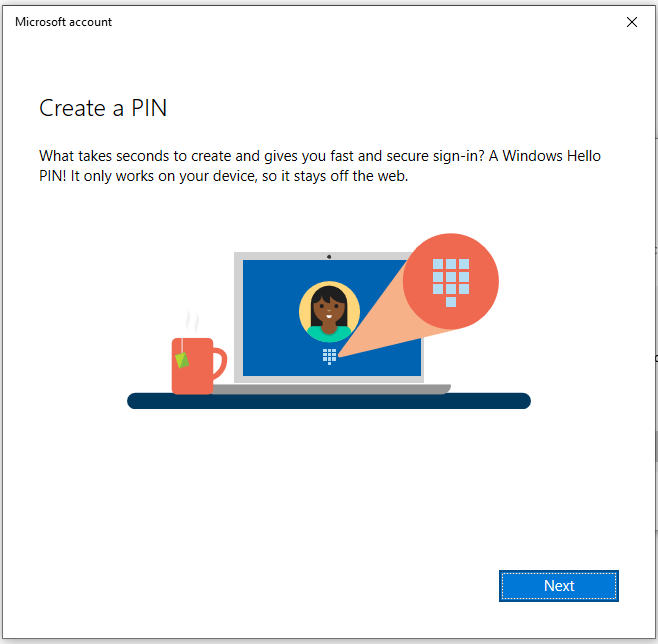
# 3. Restart the Credentials Manager and CNG key Isolation Services
Sometimes you can’t add PIN to Windows 10/11 just because the related services are not working properly. In this case, you can try restarting the Credentials Manager and CNG Isolation services.
Step 1. Press Win + R keys to open the Run box, and then type services.msc in it and hit Enter.
Step 2. In the Services window, double click the Credential Manager service to open its properties.
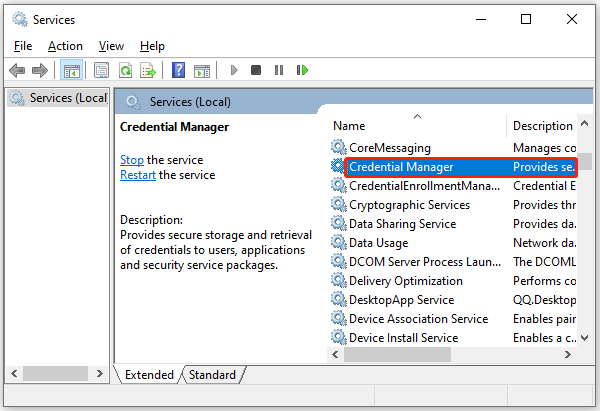
Step 3. Select Automatic from the Startup type drop-down menu and click on Apply and then OK to save the change. Then repeat the same procedure to the CNG Key Isolation service.
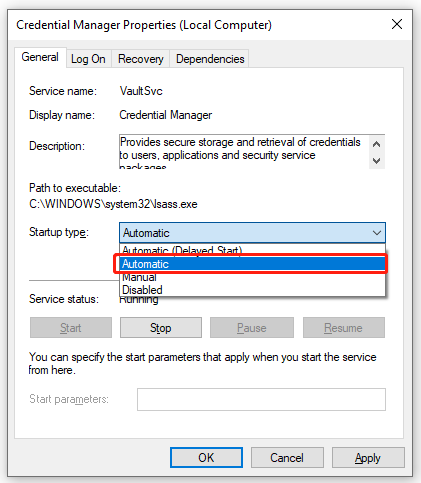
Once down, check if you still can’t create PIN Windows 10. If so, try the following methods.
# 4. Adjust the NGC in Registry Editor
This workaround is to adjust the NGC entry key in Registry Editor. It has been proven by some people to be useful. You may have a try.
Step 1. Open the Run box, and then type regedit in it and hit Enter.
Step 2. In the Registry Editor window, go to the following path via the left navigation bar:
ComputerHKEY_LOCAL_MACHINESOFTWAREMicrosoftWindowsCurrentVersionAuthenticationLogonUITestHooks
Step 3. With the TestHooks folder selected in the left pane, double click the DWORD entry named Threshold. If not here, right-click the empty space on the right panel and select New > DWORD (32-bit), then name it Threshold.
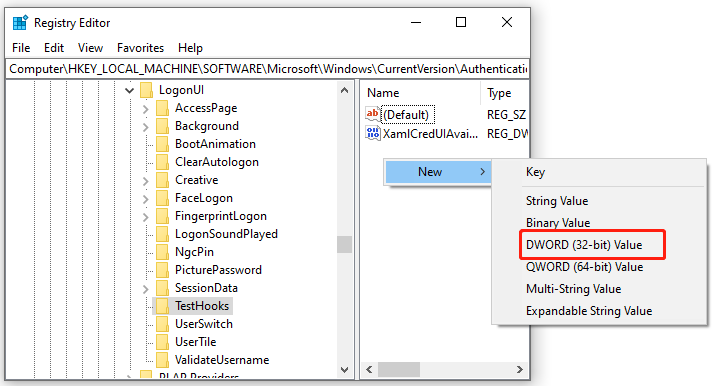
Step 4. Change the Value data of Threshold to 0 and click on OK to save the change.
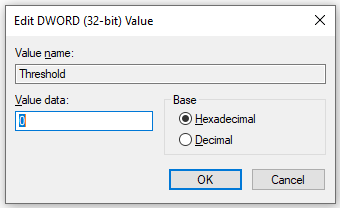
Step 5. Delete the Ngc folder just like we explain in # 2. After that, restart your system and see if you cannot add PIN Windows 10.
# 5. Run an SFC Scan
If you still can’t add PIN Windows 10 after trying the above methods, some system files of your machine may be missing or corrupted. In this case, you can try running an SFC or DISM scan to repair them.
Step 1. Type cmd in the search box, and then right-click Command Prompt and select Run as administrator option.
Step 2. Type the sfc /scannow command in the elevated command prompt and hit Enter. After that, the SFC tool will scan and try to repair the corrupted system files automatically.

Step 3. If no corrupted system files were found, you can try running the DISM.exe /Online /Cleanup-image /Scanhealth and DISM.exe /Online /Cleanup-image /Restorehealth commands.
Once done, restart your PC and check if the “can’t add PIN to Windows 10” issue gets solved.

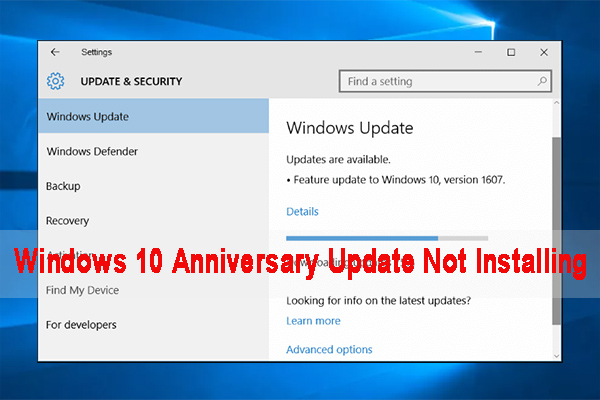
![Classic Shell Needs to Configure Itself for the New OS? [Fixed]](https://images.minitool.com/partitionwizard.com/images/uploads/2022/05/classic-shell-needs-to-configure-itself-for-the-os-thumbnail.jpg)
User Comments :