It is indeed annoying when the C drive running out of space. Many of you are looking for how to deal with this. This article offers solutions by using a third-party partition manger and Windows snap-in tools to give you a reference.
It is common that the C drive running out of space sometimes. Many of you might have the same experience in this issue. We will focus on this issue today. First, let’s see the reasons and the results after this happening.
Why C Drive Running Out of Space and What Are the Results?
Why local disk C full Windows 10? The reason is simple, you store too much data on the system partition that it has not enough space to handle. So, the C drive bar becomes red to show it has no more space.
In addition, C drive is where the operating system located. Over time, the operating system takes up more and more space because it needs to keep updates to improve performance.
The results of local disk C full Windows 10 are: the speed of the computer will become slow and the performance will be affected to some degree. The booting time will become longer too. So, it is really necessary to fix C drive showing full problem.
How to Fix C Drive Running Out of Space Issue
There are basically two major directions. One is to extend C drive Windows 10, and the other is to free up C drive space Windows 10. These solutions will be offered in the following parts.
Method 1 – Extend C Drive with MiniTool Partition Wizard
MiniTool Partition Wizard is a partition management software which has many useful features. To solve the low disk space of the system partition problem, we suggest you use the Extend Partitionfeature. Follow the steps below.
Since you will do operations on the system partition, for system safety reasons, we suggest using MiniTool Partition Wizard Bootable Edition.
To create a bootable media, you need to use a MiniTool Bootable Media Builder which can be obtained from the professional or above edition. Then, you can enter BIOS and set your computer to boot from the bootable media.
Take the professional edition as an example.
After boot successfully, you can follow the steps below to extend C drive Windows 10 with MiniTool Partition Wizard.
Step 1 – Click the Extend Partition feature to Start.
Select the system partition and choose Extend Partition from the left action panel.
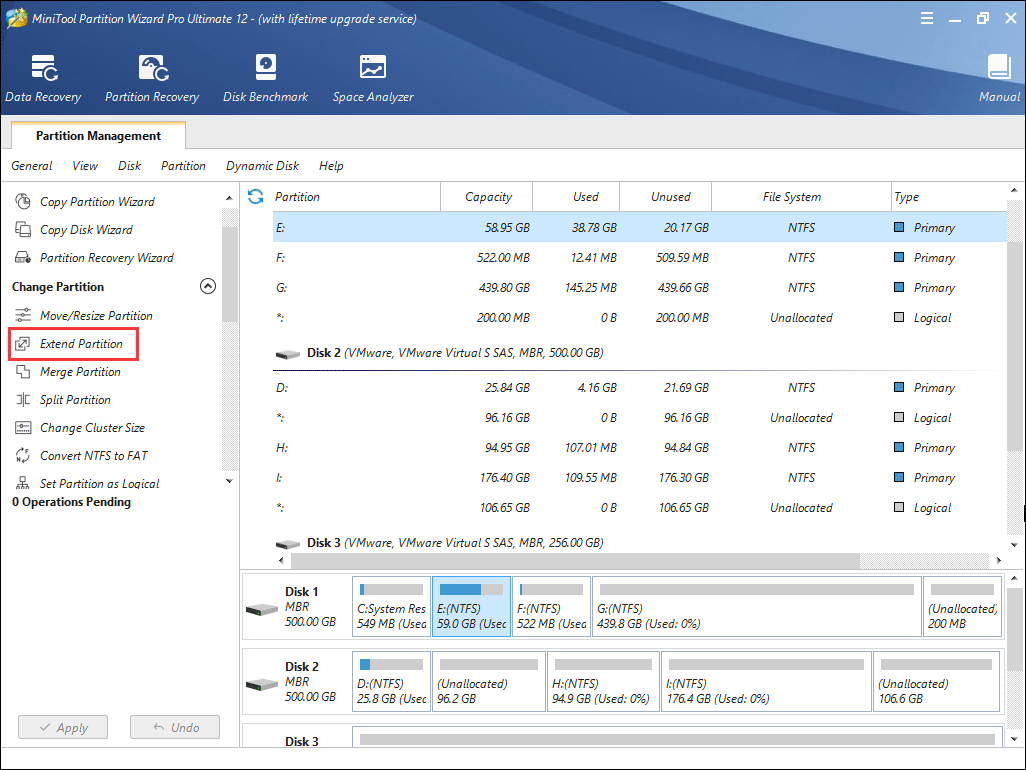
After this, you will get into the setting page where you can decide how to extend C drive Windows 10.
Step 2 – Increase the size of the system partition.
In this interface, you need to enlarge the C drive by selecting a partition or an unallocated space from the drop-down list of Take Free Space from. Any of them in the same disk is allowed to take free space from.
Then, drag the sliding handle leftwards or rightwards to decide how much space to take, with partition size changing intuitively. After that, click OK to continue.
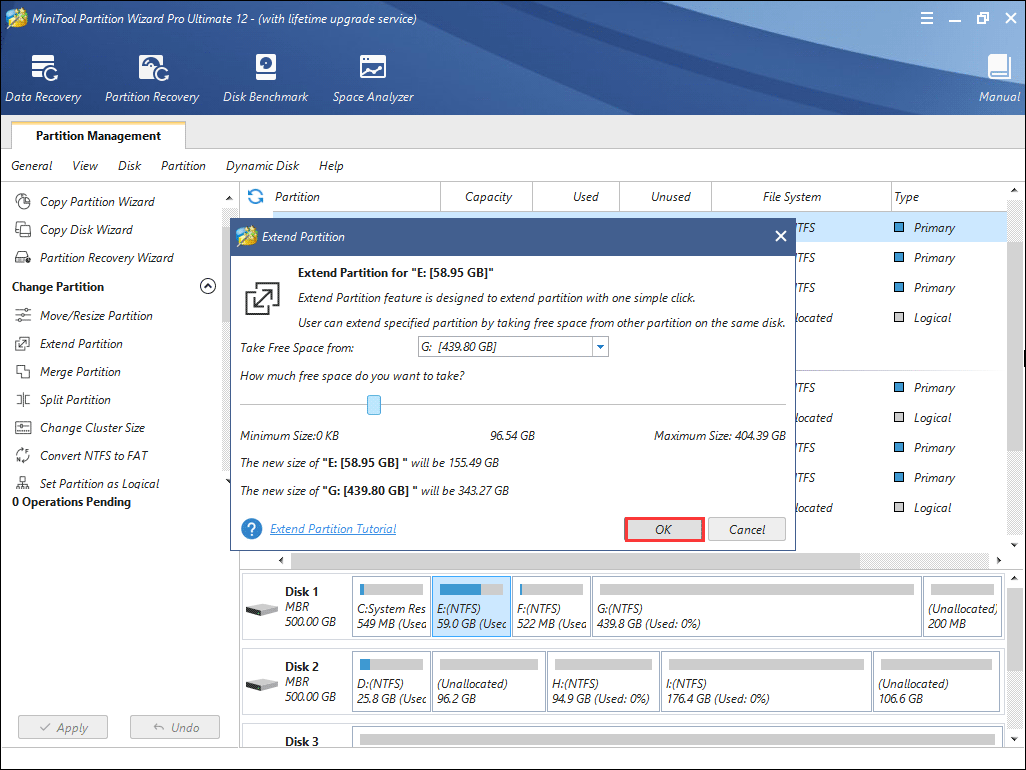
After clicking OK, you will go back to the main interface.
Step 3 – Save the change.
In the main interface, you can preview the change of the disk map. Check the result, you can see the system partition becomes bigger. Then, don’t forget to click the Apply button from the left upper corner.
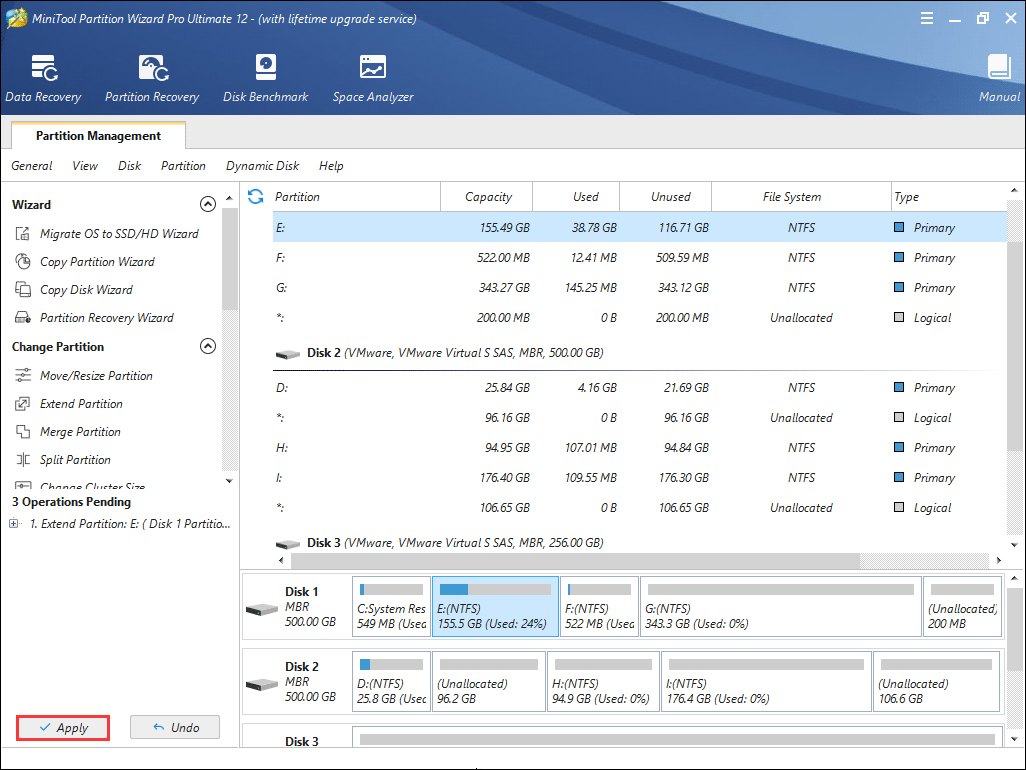
Just need three steps, the C drive is extended successfully. Now you can go back to the Windows Explorer to check the result.
Method 2: Free Up C Drive Space Windows 10 When the Low Disk Space Warning Shows Up
Releasing some free space is also a good way to solve the low disk space issue. Take Windows 10 as a demonstration.
1. Use Disk Clean-up.
In the search box which is next to the Start icon (lower left corner), type Disk Clean-up, and then, in the list of results, select Disk Cleanup.
Then select the C drive, and then select OK. After that, wait for a while, the computer needs a few minutes to calculate how much space is available for release.
Next, the Disk Clean-up dialog box will list the files that can be cleaned up and the total space that can be freed. Click OK to implement the operation. Then it will ask you Are you sure you want to permanently delete these files, click Delete Files.
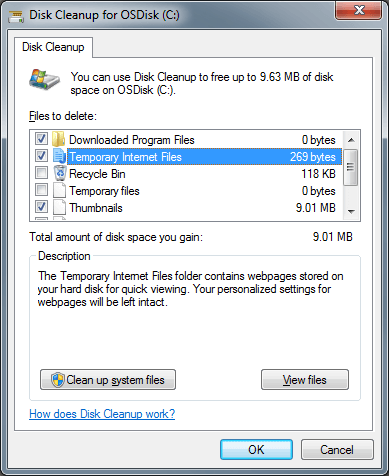
Then you free up C drive space Windows 10 successfully by permanently deleting unnecessary files.
Kind remind: use this feature carefully if you have updated Windows 10 to the version 1809, or you can choose Storage sense as an alternative.
2. Uninstall desk apps you no longer need
Right-click on the Start button, click Control Panel, find Programs, and then click Uninstall a program under Programs. Select a program, and then click Uninstall. Then it will ask if you are sure you want to do this, click Uninstall.
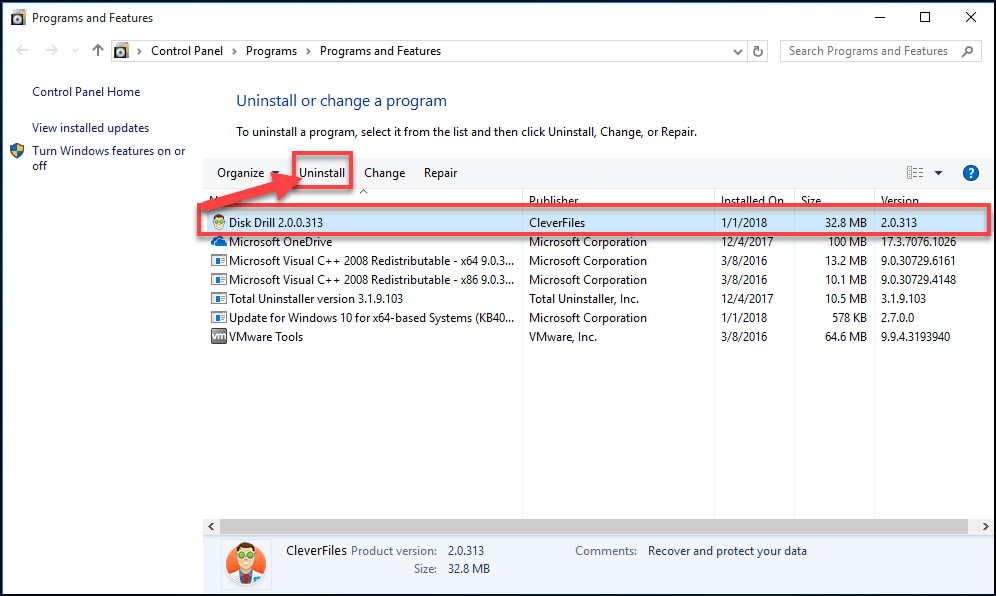
Uninstalling the desk programs will undoubtedly release the space of C drive.
Tip: Do you know that when you download programs, games, music, videos and other files, they are stored on C drive by default? So, here we suggest you remember to change the storage path next time you download any large files.
Bottom Line
Now, do you know what to do when C drive running out of space? In fact, if you don’t want to delete anything from C drive, to extend C drive Windows 10 via MiniTool can totally meet your needs. What’s more? It is easy and safe, so just go and try it!
In addition, if you have any suggestions about local disk C full Windows 10, welcome to share it with us in the comment zone. Any problems about MiniTool Partition Wizard are welcomed to send to [email protected].
