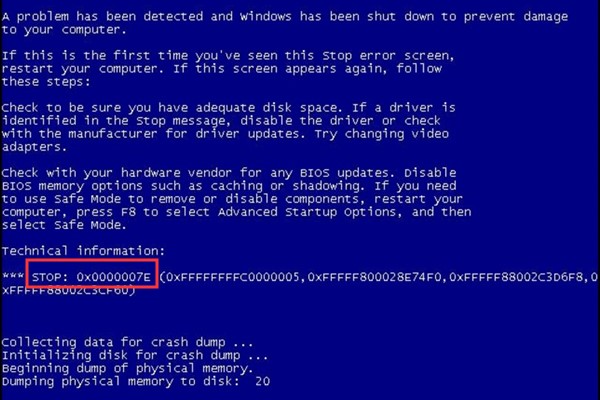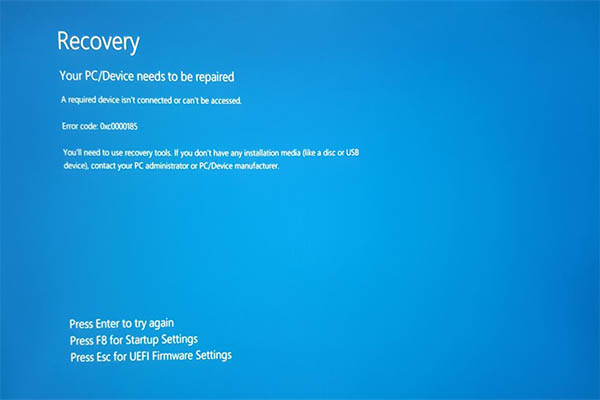During the booting process, you may encounter the error code 0xc000014c. It indicates the Registry of the computer is corrupt, which causes the system unable to read the BCD file. Here, MiniTool will help you analyze the causes and fix the error. Now, let’s explore them together!
Possible Causes of Error 0xc000014c
When browsing forums on the Internet, I found a user who was confused by a blue screen issue. The error message includes an error code 0xc000014c, and the specific information is shown as below.
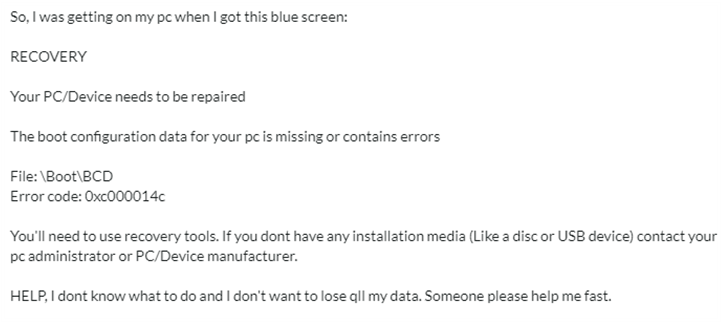
Before working it out, you need to know the possibles causes of the error. There are several factors that can give rise to the error 0xc000014c.
- BCD is missing or corrupt. It could occur due to disk write errors, power outages, bad sectors, viruses, or errors caused when configuring the BCD manually.
- File system integrity compromised. This can happen due to some reason. It usually takes place if you turn off your PC while it is in the process of writing important data to the boot sector.
- System files are damaged.
- The recently installed hardware interferes with the booting process.
Now, let’s start peforming some operations to fix the issue.
Solution 1: Disable Connected Devices
Hardware conflicts can lead to the error 0xc000014c. Hence, to get rid of the error, you can try disconnecting external devices such as USB drives, DVD drives, etc. After that, reboot your computer to check if the error is fixed successfully. If not, you should try other methods immediately to solve the error.
Solution 2: Boot to Last Known Good Configuration
Regular installation and uninstallation of applications can interfere with the system configuration and cause the 0xc000014c error and other issues. At this time, you can consider booting to last known good configuration. Here’s how to do.
Step 1: Restart your computer repeatedly until it boots successfully. During the process, press F8, F12 or other appropriate keys depending on your computer’s operating system version.
Step 2: Select the Last Known Good Configuration option in the elevated screen.
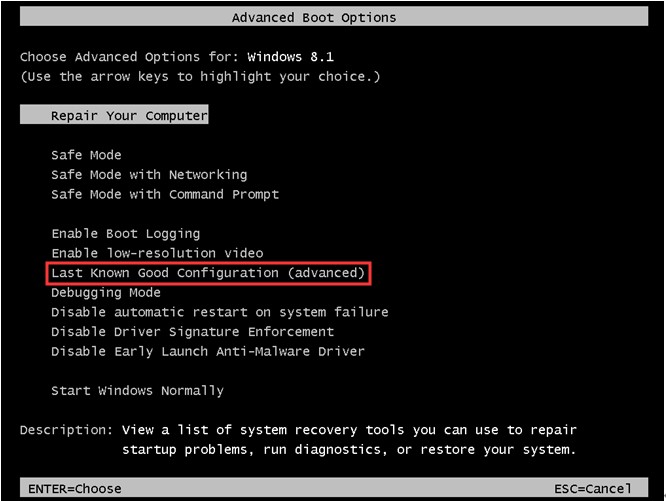
Step 3: After that, your computer will reboot automatically. If it reboots smoothly, it indicates that the 0xc000014c error is fixed. If it fails, you need to try other solutions to fix the vexing issue.
Solution 3: Rebuild Bootable Configuration Data
As mentioned earlier, Boot Configuration Data (BCD) missing or damage will result in the Windows 10 error code 0xc000014c. Therefore, you can consider rebuilding BCD after the error 0xc000014c occurs. Here are specific steps to rebuild Boot Configuration Data.
Step 1: Plug the installation media to your PC, and then boot your computer from it. Click on Next in the elevated page.
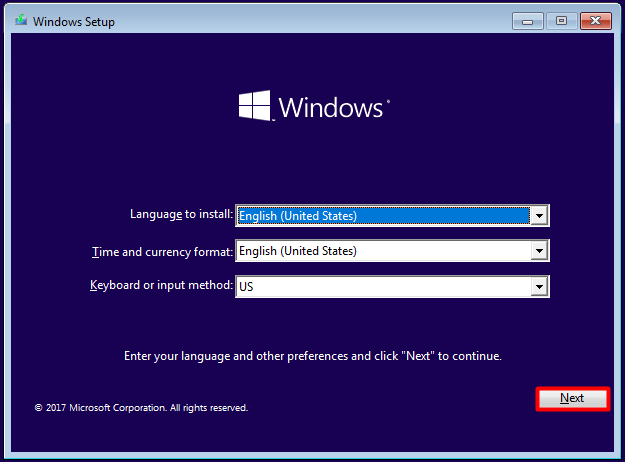
Step 2: Click on Repair your computer in the Install Now window.
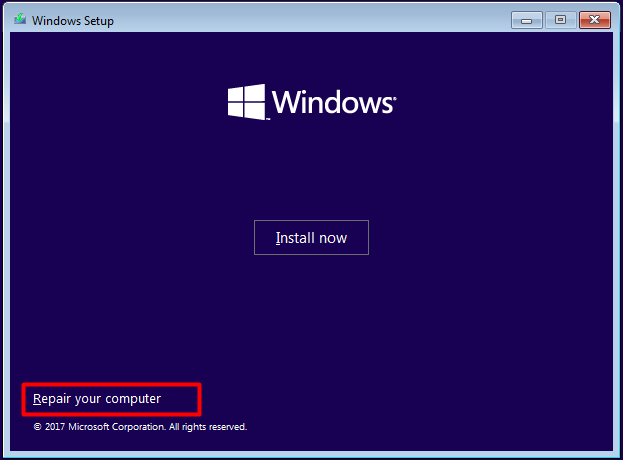
Step 3: Select the Troubleshoot option in the Choose an option page.
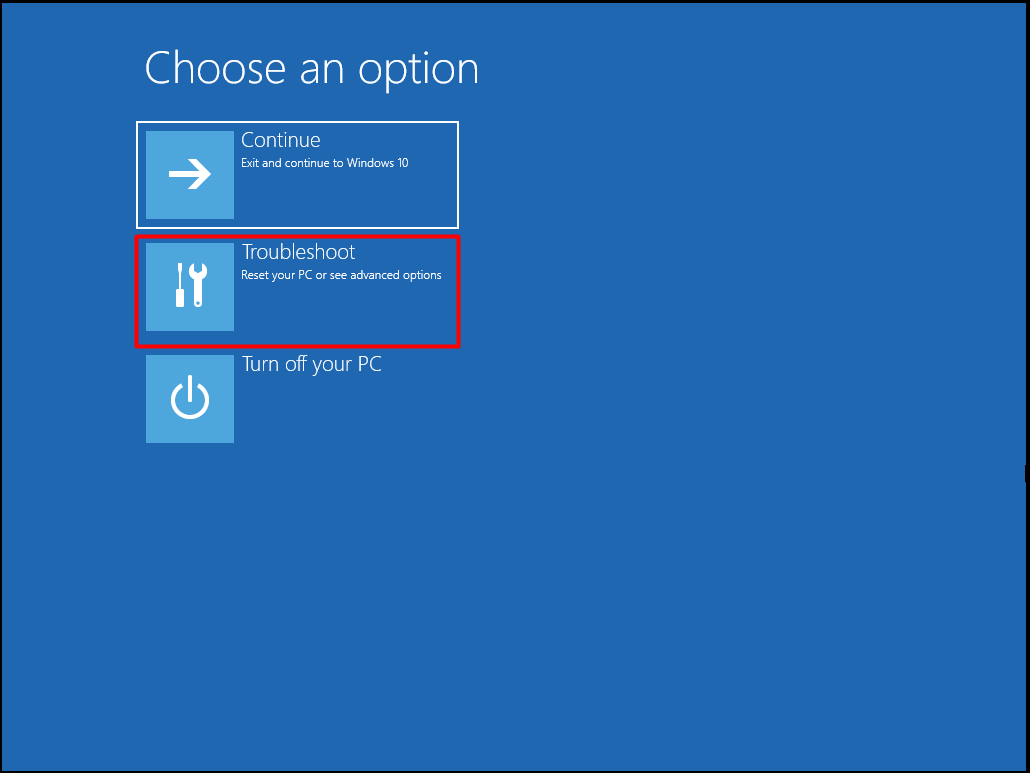
Step 4: Pick Command Prompt in the Advanced options page.
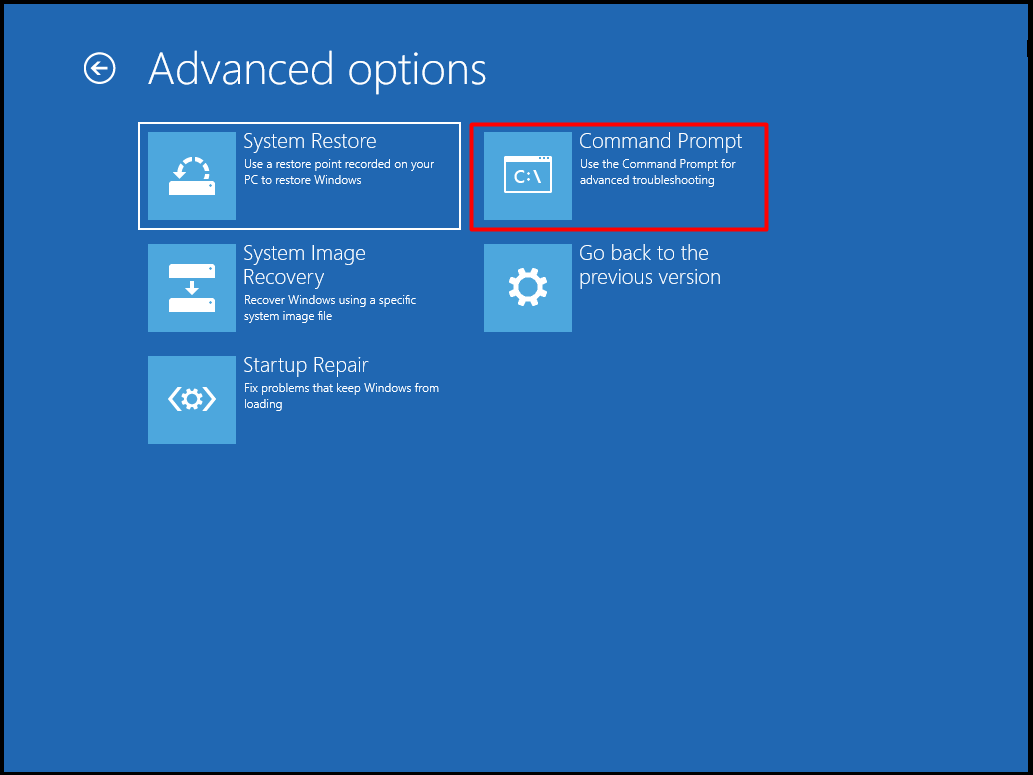
Step 5: After that, type the following commands in the page one by one (press the Enter key after typing each command to get the next step):
- bootrec /fixmbr
- bootrec /fixboot
- bootrec /scanos
- bootrec /rebuildbcd
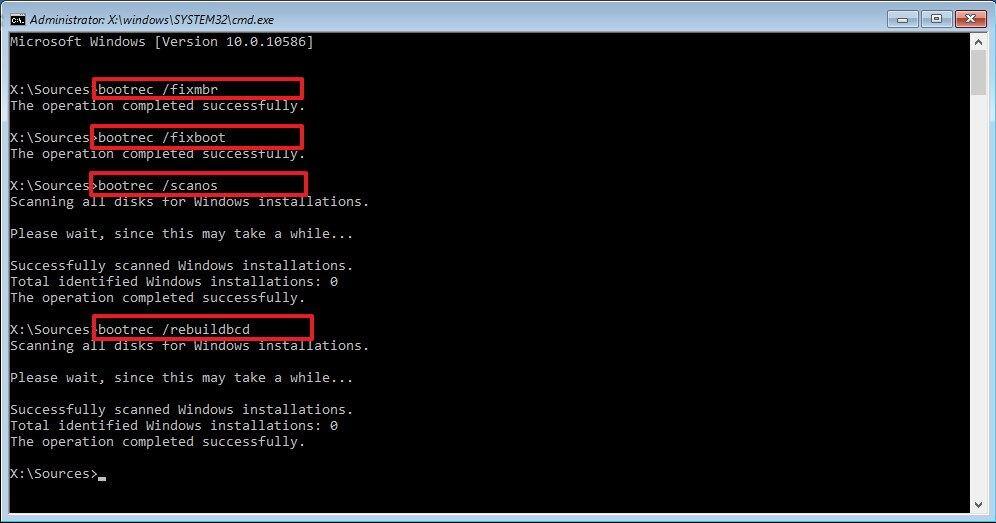
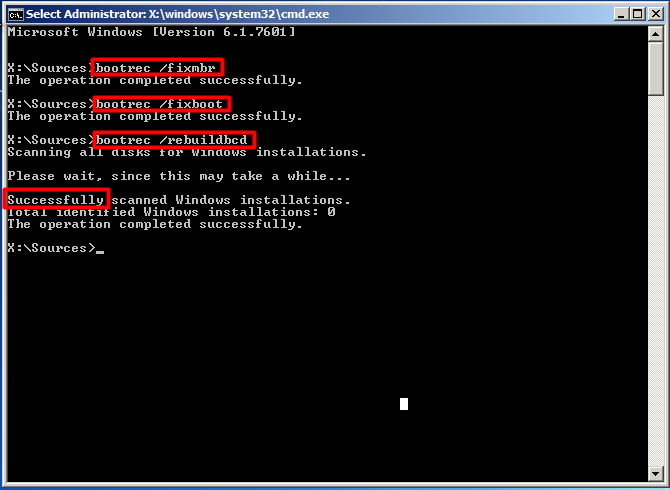
Solution 4: Run SFC Utility
If you don’t have an installation CD, you are able to run the SFC (System File Checker) command in Safe Mode. Here’s how to do.
Step 1: Keep pressing the Power button until your computer starts booting. Then, press F8 key repeatedly.
Step 2: When the Startup Options screen appears, choose Safe Mode with Command Prompt option to go on.
Step 3: In the elevated prompt window, type sfc /scanow and hit Enter. Then the program will start scanning your system files and repairing faulty files automatically.
After the whole operation finishes, check if the error 0xc000014c is solved. If it doesn’t fix the issue or the sfc scannow not working, try other solutions.
Solution 5: Check and Reapir Bad Sectors on the Hard Drive
Bad sectors on the hard drive can be the cause of the boot BCD error. Therefore, it is quite necessary to check if there’s any bad sector on the drive. If so, repair the bad sector or change a new drive.
The Surface Test feature of MiniTool Partition Wizard can help you check bad sectors on the hard drive. Here, you are required to boot computer with a bootable USB drive created by the Bootable Media in MiniTool Partition Pro or Pro Ultimate Edition. After that, launch MiniTool Partition Wizard to perform surface test.
Step 1: After right clicking the target drive, click on Surface Test from the pop-up menu.
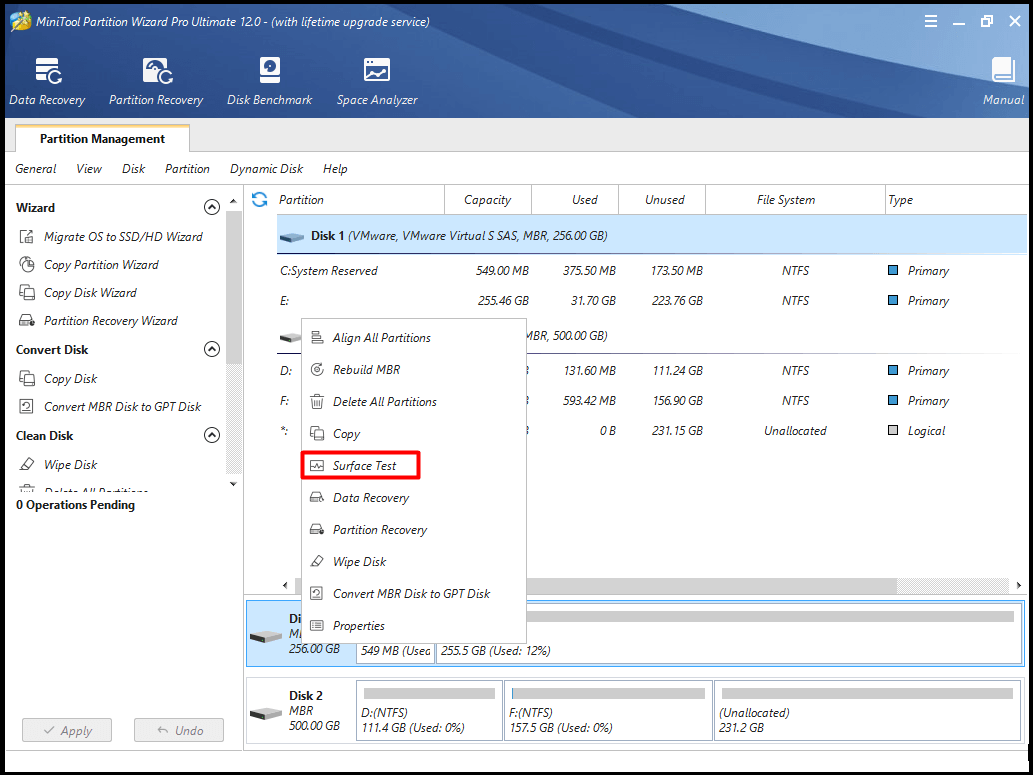
Step 2: Click on the Start Now button, and then the program will start scanning your drive automatically. You only need to wait for the finish of the scanning process patiently. If there are red blocks in the scanning result, it means that there are bad sectors on the drive and you need to repair them.
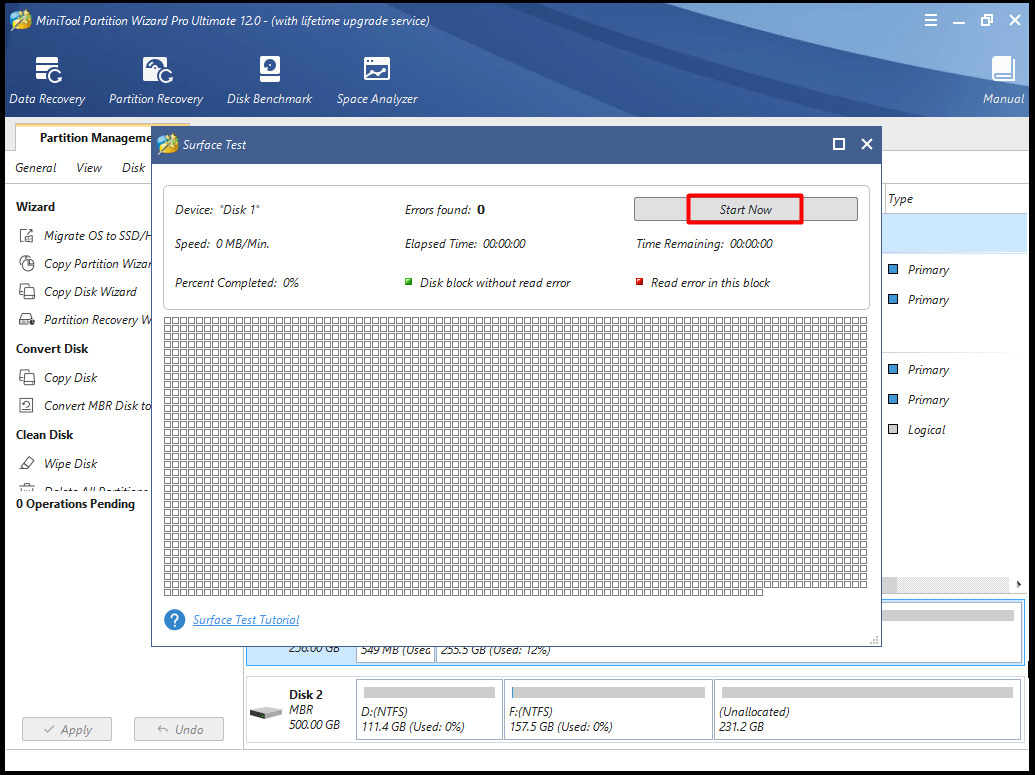
After finding bad sectors, you can execute some operations to repair them. Here is a specfic guide to fix bad sectors for you: Can We Remove Bad Sector from Hard Disk Permanently?
Solution 6: Run CHKDSK
CHKDSK (Check Disk) is a Windows built-in feature that can help you check and fix errors on your disk. If you can boot into safe mode after encountering Windows 10 error code 0xc000014c, you can carry out these steps to fix the error.
Here are specific steps to run CHKDSK to solve error 0xc000014c.
Step 1: Type cmd in the search box, and then right click Command Prompt from the search results and pick Run as administrator.
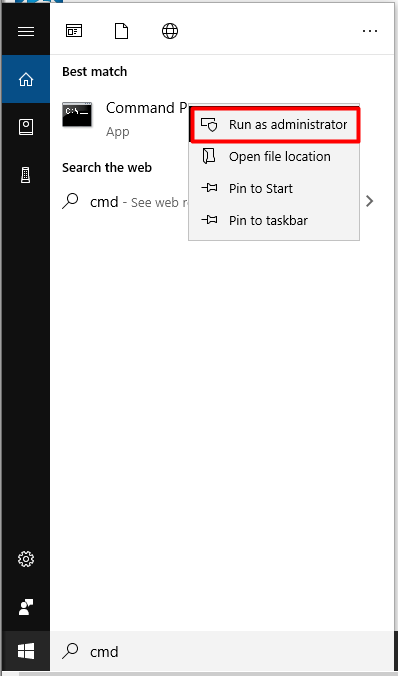
Step 2: After typing the command chkdsk *: /f (* is the drive that you would like to repair), press the Enter key. After that, Windows will scan your hard drive and fix any error that it finds.
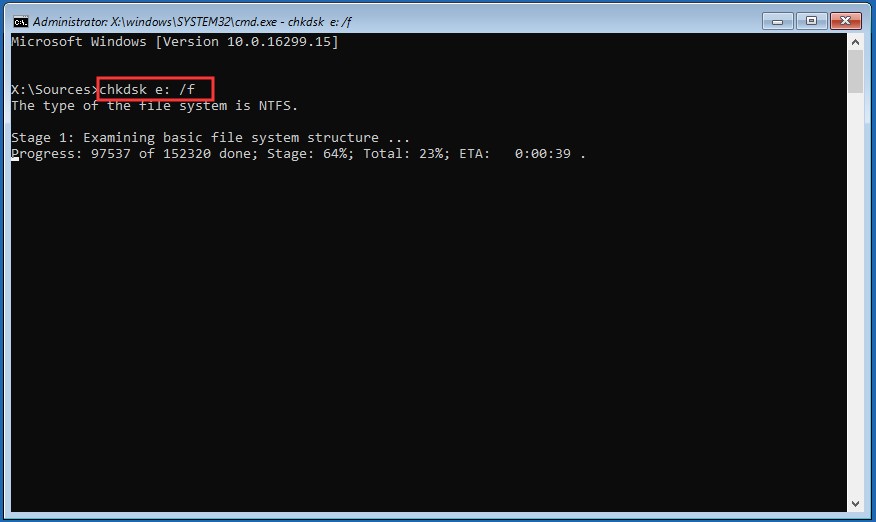
Solution 7: Check File System
When your file system gets compromised, the boot BCD error 0xc000014c could happen to you. It is suggested that you check your file system. MiniTool Partition Wizard can help you check and fix detected errors. Besides, it also boasts other features such as format partition, wipe disk, disk benchmark, delete all partitions, etc.
Similarly, you need to reboot your computer from the boot media. Then, launch MiniTool Partition Wizard Pro or Pro Ultimate Edition to begin the following steps.
Step 1: After choosing the target partition, click on the Check file system feature in the left action panel of the main interface.
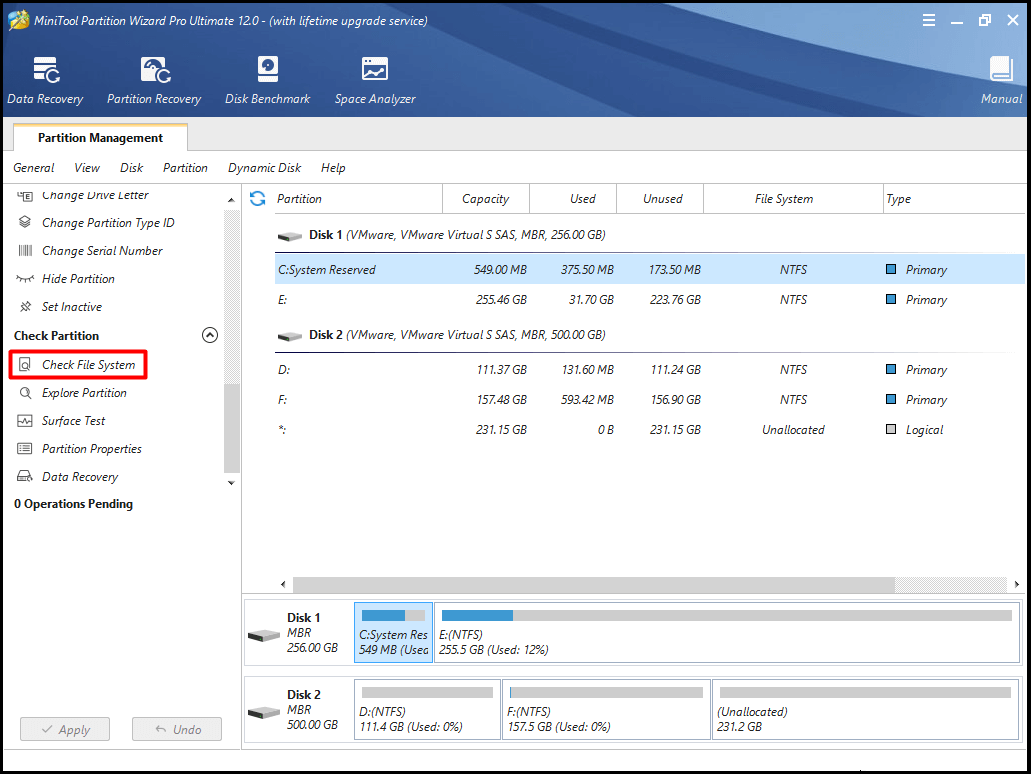
Step 2: Choose Check & fix detected errors option from in the pop-up page, and then click the Start button to execute the operation.
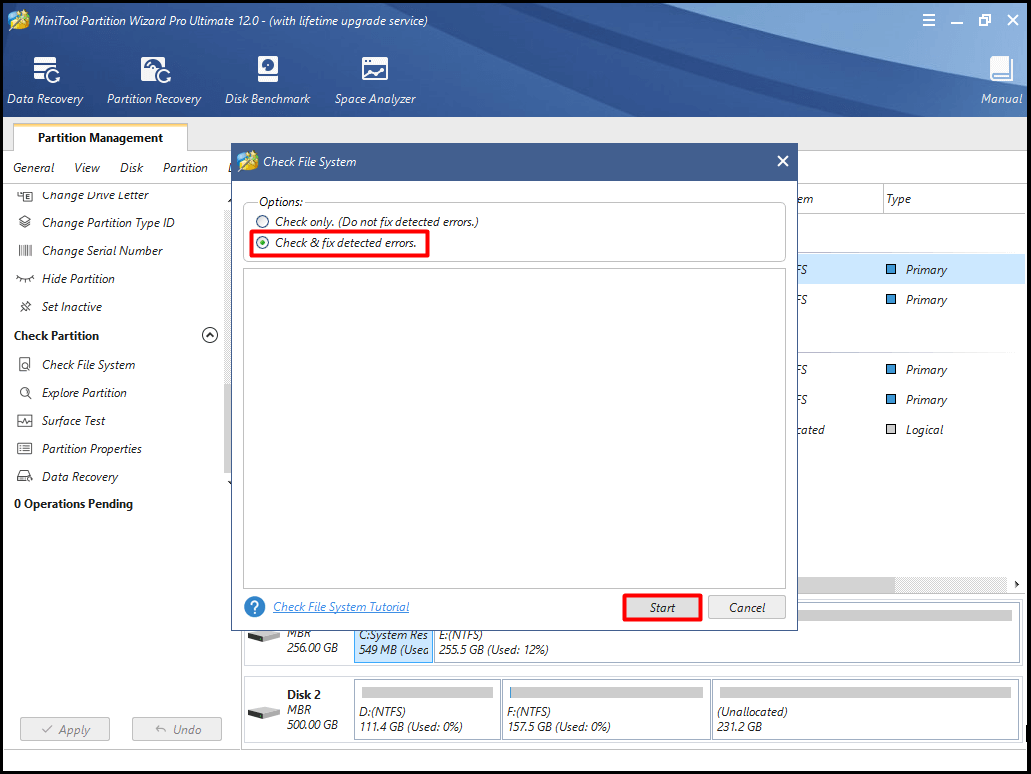
Step 3: After clicking the Start button, the program will begin checking and fixing file system error. You just need to wait patiently.
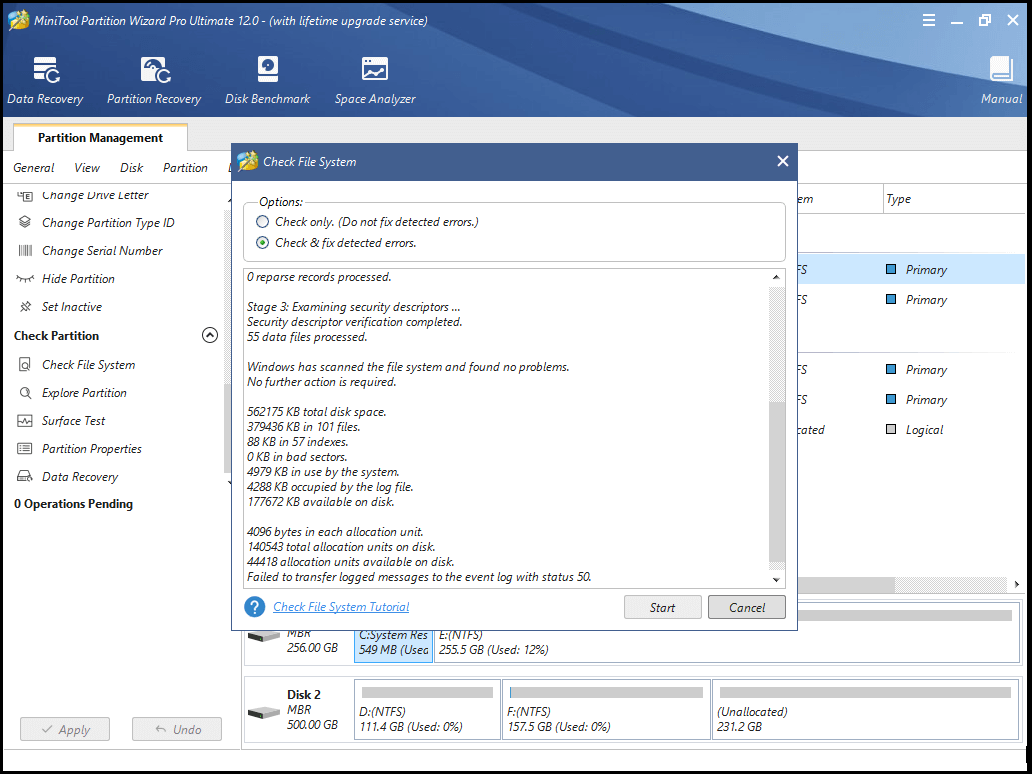
You can read this to obtain more about file system troubleshooting information: 7 Fixes to File System Error – 2147219196 [Fix 3 Works Well]
Solution 8: Restore the Default and Uncorrupt Registry Values
As you need to take out your hard drive and install it repeatedly, this method is a little risk-taking. If you want to do this, you need to be very careful. Otherwise, your hard drive can get damaged. If you still continue to do this operation, please bear these in mind and follow the steps below.
Step 1: Take out the hard drive that is unable to boot from the computer. Here, we call it hard drive 1 and computer 1.
Step 2: Now, you need another computer. We call it computer 2 and its drive as hard drive 2. You need to make sure that this computer can run properly. Connect hard drive 1 to computer 2, and then continue the following operations.
Step 3: Boot computer 2 from the hard drive 2 and the hard drive 1 will act as the second storage unit.
Step 4: In the system partition of the hard drive 2, go to the following location and copy all the files to the same location of the hard drive 1.
C:WindowsSystem32configRegBack
Step 5: After that, turn off your computer 2 and disconnect the hard drive 1. Then, put back the hard drive 1 into computer 1.
Step 6: Start your computer as usual and check whether your error 0xc000014c is fixed.
Conclusion
Since you have known the possible causes and corresponding solutions for the 0xc000014c error, you may find that the BSOD error 0xc000014c is not so terrible now. You are allowed to choose any one of the given methods to fix the error. All of them have specific steps and corresponding pictures. If you are not clear, please read every given step in the post.
If you have any new thought about boot BCD error 0xc000014c, you can share it with us in the comment area. When you have some doubt about MiniTool Partition Wizard, please feel free to contact us via [email protected].