Do you know that there is a shortcut to your recent Google Chrome web browsing history? MiniTool Solution offers you the way to view Google Chrome activities on Windows 10 Timeline and open the web page quickly.
Windows 10 introduces Timeline with April 2018 Update. The feature is able to help you access recent files without looking for them through File Explorer.
As a more robust version of Task View, Timeline displays your recent documents, images, web pages, and other files starting from today and traveling back in time over the past 30 days.
However, for web browsing activities, only Microsoft Edge is supported in Windows 10 Timeline. If you want to view Google Chrome activities on Windows 10 Timeline, you need to use third-party extensions.
Let’s take a look at how to do it.
Add Google Chrome History to Windows 10 Timeline
To add Google Chrome history to Windows 10 Timeline, you need to use Web Activities.
Step 1: Open Google Chrome, and search for Web Activities in Chrome Web Store.
Step 2: Click Add to Chrome.
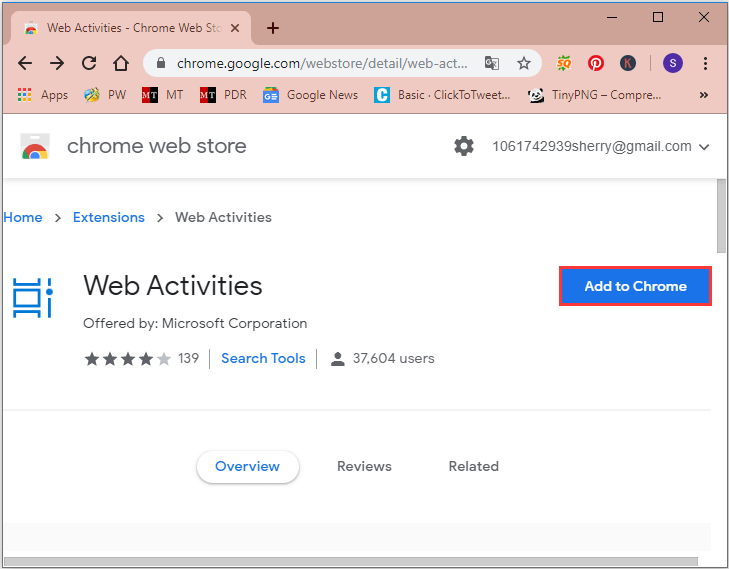
Step 3: Now you need to sign in with your Microsoft account and allow Web Activities to access your account information. Click Web Activities icon on the top of Chrome window, and select Sign in.
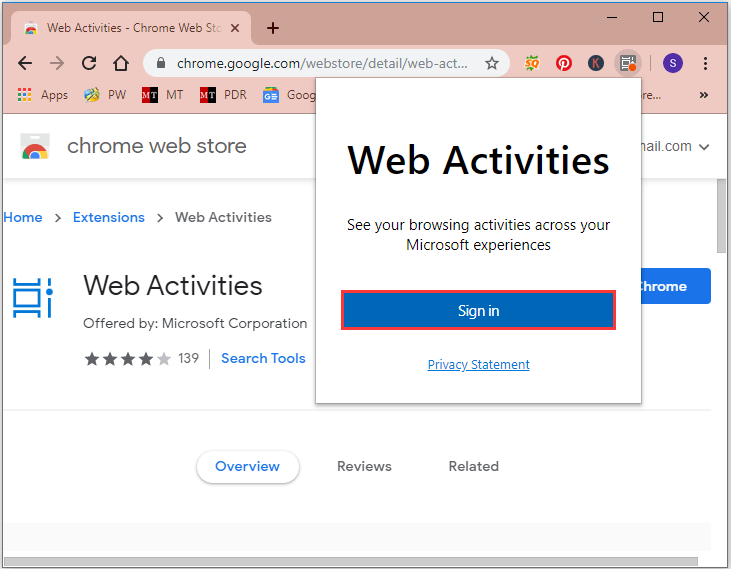
Step 4: Enter your username and click Next.
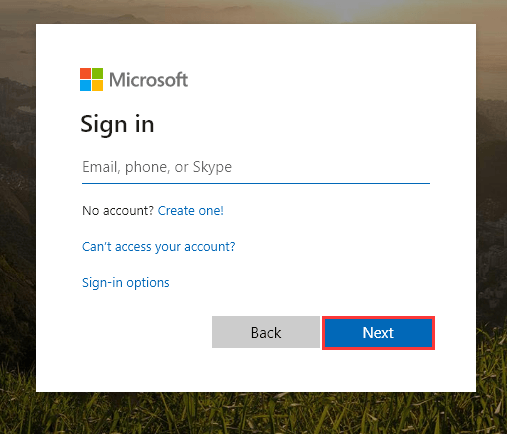
Step 5: Input your password and click Sign in.
Step 6: Click Yes to allow Web Activities to access your info after you log in.
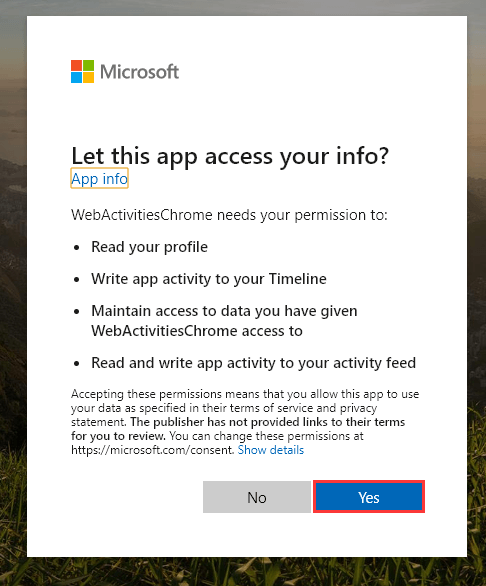
Now the extension icon will turn blue and start tracking the websites you visit in Google Chrome and displaying them on your Timeline.
View Google Chrome Activities on Windows 10 Timeline
To view Google Chrome activities on Windows 10 Timeline, you have to make sure the Timeline is enabled.
Step 1: Press Win + I to open Settings.
Step 2: Navigate to Privacy > Activity history.
Step 3: Make sure the Timeline is enabled.
- You have to make sure the box before Store my activity history on this deviceis checked to use Timeline on your current computer.
- If you want to sync your Timeline activities across multiple devices, you can check the option Send my activity history to Microsoft.
- In addition, you have to make sure the featurefor your Microsoft account is enabled in Show activities from these accounts
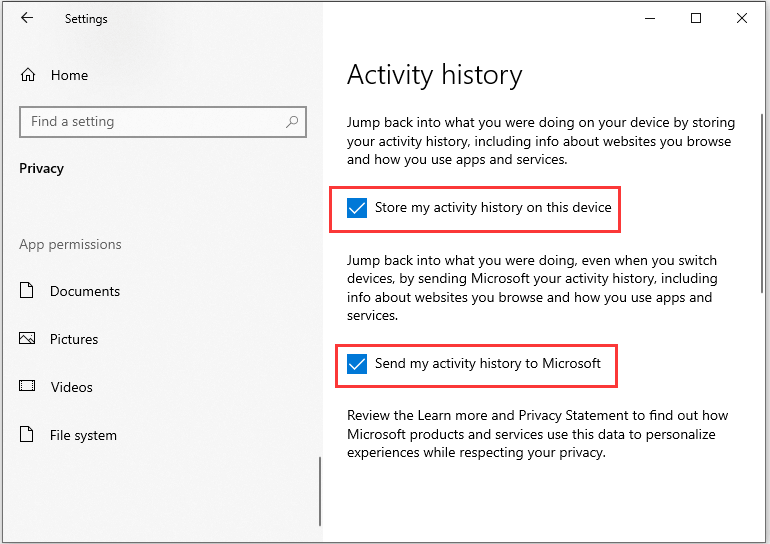
Step 4: Click Task View icon on the left corner of the taskbar, and now you can view Google Chrome activities on Windows 10 Timeline.
Here is one more thing you need to know. When you set to view Google Chrome activities on Windows 10 Timeline, your Microsoft will be given the permission to access your Google Chrome browsing history. If you are concerned about privacy, you can disable Timeline in Windows 10 Settings and remove Web Activities extension from Google Chrome.


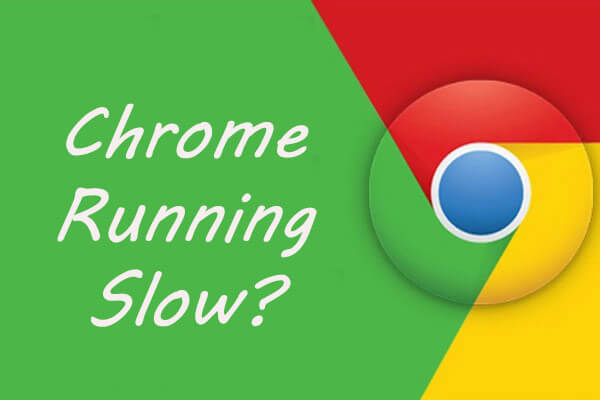
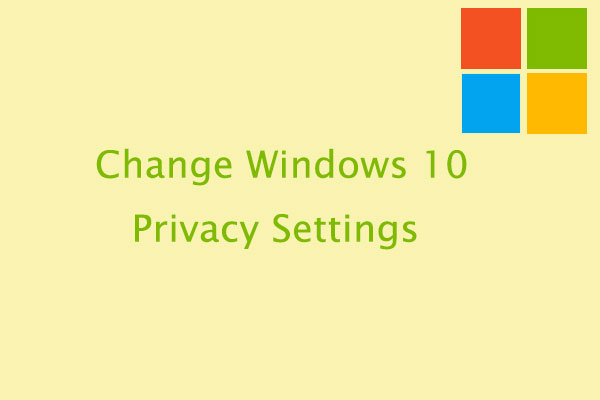
User Comments :