Have you ever played the life simulation game The Sims 4? What are the Sims 4 system requirements? If you don't know, don't worry. This post from MiniTool will show you the minimum and recommended system requirements for running Sims 4 on PC.
About The Sims 4
The Sims 4 is a life simulation video game developed by the Redwood Shores studio of Maxis and published by Electronic Arts. As the fourth major title in The Sims series, the game was originally announced on May 6, 2013. On September 2, 2014, the game was released in North America for Microsoft Windows.
The Sims 4 gives you the power to create and control people in a virtual world and play with life. Players can create a Sim character and control their life to explore different personalities. This changes the way the game plays out and attracts a lot of gamers.
Many people like this video game and ask if their computer can run the game. What are the Sims 4 system requirements? If you are one of them who want to have a try and create your own Sim, you must be curious about this.
The following will show you more detailed information about the Sims 4 system requirements. Please keep on reading.
What Are the Sims 4 System Requirements?
If you don’t know what the Sims 4 system requirements are, you may check out the following contents. The following has listed the minimum and the recommended Sims 4 system requirements.
Here are the The Sims 4 System Requirements (Minimum)
- CPU: 1.8 GHz Intel Core 2 Duo E4300 or AMD Athlon 64 X2 4000+ (2.0 GHz Intel Core 2 Duo, 2.0 GHz AMD Turion 64 X2 TL-62 or equivalent required for computers using built-in graphics chipsets)
- RAM: at least 4 GB RAM
- OS: 64 Bit Required. Windows 7 (SP1), Windows 8, Windows 8.1, or Windows 10.
- Video Card: NVIDIA GeForce 6600 or better or ATI Radeon X1300 or better or Intel GMA X4500 or better
- Pixel Shader: 3.0
- Vertex Shader: 3.0
- Hard Drive Space: 15 GB
- Dedicated Video RAM: 128 MB
- Direct X Version: DirectX 9.0,10 and 11 Compatible
Here are the Sims 4 System Requirements (Recommended)
- CPU: Intel Core i5-750 or faster, AMD Athlon X4
- RAM: 4 GB
- OS: 64 Bit Windows 7,8, or 8.1, or 10
- Video Card: NVIDIA GeForce GTX 650 or better
- Pixel Shader: 5.0
- Vertex Shader: 5.0
- Hard Drive Space: 18 GB
- Dedicated Video RAM: 1024 MB
- Direct X Version: DirectX 9.0c Compatible
After reading the above Sims 4 System Requirements, you may raise a question: how can I tell if my PC meets those requirements? How can I know my PC specs? Don’t worry. The following will show you how to find out your PC specifications. Then you can check whether you can run The Sims 4 on your PC.
Can I Run The Sims 4 on My PC
How to find out if you can run The Sims 4 on your computer? Well, it is important to check your system specs first. If your computer doesn’t satisfy the minimum Sims 4 system requirements, you are unable to run The Sims 4.
How to check your computer specs? Let’s have a look together.
Step 1. Press Windows log key + R key on the keyboard to bring up the Run dialog.
Step 2. Type dxdiag in the Run dialog box and hit Enter to continue.
Step 3. In the pop-up window, you can view the Operating System, Processor, RAM and DirectX version.
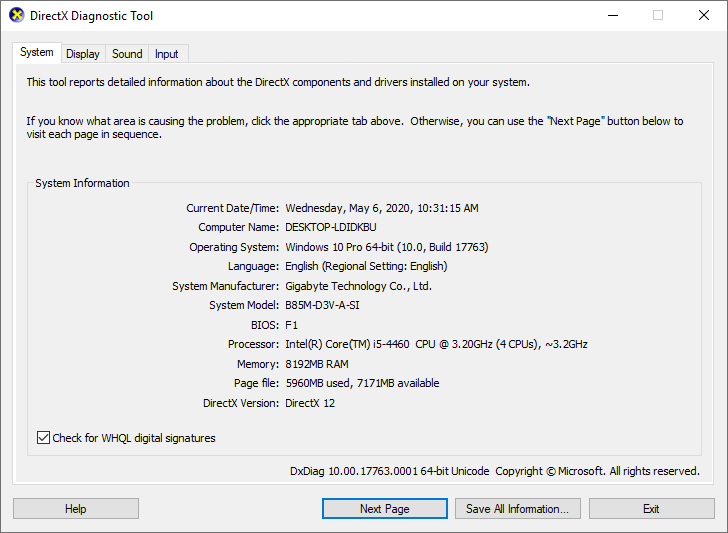
Step 4. Then switch to the Display tab, you can view the information of the graphics card on your PC.
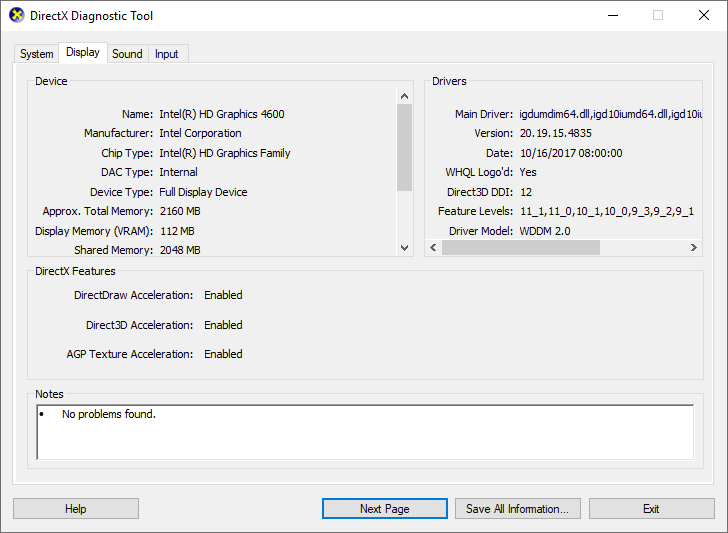
Besides, you may also need to check the amount of free space on your hard disk by following the steps below:
Step 1. Open File Explorer. You may use the keyboard shortcut Windows log key + E to bring up the File Explorer window.
Step 2. Then click This PC from the left pane. Check if there is enough free space in the partition where you are about to install The Sims 4. The progress bar will give you a visual guide on how much you’ve used up already.
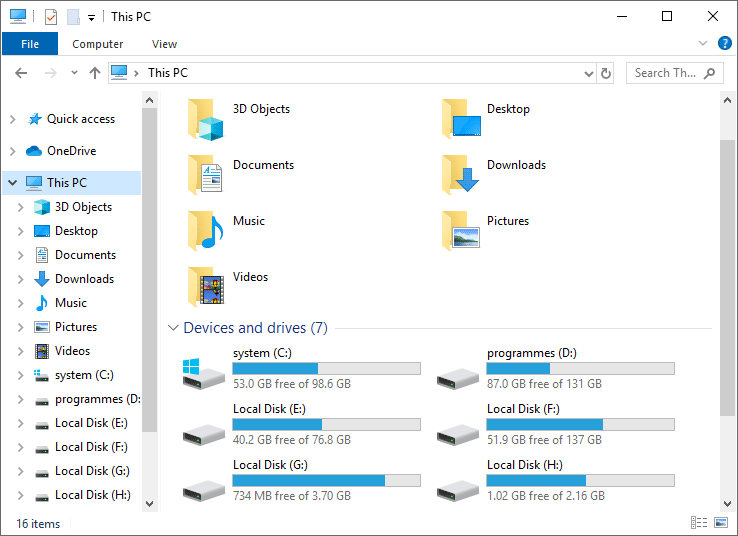
The above shows how to check your computer’s specs. If your computer meets the minimum Sims 4 system requirements, you can install The Sims 4 on it. Be sure that your hard drive has at least 15 GB free space for the new game installation.
Now you should know whether your Windows OS, RAM, CPU, graphics card and DirectX meet the Sims 4 system requirements. If not, you may need to upgrade the PC so that you can play The Sims 4 on the PC. Besides, if you want to have a good game experience, you’d better upgrade your PC to the recommended Sims 4 system requirements.
How to make an upgrade? Please keep on reading.
How to Upgrade Your PC to Make the Sims 4 Run Smoothly
To make The Sims 4 run smoothly on your PC, you may upgrade your PC to the recommended Sims 4 system requirements.
Upgrade Your OS to 64 Bit Windows 7/8/10
If you are running 32 bit Windows OS, you’d better upgrade your OS to 64 Bit. The install of The Sims 4 requires a 64 bit Windows OS. Besides, upgrading to the 64 bit OS enables you to use more than 4GB of RAM, which allows you to run more apps simultaneously. So if you are using 32 bit system, you should upgrade it to a 64-bit version.
To upgrade your OS from 32 bit to 64 bit, here is a post for your reference: How to Upgrade 32 Bit to 64 Bit in Win10/8/7 without Data Loss
Add RAM
4GB RAM is the minimum Sims 4 system requirement as for memory. However, nowadays, most PCs usually have 8GB or more, which improves system performance. So if you want your game run smoothly on the PC, you can add more RAM.
Before you buy a new RAM for your computer, you’d better check the system specifications to find out the maximum RAM capacity for your computer and see if you’re already using the maximum RAM or not.
Besides, you’d better check what RAM format the motherboard can support before buying a new RAM. If you’re using more than one RAM memory module, you need to make sure that they’re of the same memory size. For example, you are not allowed to use a 2 GB RAM module with a 4 GB RAM module. They’ll both need to be 2 GB.
To install the new RAM, you can follow the steps in this post:
Upgrade CPU
If your processor doesn’t meet the Sims 4 system requirements, you may need to upgrade CPU. However, sometimes CPU cannot be upgraded without replacing the entire motherboard. If this is the case, you may follow this post to upgrade CPU: How to Upgrade Motherboard and CPU Without Reinstalling Windows
If the CPU is compatible with your motherboard, the process for changing the CPU installed in a motherboard can be very simple. After obtaining a compatible CPU and ensuring that the motherboard BIOS has been updated, you can follow the steps below to upgrade CPU.
Step 1. Shut down the computer, disconnect all the cables from the back of the computer and open the computer case. Then remove the CPU’s cooling system.
Step 2. Clean the CPU’s cooling system carefully. On the motherboard, release the retaining system for the CPU socket and then remove the old CPU.
Step 3. Take out the old CPU. Align the new CPU correctly and put it in the socket. Then close the socket’s retaining system.
Step 4. Apply new thermal compound to the new CPU or CPU cooler. Mount the CPU cooler.
Step 5. Connect the cable for the CPU cooler. Close the computer case. Turn on your PC and check if everything works as normal.
Extend Partition
As mentioned before, you’d better reserve 18GB of free have drive space for the game play. If there is not enough free space in the partition where you want to install Sims 4, you may fail to install and play the game. At this time, it is best to expand the partition.
How to extend partition? MiniTool Partition Wizard Free Edition may help you perform the operation easily.
MiniTool Partition Wizard Free Edition is an all-in-one partition manager. It can help you move/resize partition, format partition, extend partition, convert MBR to GPT, copy disk/partition, perform disk benchmark, analyze disk space and so on. If you want to extend partition with MiniTool Partition Wizard, please follow the steps below:
Step 1. Download MiniTool Partition Wizard Free Edition by clicking the following button. Then install and run MiniTool Partition Wizard to get its main interface.
MiniTool Partition Wizard FreeClick to Download100%Clean & Safe
Step 2. Select the partition which needs to be extended and choose Extend Partition from the left action panel.
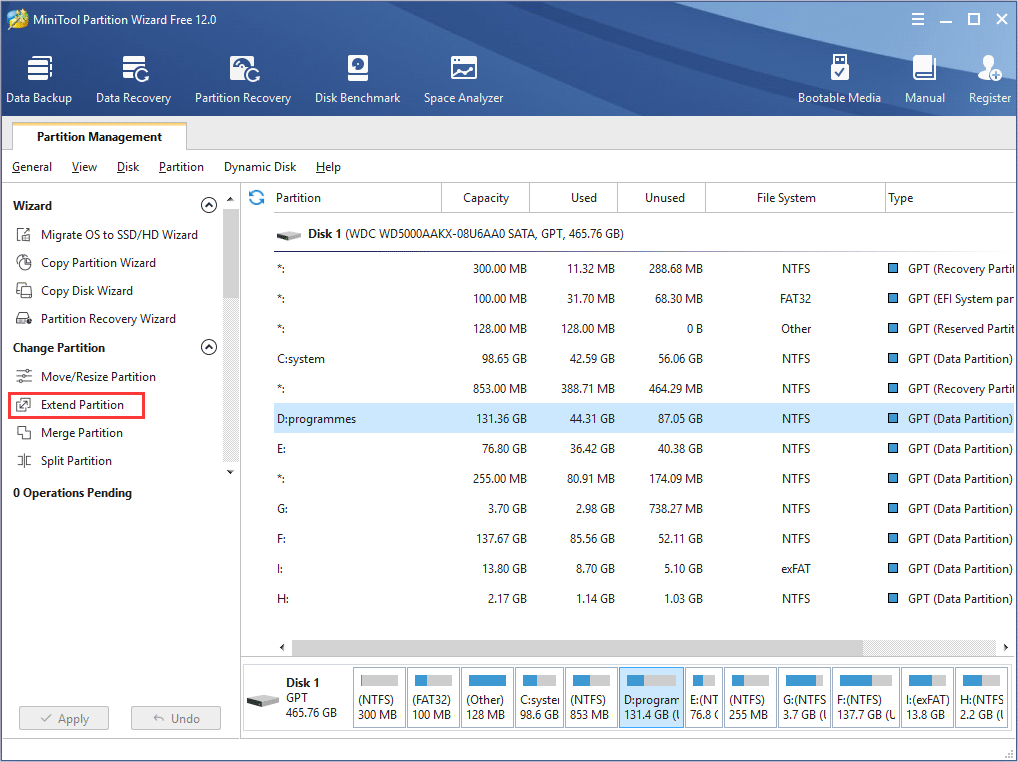
Step 3. Click the drop-down menu of Take Free Space from and choose a partition or unallocated space to take free space. Then, drag the sliding handle leftwards or rightwards to decide how much space to take. Then click OK to continue.
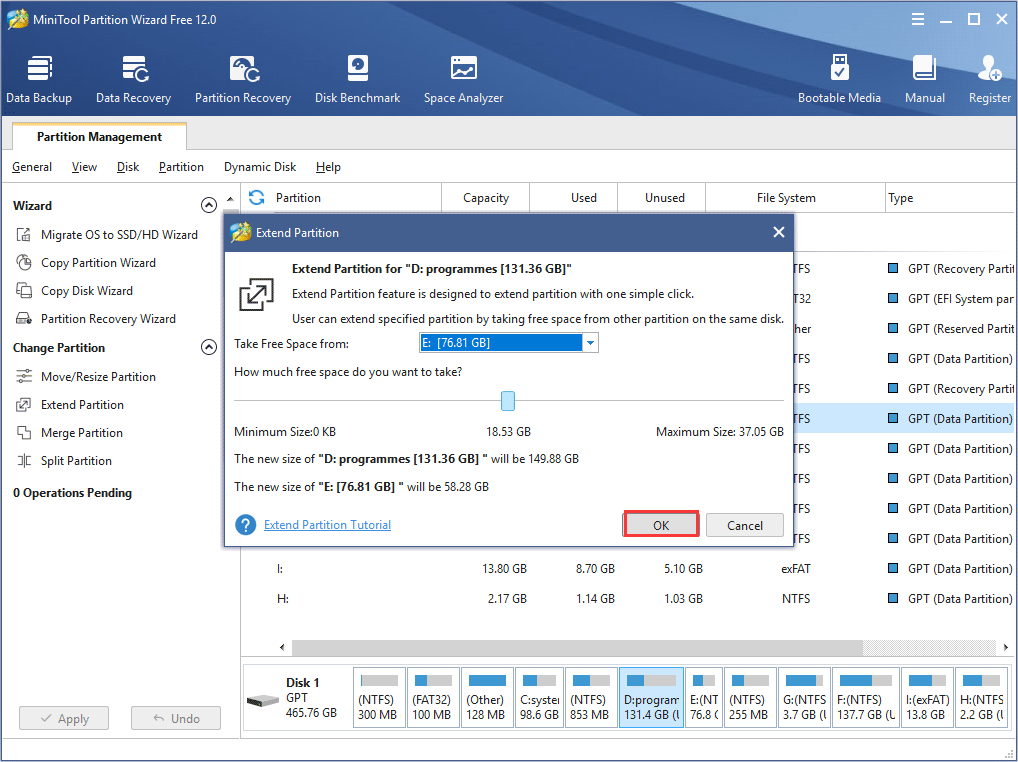
Step 4. Click Apply button to apply changes.
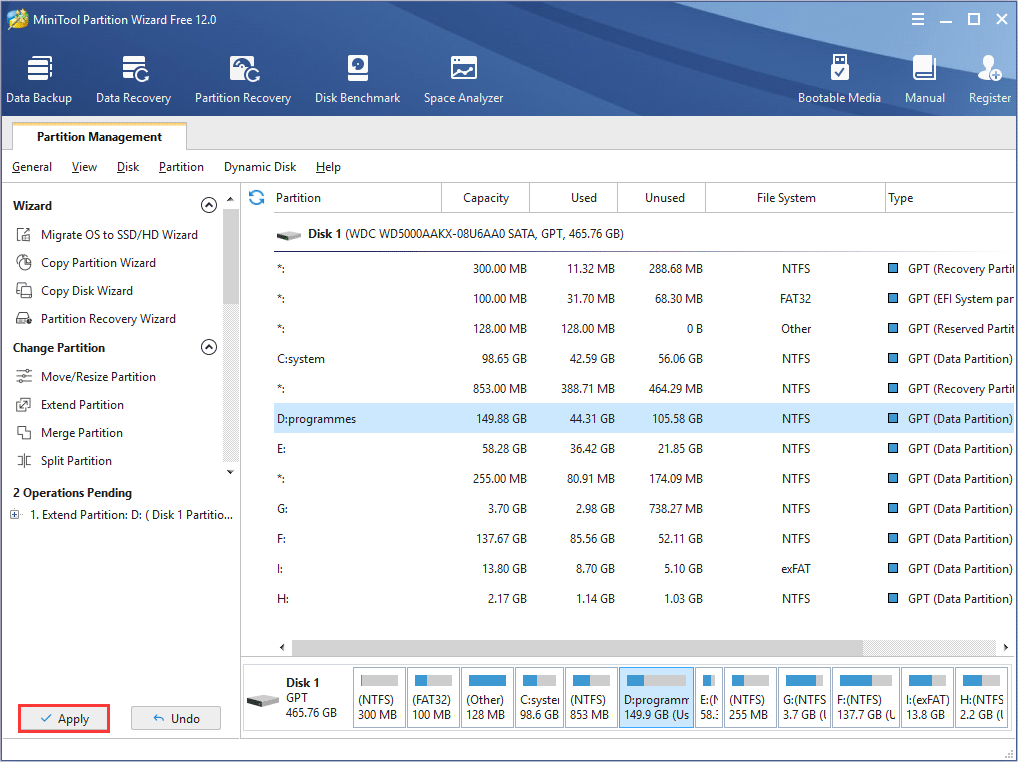
After extending the partition, you should have enough disk space to install and run the game The Sims 4.
Bottom Line
What are the Sims 4 computer requirements? Now you should know the answers. If you have any question about how to upgrade PC to meet the Sims 4 system requirements or if you have question toward MiniTool Partition Wizard, you can leave a message in the following comment zone and we will reply as soon as possible.
If you need any help when using MiniTool software, you may contact us via [email protected].
Sims 4 System Requirements FAQ
To play Sims 4 on your computer, please check if your computer meets the minimum Sims 4 System Requirements:
- CPU: Intel Core 2 Duo E4300 or AMD Athlon 64 X2 4000+
- RAM: 2 GB
- OS: Windows 7 (SP1), Windows 8, Windows 8.1, or Windows 10.
- Video Card: NVIDIA GeForce 6600 or ATI Radeon X1300 or Intel GMA X4500
- Free Disk Space: 15 GB
- Dedicated Video Ram: 128 MB
- Directx: DirectX 9.0c compatible


User Comments :