If you don’t know how to resize a layer in Photoshop like many others, you can take this post as your reference. It shows you how to resize a layer in Photoshop without losing quality. To obtain more details, read this post of MiniTool now!
With Photoshop, you can separate image elements into layers. In addition, Photoshop allows you to change individual elements like layers. Actually, you can change the size of a single layer in Photoshop without affecting other image elements.
Here comes the question. What is the layer in Photoshop? The section below will introduce layer briefly.
An Overview of Layer
After you open an image in the Photoshop, the picture becomes the background layer of your canvas. Different from other layers, this background layer doesn’t provide you with transparency.
Therefore, if you cut an object out of the background layer, it leaves a black spot behind. It will be annoying when you are shrinking the object. Dragging the background layer in the Layers panel onto the New Layer icon is the fastest way to avoid this issue.
This operation copies the image into a new layer including transparency. Hence, it will leave a transparent spot behind rather than a black spot when you cut an object from the layer.
Also read: Find Adobe Photoshop CS6 Serial Number with This Guide
How to Resize a Layer in Photoshop
How to resize a layer in Photoshop without losing quality? You can do that by following the steps below.
Photoshop resize layer via the Free Transform option
Step 1: Launch Photoshop to enter its main interface.
Step 2: Open an image in the Photoshop.
Step 3: Choose the layer to resize. It usually can be found in the Layers panel on the right side of the screen. If you don’t see it, you can press Window > Layers or press the F7 key directly.
Step 4: Move to the Edit tab in the top menu bar, and then click the Free Transform option in the pop-up menu.
Step 5: Then the resize bars will appear over the layer. Drag and drop the layer to the desired size. You can change the height and width by holding the Shift key while you drag the layer.
Step 6: In the top options bard, mark the check mark. When you float your cursor over the checkmark, you will see Commit transform on the screen. Alternatively, you can also press the Enter key to finish the operation.
You may also like this: 6 Possible Causes and 6 Available Fixes for CRC Failed 7Zip
Photoshop resize layer via other transform tools
Step 1: Run Photoshop and then open an image in it.
Step 2: Click on the Move tool in the left pane.
Step 3: Choose Show Transform Controls in the top menu.
Step 4: Select the bounds around the picked layer and back to the top menu bar. Modify the percentages next to W and H to scale the layer to a certain value.
Step 5: To change the aspect ratio, click on the chainlink icon to remove the restriction. Finally, press Enter or click the check mark to save the result.

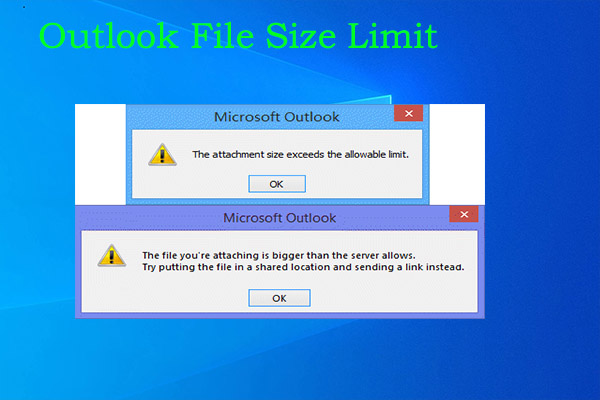
User Comments :