If your SD card suddenly loses some space and the lost space becomes unallocated, you may want to extend SD card partition. Do you know how to extend volume of SD card? Well, Partition Magic will introduce a powerful partition manager MiniTool Partition Wizard to help you do that.
Secure Digital (SD) is a memory card widely used in portable devices such as digital cameras, personal digital assistants, and multimedia players. SD cards can be used to store more data and transfer it to other devices.
However, sometimes, your SD card loses some space accidentally and the lost space becomes unallocated. At this time, you may want to increase the size of the SD card partition. When you try to expand the SD card partition using the Windows Disk Management utility, you will find that the Extend Volume feature is grayed out.
In this situation, you need a third-party tool to help you extend SD partition. MiniTool Partition Wizard should be the perfect choice. So, how to extend volume of SD card with this program? Please see the tutorial below.
How to Extend Volume of SD Card
To expand SD card storage, you need professional and secure software to help you. MiniTool Partition Wizard is a good choice. Its Extend Partition and Move/Resize feature can extend SD card partition. Both features are simple and easy to use.
In addition, it is free disk partition software that is specially designed for managing partitions and disk usage. It has powerful functions, and it can handle various disk problems and partition jobs, such as convert MBR to GPT, clone hard drive to SSD, recover data from external hard drive, etc.
First, you need to download and install this free program on your computer.
MiniTool Partition Wizard FreeClick to Download100%Clean & Safe
Use the Extend Partition Feature
You can extend volume of SD card by using the Extend Partition feature. This feature directly takes free space from any other existing partitions or unallocated space to enlarge a partition on the same disk.
Step 1: Launch MiniTool Partition Wizard to its main interface. Then right-click the SD card partition to be extended and select Extend. Alternatively, you can select the SD card partition you want to increase and click the Extend Partition feature in the left pane.
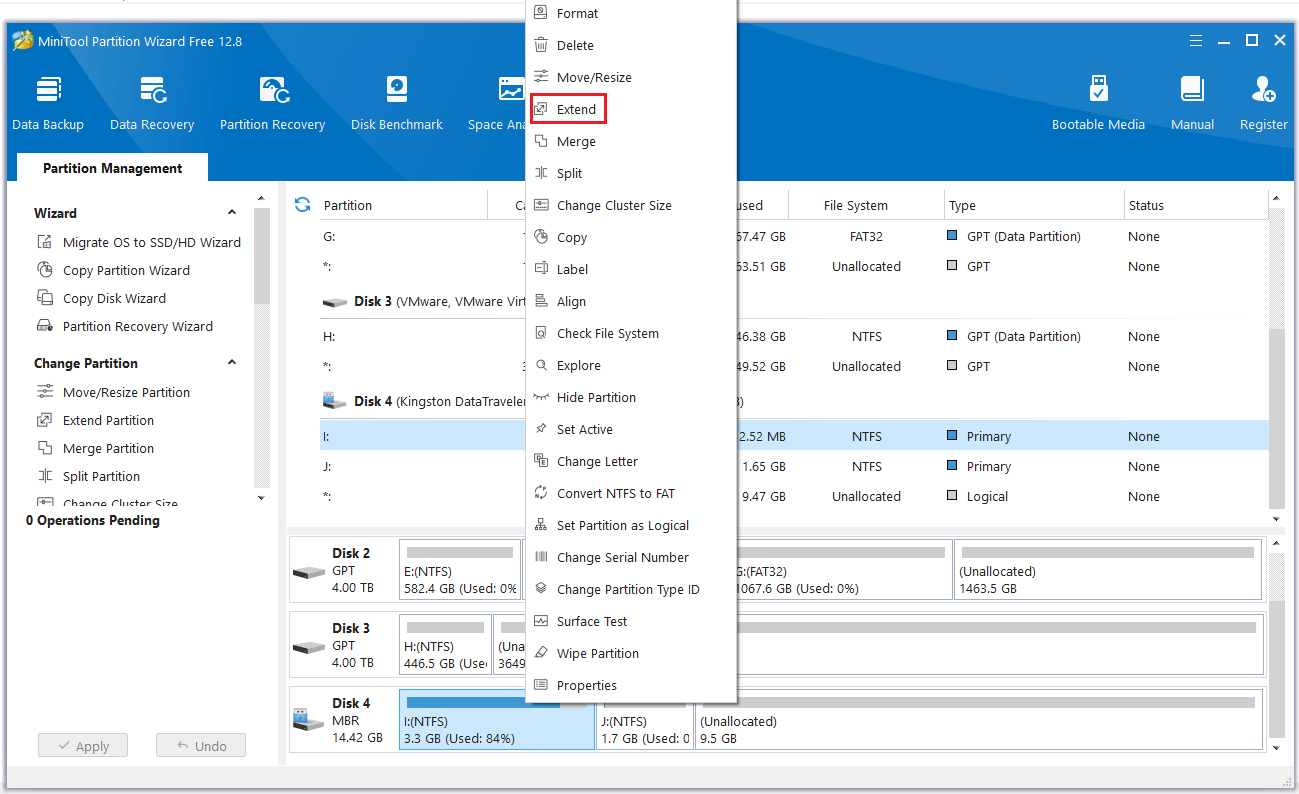
Step 2: Click the down arrow from “Take Free Space From” and choose a partition or unallocated space to take free space. You can drag the sliding handle leftwards or rightwards to decide how much of the available space it takes up. Then click OK to return to the main interface.
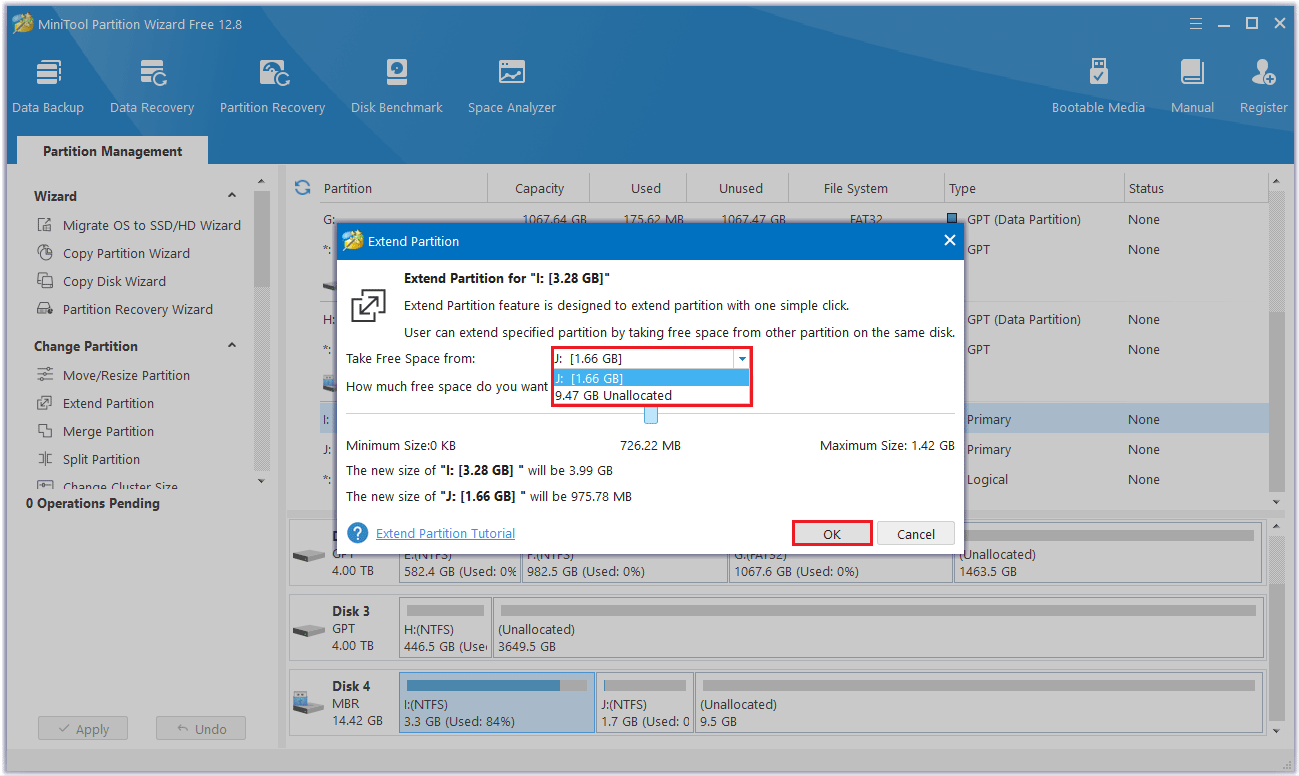
Step 3: You can see that the SD card partition has been enlarged, but it has not been applied to the computer yet, so you need to click the Apply button to perform all changes.
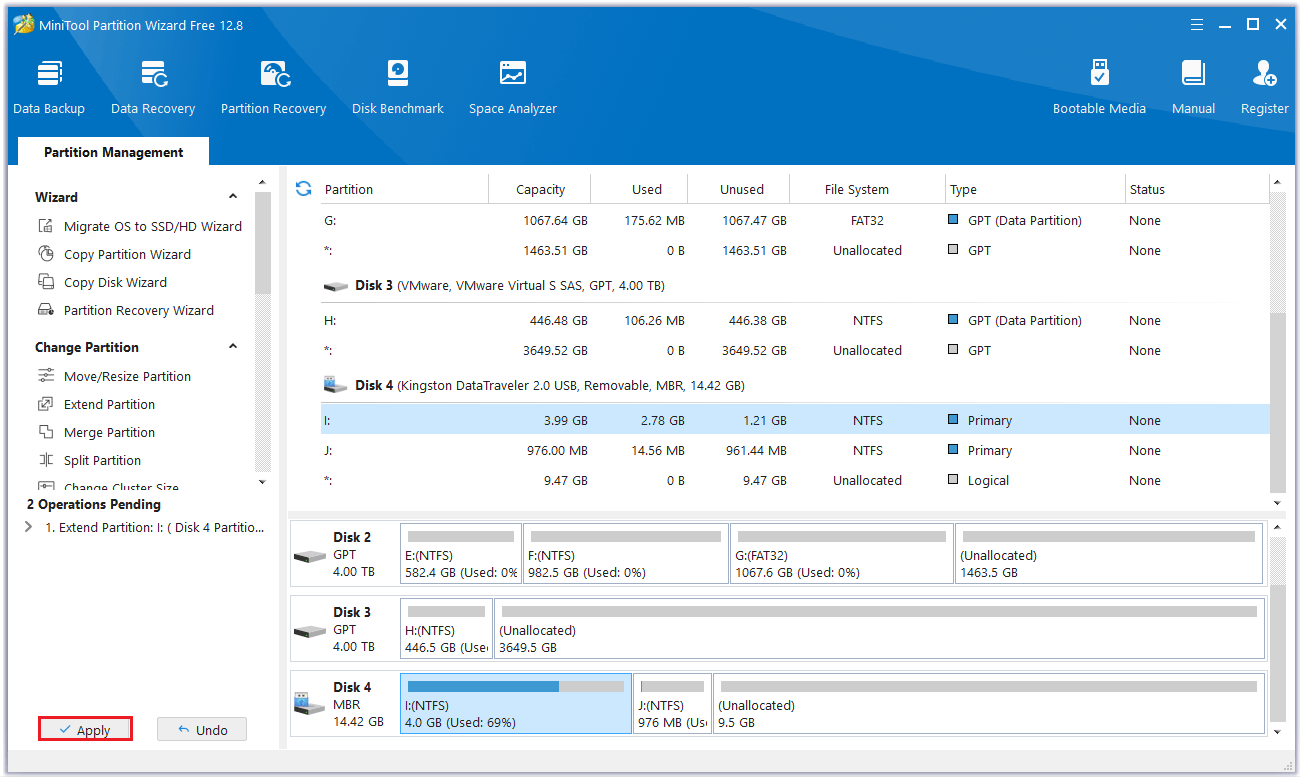
Use the Move/Resize Feature
When using the Move/Resize Partition feature to extend volume of SD card, there should be contiguous unallocated space in front of or behind the partition on the disk.
Step 1: Launch MiniTool Partition Wizard and go to the main interface. Right-click the SD card partition to be extended and select Move/Resize to increase the disk partition size. Alternatively, you can select the SD card partition you want to increase and click the Move/Resize Partition feature in the left pane.
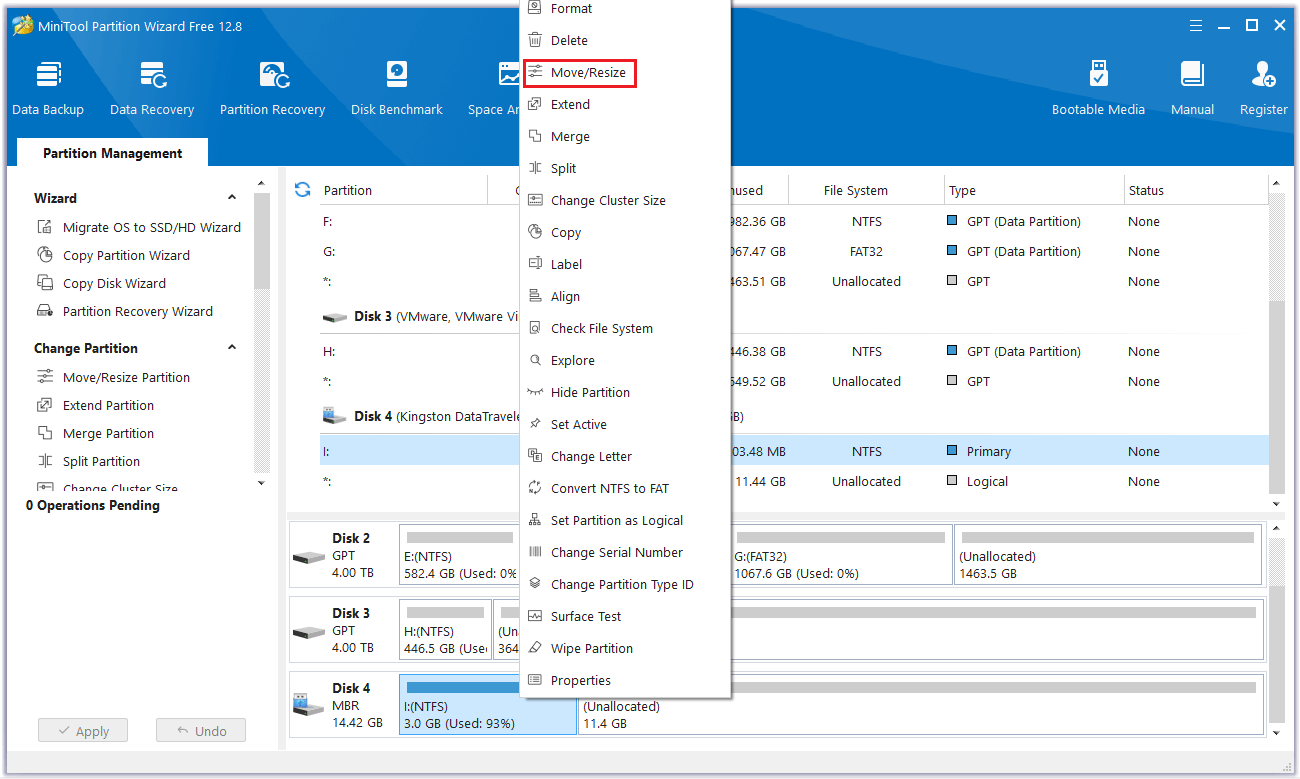
Step 2: In the pop-up window, move the arrow to the right to extend the SD card partition, and then click OK.
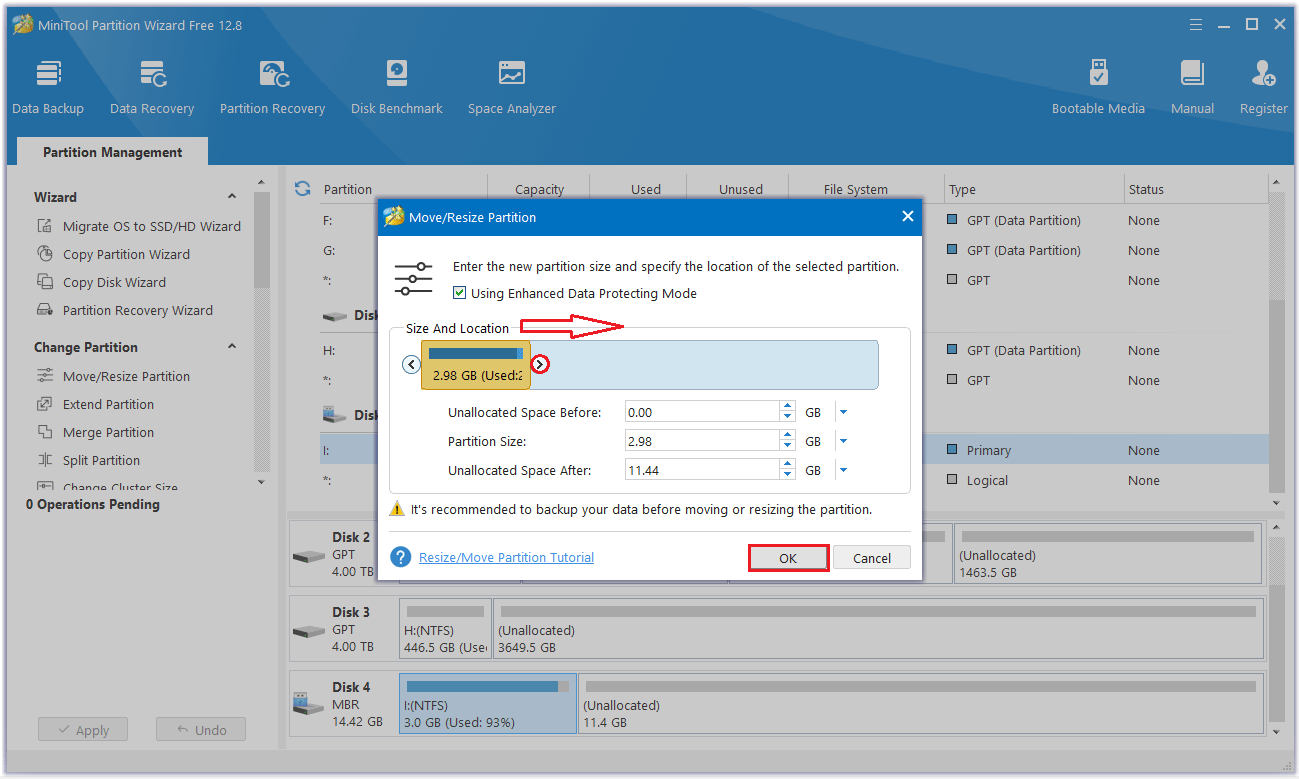
Step 3: Now in the main interface, you can see the changes in the partition. Then click Apply and the partition expansion will be completed.
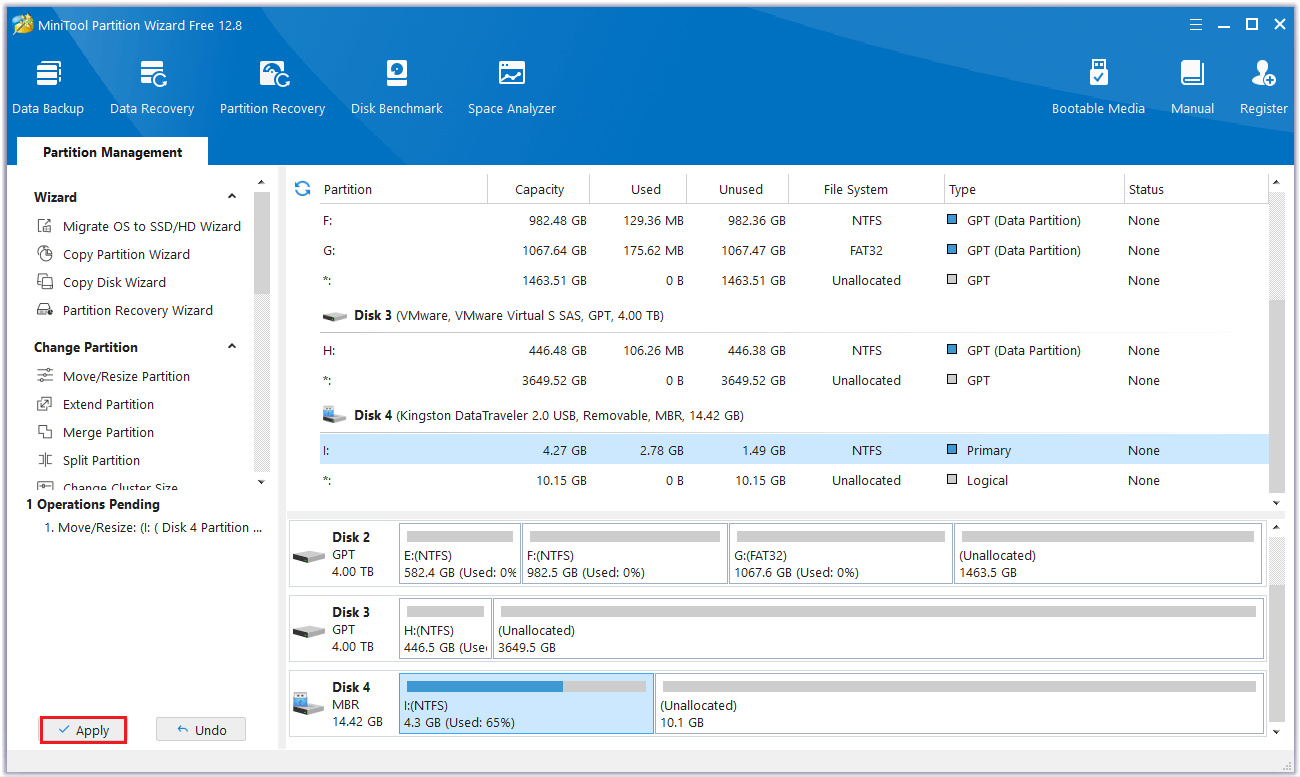
Both functions will not affect your data, and you can easily expand SD card storage. You can choose a favorite way to operate.
These are all two methods on how to extend volume of SD card. All two methods are very simple and easy to use, and the free version of the third-party software – MiniTool Partition Wizard you download can complete the operation. So, it’s time to download it and use it.
Bottom Line
After reading this article, do you know how to extend partition on SD card? There is no doubt that MiniTool Partition Wizard can help you out. You can have a try!
Also, if you have any question while using MiniTool Partition Wizard, send us an email via [email protected] to get a quick reply.
How to Extend Volume of SD Card FAQ

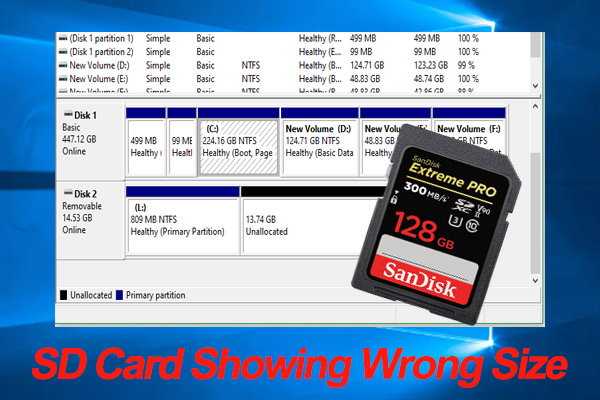
User Comments :