You may want to use Disk Cleanup shortcut on a regular basis to help your PC run better. In today’s post, MiniTool will show you accessible ways to create a shortcut for Disk Cleanup.
Disk Cleanup tool is designed to free up disk space by removing any unnecessary files on your hard drive. This tool enables you to delete checked and unchecked items by default. However, sometimes you may want to have all the items checked by default instead when opening Disk Cleanup. A Disk Cleanup shortcut can help you to do that.
Now, let’s see how to create a Disk Cleanup shortcut on Windows 10 desktop.
Method 1. Manually Create Disk Cleanup Shortcut on Windows 10 Desktop
This method is widely used to create a Disk Cleanup shortcut on Windows 10 desktop. You can follow the detailed steps below.
Step 1. Right-click any blank area on your desktop. Then select New in the menu and click Shortcut in its sub-menu.
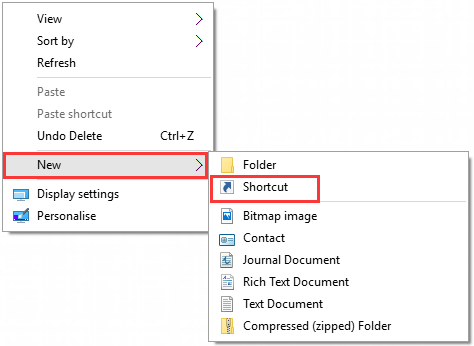
Step 2. In the pop-up window, click Browse. Then select cleanmgr in C/Windows/System32 folder and click OK in the Browse for Files or Folders window.
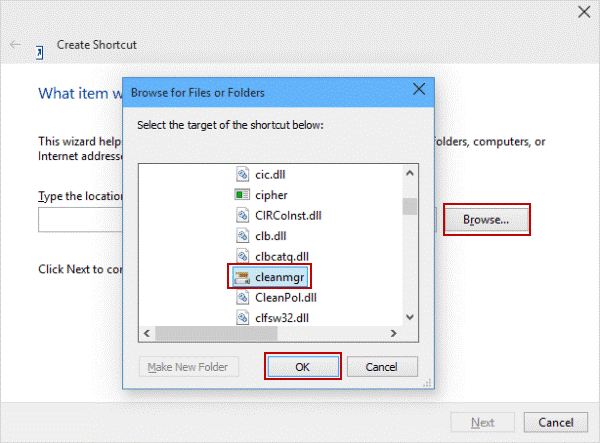
Step 3. Click Next to move on.
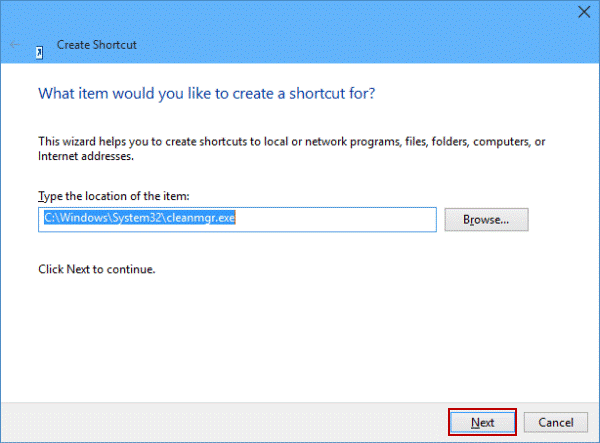
Step 4. Then you can rename the shortcut you created or hit the Finish button to create a Disk Cleanup shortcut called cleanmgr on your desktop.
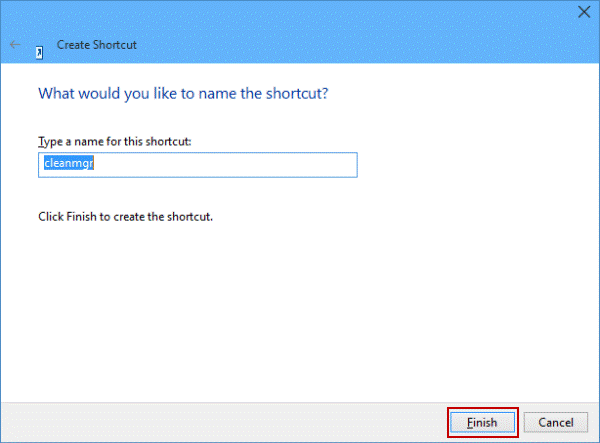
In addition to this common method, there are other 3 simply ways to create a shortcut for Disk Cleanup. Let’s move on.
Method 2. Create a BAT File for Disk Cleanup on Windows 10 Desktop
A BAT file can also help you create a Disk Cleanup shortcut. Here is a quick guide.
Step 1. Open Notepad in the search box. Then type cleanmgr.exe in it.
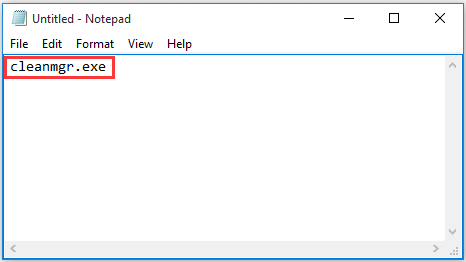
Step 2. Press Ctrl + S keys to open the Save as window, and then choose the Desktop as its location. Rename Disk Cleanup.bat as file name, and hit the Save button.
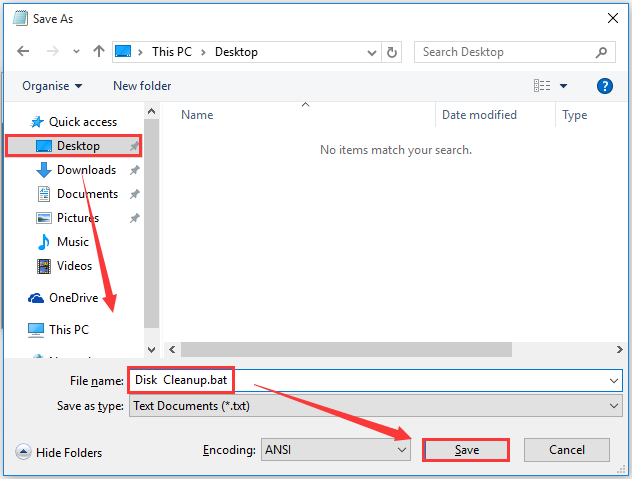
Step 3. After all the above steps complete, you will see a Disk Cleanup shortcut on your desktop and you can use it on a regular basis.
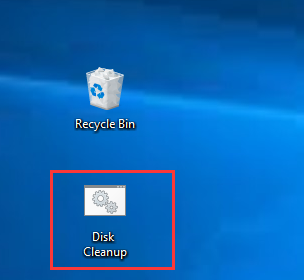
Method 3. Send the Shortcut of Cleanmgr.exe to Your Desktop
This method is very simple to create a Disk Cleanup shortcut on the Windows 10 desktop. Here is how to do that.
Step 1. Open your File Explorer, go to This PC on the left.
Step 2. Type cleanmgr.exe in the search box on the upper right corner.
Step 3. Then you will find a list of files or folders related to cleanmgr.exe. Right-click the cleanmgr.exe and select the Send to on the list-menu and click the Desktop (create shortcut) in the sub-list menu.
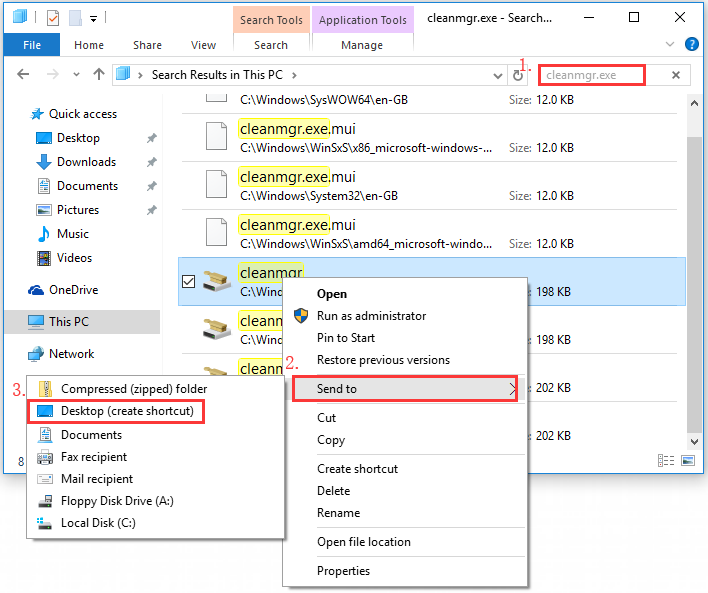
After that, you will see the shortcut of cleanmgr.exe on your desktop.
Method 4. Send the Disk Cleanup Shortcut to Your Desktop
Here is another simple way to create a shortcut for Disk Cleanup on desktop. For that:
Step 1. Access This PC and type disk cleanup in the search box on the upper right corner.
Step 2. In all items, right-click Disk Cleanup, and then choose the Send to on the list-menu and click the Desktop (create shortcut) in the sub-list menu.
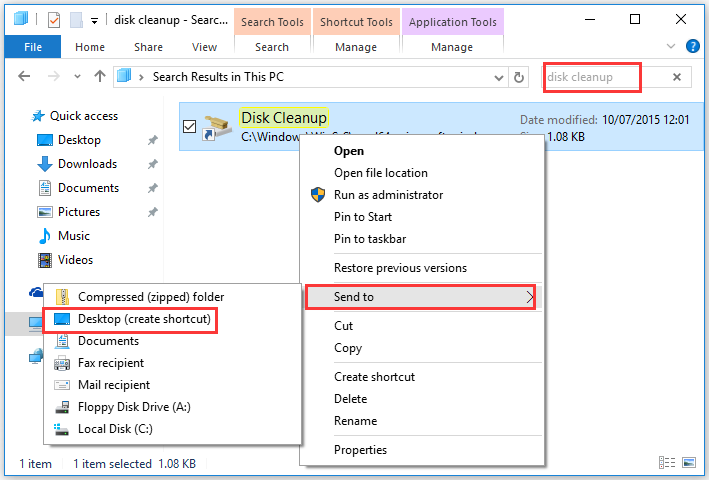
Now, I believe you already have an overall impression on how to create a Disk Cleanup shortcut on Windows 10 desktop. Have a try now.

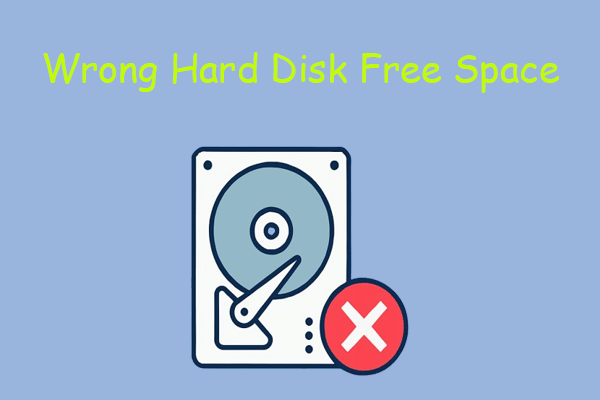
User Comments :