Zoom is an application that allows users to make free video calls with individuals or groups of people. However, some Zoom users received an error message “Zoom quit unexpectedly” when using it for meetings. Well, this post from MiniTool Partition Wizard will tell you how to fix this error.
I have a big problem with Zoom which has stopped working for no reason. Yesterday I tried to attend a meeting and a white box appeared saying “Zoom Quit Unexpectedly”. I tried to open the App interphase on the desktop and try to press the “Settings” engine button but it does not open it.https://community.zoom.com
Zoom is one of the most popular online chat tools, but the error “Zoom quit unexpectedly” in the Zoom application has become a major problem for Windows 10 users.
How to fix the “Zoom quit unexpectedly” error on Windows 10? There are several methods, and you can choose one of them to solve the problem.
Method 1: Force Quit the Zoom Meetings App
If you encounter the “Zoom quit unexpectedly” error, the simplest and easiest way to fix it is to force quit the application. How to do that? Here is the guide:
Step 1: Press shift + ctrl + Esc keys on the keyboard to open Task Manager.
Step 2: Under the Processes tab, click Zoom Meetings and click the End task button. (You can also right-click Zoom Meetings and choose the End task option.)
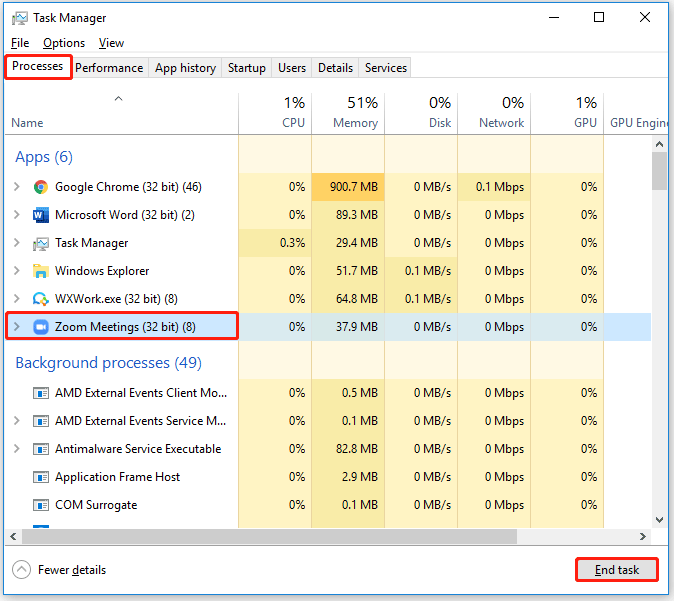
After that, exit Task Manager and reopen Zoom Meetings to see if the problem is resolved.
Method 2: Update Zoom
Sometimes, you may receive the error message “Zoom quit unexpectedly” if the Zoom app is not updated to the latest version. In this case, updating Zoom to the latest version may solve this problem. Here is how to update Zoom:
Step 1: Open Zoom. Click your user profile in the upper right corner and choose the Check for Updates option. Then, Zoom will automatically check for available updates and download the latest.
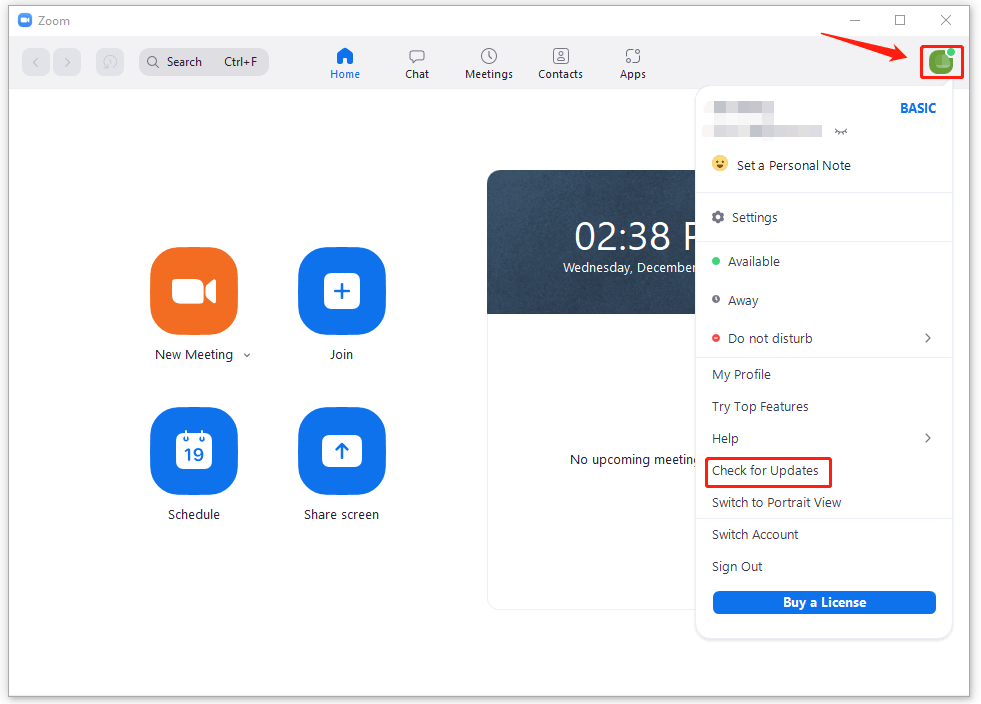
Step 2: Once the download is complete, click Update Now.
This is how to update Zoom to the latest version. If this method doesn’t work, please go to the next method.
Method 3: Clear Temporary Cache
When the cache files become corrupted or get larger, it may trigger the error “Zoom quit unexpectedly”. In this case, you need to clear the cache files. Follow the steps below to do that:
Step 1: Press Win + S on the keyboard. Type disk cleanup in the search box and press the Enter key.
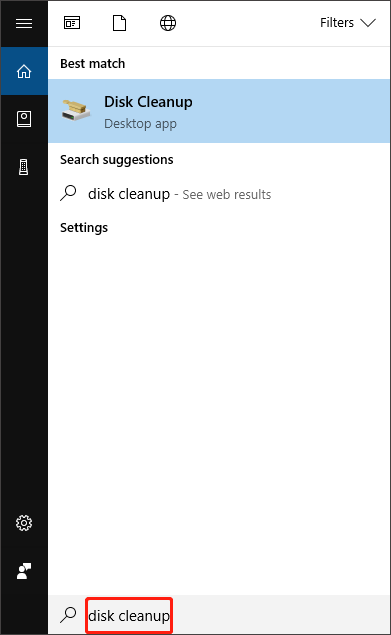
Step 2: A new window pops up, and you need to choose the drive where the Zoom application is installed from the appeared list. Click OK, and then Disk Cleanup will start calculating how much space you can free up on the drive.
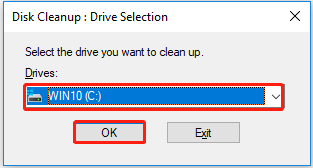
Step 3: Click Clean up system files. (If you want to free up more space, you can also delete system files. If not, just ignore this step.)
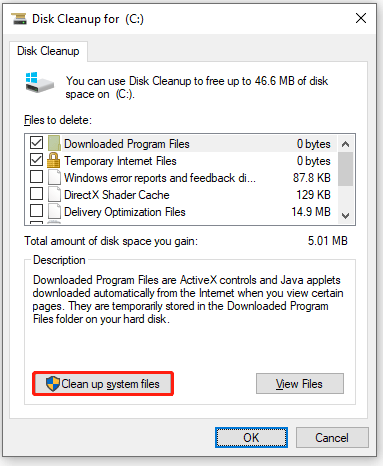
What Is Safe to Delete in Disk Cleanup? Here Is the Answer
Step 4: Under Files to delete, tick all items, and then click OK. (If you are not sure what files you should delete, you can choose the file type to get a description of it.)
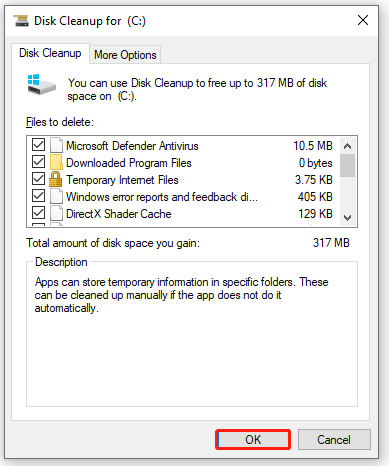
Once you clear the temporary cache, open Zoom and check if there is still the “Zoom quit unexpectedly” error.
That’s all about how to fix “Zoom quit unexpectedly” on Windows 10. If you have any questions about this topic, please leave them in the comment zone and we will try to answer them as soon as possible.

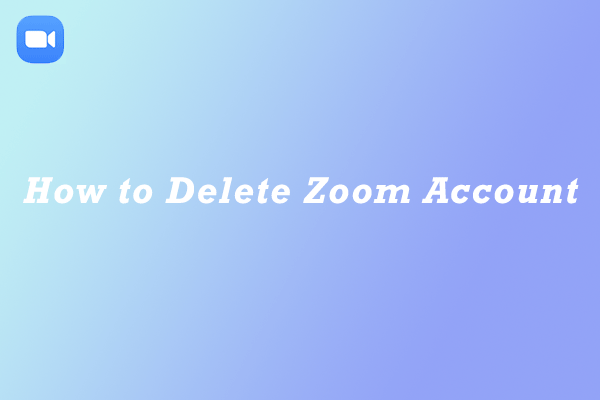
User Comments :