MS Windows Store is one of the built-in apps in Windows 10 and it is a very refined application. Unfortunately, some issues might appear when you use Store and might prevent your Store from opening.
Some users complain on the forum that they cannot open Store and receive the error message “You’ll need a new app to open this ms-windows-store”. If you are facing the same problem, you should be interested in this post which offers 6 solutions to this issue.
Without further ado, let’s start with the first solution now.
Fix 1: Run the Microsoft Store Apps Troubleshooter
The easiest method to fix this error is running the Microsoft Store Apps Troubleshooter, which is a built-in tool in your Windows PC. Just follow the steps below.
Step 1: Right-click the Start button and choose Settings.
Step 2: In the interface of Windows Settings, directly go to Update & Security > Troubleshoot.
Step 3: Locate and select Windows Store Apps in Find and fix other problems section. Then, click Run the troubleshooter.
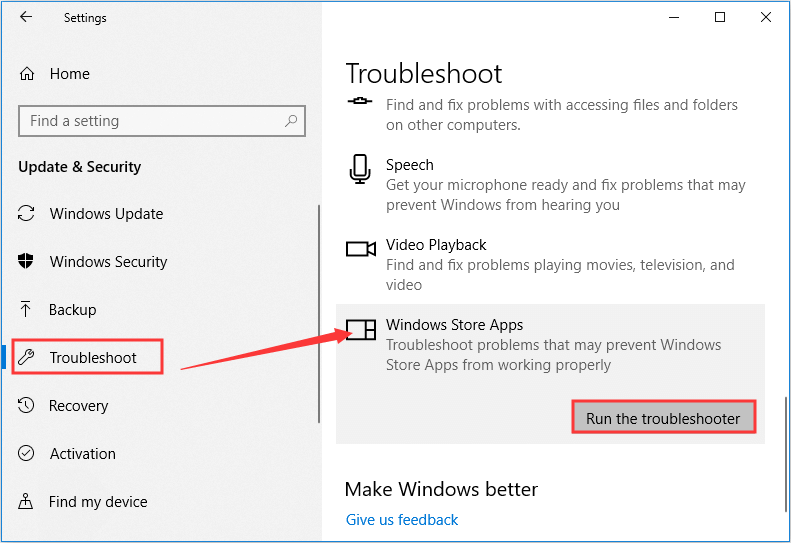
Step 4: Follow the onscreen instruction to complete the troubleshooter.
Now, you can check whether your Windows Store can open normally. If the problem still exists, try the next solution.
Fix 2: Re-Register the Store App
You can also fix the problem by re-registering the Store app package in PowerShell.
Step 1: Right-click the Start button and click Windows PowerShell (Admin) to launch PowerShell as administrator.
Step 2: Now, input the following commands and press Enter key:
Get-AppXPackage -AllUsers | Foreach {Add-AppxPackage -DisableDevelopmentMode -Register “$($_.InstallLocation)AppXManifest.xml”}
Step 3: After that, restart your computer and try opening your Windows Store again to see if the error is gone.
Fix 3: Reset Microsoft Store
Resetting Microsoft Store is also a good method to remove various problems about Store, including the error “You’ll need a new app to open this ms-windows-store”.
To do that, just type WSReset.exe in the Search bar. Then, right-click the result and choose Run as administrator. This application will reset the Windows Store without changing any of the settings or installed apps.
Alternatively, you can reset Store in Windows Settings. Just go to Apps > Apps & features. Then select Microsoft Store and click Advanced options. In the following interface, click Reset.
After Microsoft Store is reset, restart your computer and check if it fixes the problem.
Fix 4: Reset Microsoft Store Cache
The Microsoft Store cache will be accumulated over time and you can consider resetting it to fix “You’ll need a new app to open this ms-windows-store” problem.
Step 1: You need to open File Explorer and navigate to the following path: C:UsersAdminAppDataLocalPackagesMicrosoft.WindowsStore_8wekyb3d8bbweLocalState.
Step 2: Under the LocalState folder, rename the Cache folder to Cache.old.
Step 3: Then, create a new folder under the LocalState folder and name it as Cache.
Now, you can restart your computer to see if your Store works smoothly.
Fix 5: Keep Your Windows Updated
If some issues are reported by most users, Microsoft might release a related fixing patch. So, you can check for and install Windows updates from time to time to avoid some potential issues.
Just go to Windows Settings and navigate to Update & Security > Windows Update and click Check for updates. Your Windows will download and install the detected updates.
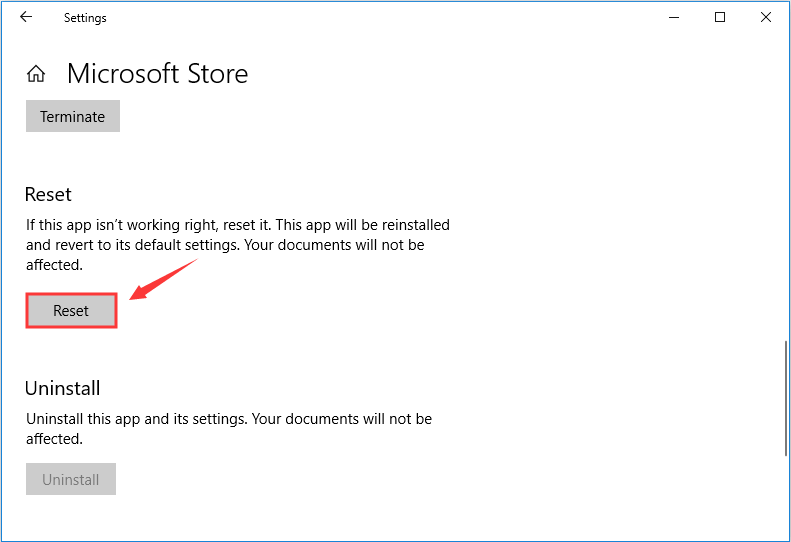
Fix 6: Create A New User Account
Finally, if all the mentioned methods above don’t help you fix the problem, then you can try creating a new user account. To do that in Windows 10, just follow the instructions below.
Step 1: Open Windows Settings and go ahead to Accounts > Family & other people.
Step 2: Click Add someone else to this PC in the right pane.
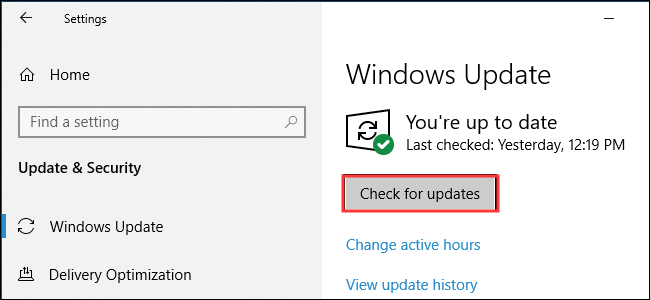
Step 3: Click I don’t have this person’s sign-in information.
Step 4: Click Add a user without a Microsoft account.
Step 5: Enter your desired username and password, and then click Next.
Once you have created a new user account, just access your Microsoft Store from this account. Then, you should be able to use Store without any problems.

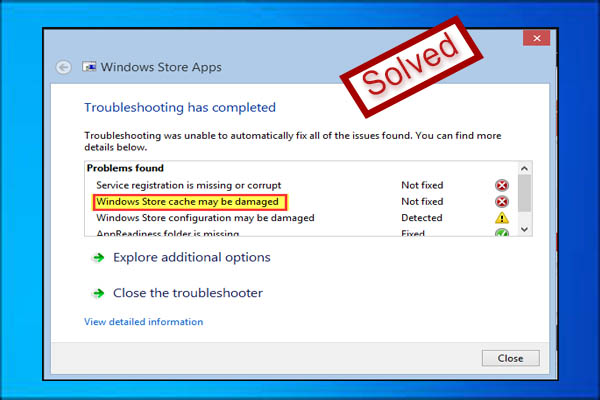
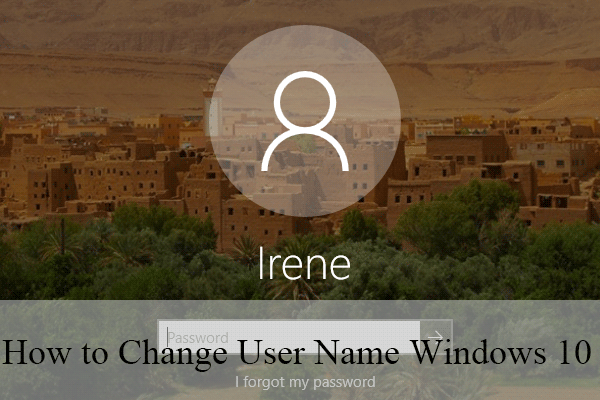
User Comments :