World of Warcraft (WoW) is becoming more and more popular among game lovers. However, you may see the error message that World of Warcraft was unable to start up 3D acceleration while opening the game. Don’t worry. MiniTool provides 4 methods to help you in this post.
Many World of Warcraft users report that they have received an error message when they launched the game. The message shows that World of Warcraft was unable to start up 3D acceleration and it stops the game opening properly.
If you encounter this error, you can try the following methods to solve the problem.
Solution 1: Run the Game as Administrator
Many World of Warcraft users have fixed WoW unable to start 3D acceleration issue by running the game as administrator. It’s easy to operate and worth trying. Do it immediately once you receive the error message.
Step 1: Right-click the shortcut or the executable of the game, and then choose Properties.
Step 2: Click Compatibility tab. Then check Run this program as an administrator, and click Apply and OK.
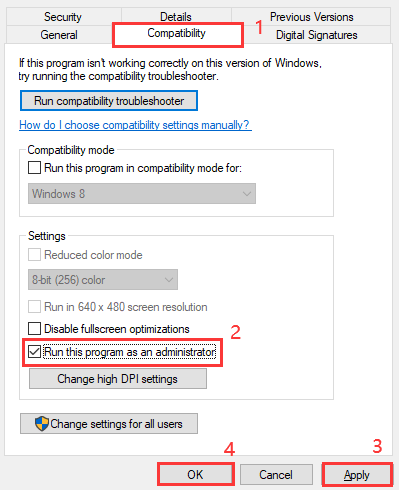
Now you can restart World of Warcraft again to see if it works without any problems.
Solution 2: Update Your Video Card Driver
Outdated or faulty graphics card driver could be a reason for the problem that World of Warcraft was unable to start up 3D acceleration. In this case, you need to update your graphics card driver.
Here is how to do it.
Step 1: Press Win + R to invoke Run window. Then input devmgmt.msc in the box and click OK to go to Device Manager.
Step 2: Double-click Display adapters and then right-click your graphics card and select Update driver.
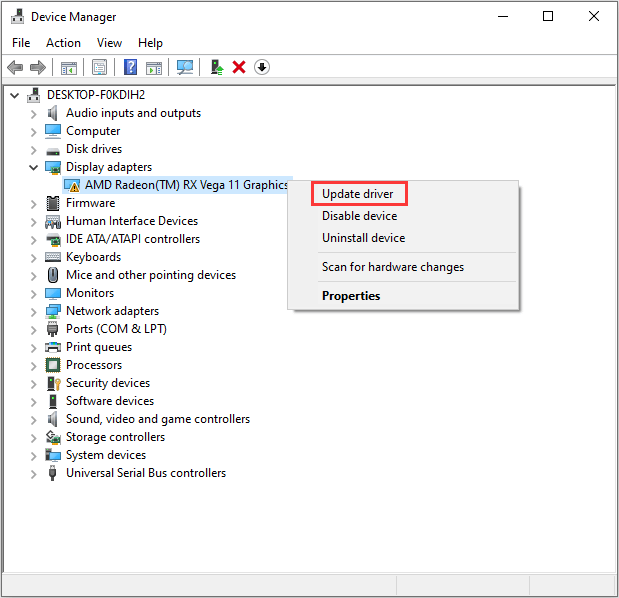
Step 3: In the pop-up window, choose Search automatically for updated driver software. Then follow the onscreen instructions to finish it.
Step 4: Restart your computer and then launch the game again to see if the error World of Warcraft was unable to start 3D acceleration disappears.
If Windows doesn’t find any available drivers, you can go to the official website to download the latest driver and then install it manually or try the next solution.
Solution 3: Disable Fullscreen Optimizations
The fullscreen optimizations feature helps optimize gaming performance while games are running in full screen mode. However, it may cause some problems sometimes. Many WoW players have fixed the issue that World of Warcraft was unable to start up 3D acceleration by disabling this feature for your game. You can also have a try.
Step 1: Right-click the game’s shortcut or .exe file and select Properties.
Step 2: Under Compatibility tab, check Disable fullscreen optimizations.
Step 3: Click Apply and OK to save the change you have made.
After disabling fullscreen optimizations feature, you can launch WoW and check if it works.
Solution 4: Update DirectX
Microsoft DirctX is a group of technologies which is responsible for managing the tasks related to videos, games, graphic programs, ect. If DirctX gets corrupted, you will encounter various problems such as World of Warcraft was unable to start 3D acceleration.
You can try installing the latest DirectX to fix WoW unable to start 3D acceleration.
For Windows 10/8/8.1, you can directly update your Windows to get the latest version of DirectX. Just go to Settings > Update & Security > Windows Update and then click Check for updates. Then restart your PC to check if the problem disappears.
For Windows 7/Vista/XP, you need to download the latest DirectX form the official website and then install it by yourself. You can get more information about DirectX from Microsoft Website.
Then you can restart your computer and the problem should have been fixed.

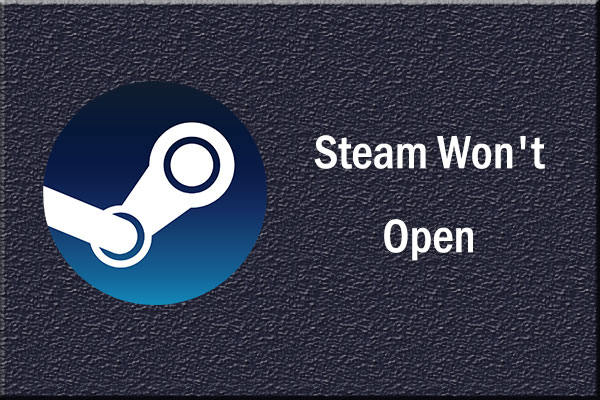

User Comments :