Have you ever experienced a situation where your Windows has been stuck on the page of Windows is loading files...? Have you found a solution? This article will tell you how to solve the problem of Windows stuck at loading files.
Windows Stuck at Loading Files
Today Windows operating system is the most commonly used operating system in the world. No matter it is in the office, school or at home, we have established a close relationship with Windows. However, during the usage of Windows OS, many issues may appear. Windows Stuck at loading screen is a common issue that may occur from Windows Vista to Windows 8.

This post may help you get out of Windows stuck at loading screen error.
What is Windows stuck at loading files?
To put it simply, when staring up a computer, Windows is unable to boot into the desktop, and hangs at a progress bar on black screen, saying Windows is loading files…Another situation is Windows 7 install hangs at loading files, hence the installation won’t go on.
Here is one of the many true examples posted on Tomshardware.com:
My custom built PC doesn’t have genuine Windows 7, It’s been two years since I built it and today I got blue screen of death about three times. The second and third times were hours after the first and happened back to back. After the third BSOD windows will not start and brings me to the option of “launch startup repair (recommended)” or “Start windows normally”.
If I choose “start windows normally”, the computer just resets. If I choose “launch startup repair”, it brings me to and remains stuck at “windows is loading files…” I have important information that I’m going to need for a test tomorrow morning. How can I fix this without having to wipe my hard drive? If I leave it alone it automatically chooses “launch startup repair” and remains stuck at “windows is loading files”. Thanks! –Tomshardare.com
Fixes for Windows Hangs on Loading Files
In this post, we put forward several suggestions on how to fix Windows is loading files freezes from three aspects, along with step-by-step guide. As the solutions to this issue for each OS are very similar, we mainly take Windows 8 for example to explain in this article.
1. Reinstall Windows
For average users, the first solution that comes to mind is to reinstall Windows. But we have to admit this solution is effective to cope with non-hardware issues. You can reformat the OS partition, then reinstall OS. If there are important files you need to save, use an external dock for the hard drive and transfer those files to another location before you carry out formatting. While a more effective way is to use MiniTool Partition Wizard Bootable CD which works on Windows XP/Vista/7/8/10 to help you. With this tool you can transfer files to your own computer even it won’t boot into Windows.
Kind Remind:
MiniTool Partition Wizard Bootable CD is generated by Bootable Media Builder, which is a paid feature in MiniTool Partition Wizard. Thus, to get a bootable CD, you need to purchase MiniTool Partition Wizard advanced edition.
Before you do:
Follow How to Build Boot CD/DVD Discs and Boot Flash Drive with Bootable Media Builder to create Partition Wizard Bootable CD. Then insert the media into your computer and set it as the boot device in BIOS. Doing these, your computer will boot from this bootable media.
Step 1: Backup files
After entering the main interface of Partition Wizard Bootable CD, you can see all drives connected to your machine are listed there, including their key information. Now select the system partition to copy personal files.
Follow these steps to finish the copy:
- Select Copy Partition from the left menu.
- Select system partition as the source partition. Click Next to go on.
- Choose an unallocated space as the destination location. Click Next to go on.
- Edit the partition size and partition location of the selected location. Click Finish to go back to the main interface.
- Click Apply on the upper left corner to make this operation effective.
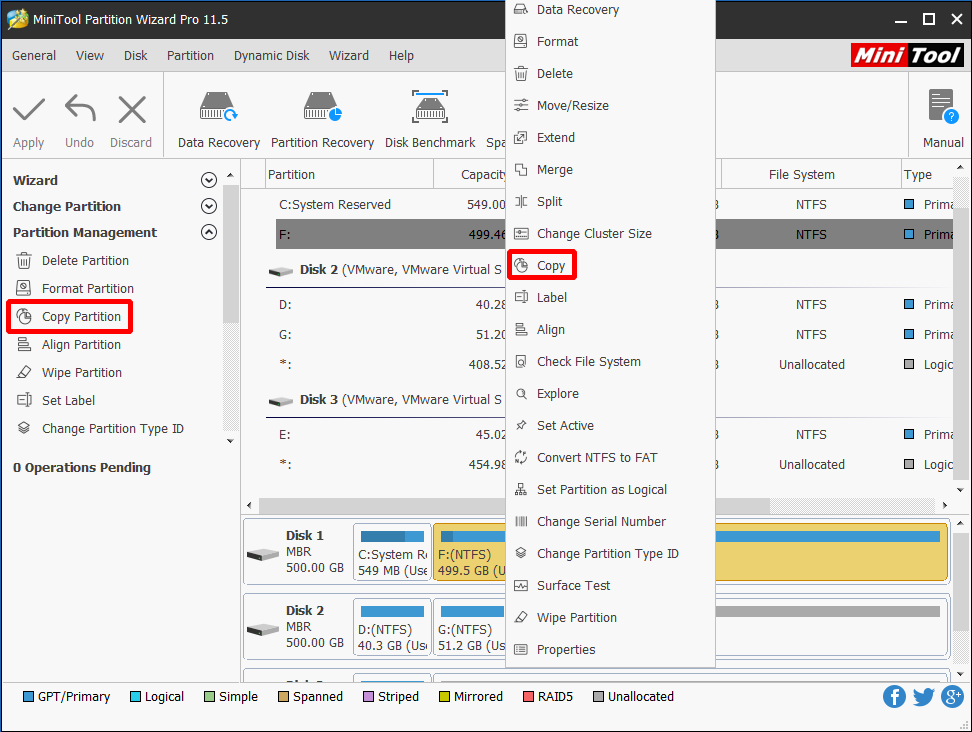
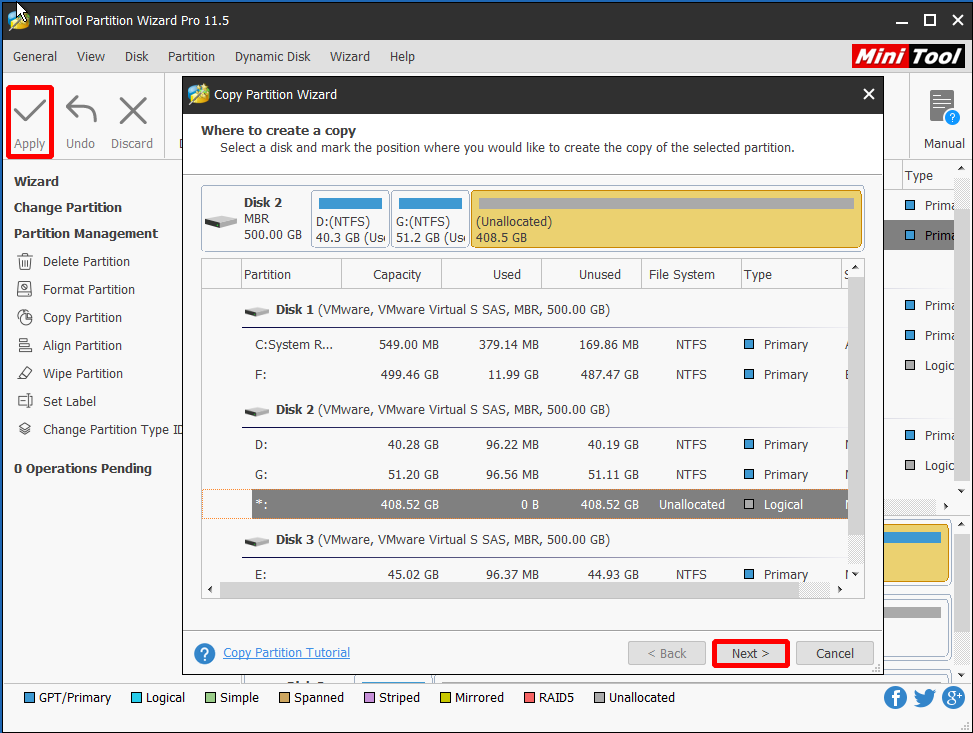
Step 2: Format OS partition
Follow these steps to finish the formatting:
- Click the system partition and choose Format Partition and confirm that you want to do the formatting.
- In the pop-up window, specify the partition parameters (should be NTFS file system to install Windows) and click OK.
- Press Apply to execute changes.
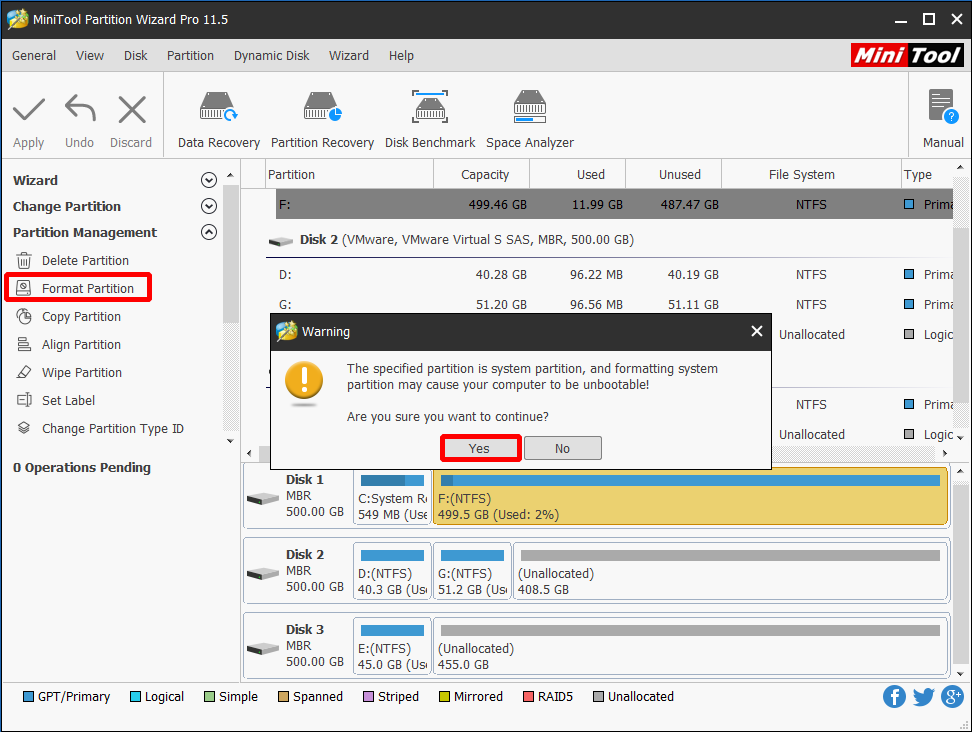
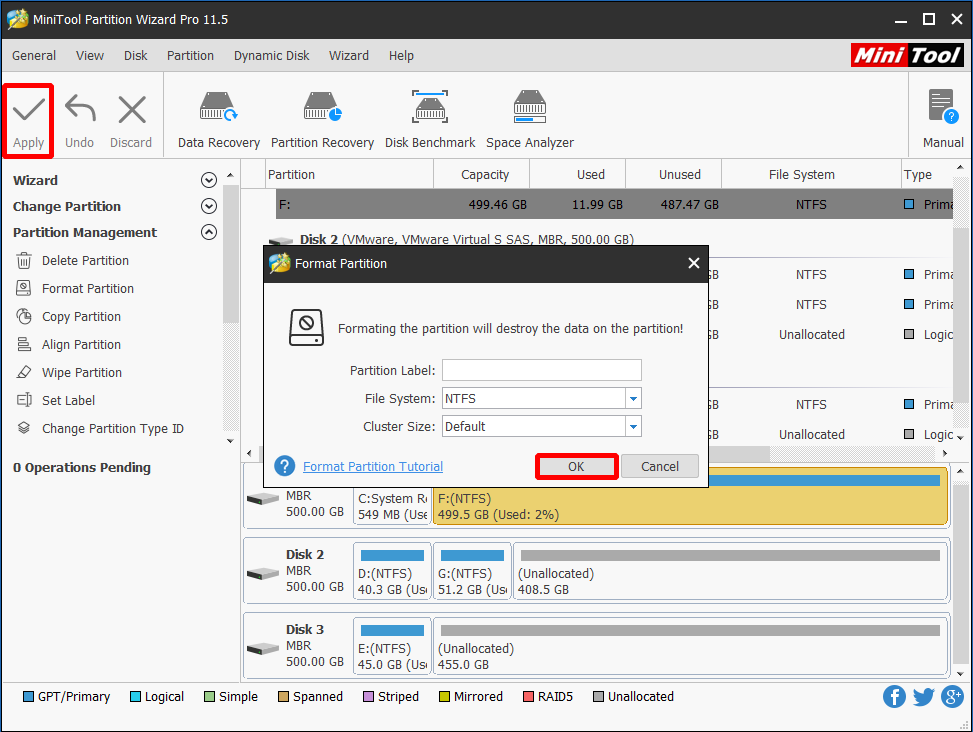
Step 3: Reinstall Windows
When it’s done you go ahead and re-install OS on that partition. To reinstall Windows, follow these steps:
- Insert the installation DVD and boot from it.
- Select a keyboard method and language and click Next.
- Click Install Now at the Welcome screen.
- Follow the wizard to complete the installation process.
By doing the 3 steps we explained, finally you can finish “computer gets stuck on loading files” error totally. But reinstalling Windows is not all you can do, for more flexible choices, continue reading the best part:
2. Restore Windows
Reinstalling Windows is good, but is time-consuming, for you will have to reinstall many applications and re-customize settings. So the next solution to fix Windows stuck at loading files is to restore system if you happen to have a system image backup. There are two options for you to restore Windows: using system image and recovery drive.
Fix 1: Restore Windows with a recovery drive
If you’ve created a recovery drive, you can boot from the recovery drive and restore your image from it. This is an effective way to deal with computer getting stuck on loading files.
How can you actually use this?
- Insert the USB recovery drive and boot from it. This may require changing the boot order in your computer’s BIOS menu.
- Select your Language.
- Click on Troubleshoot, then select Reset your PC.
- Click Next and then select your version of Windows OS.
- Note here you should select No, keep the existing partitions.
- Here choose Just remove my files.
- Click Reset.
- When system restarts into the Recovery screen, remove your USB recovery drive, and click Continue to exit and boot back into Windows.
- Follow the instructions to go through all steps as the first time setup.
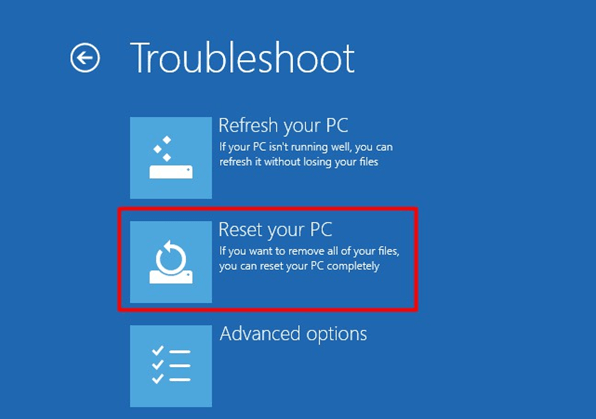
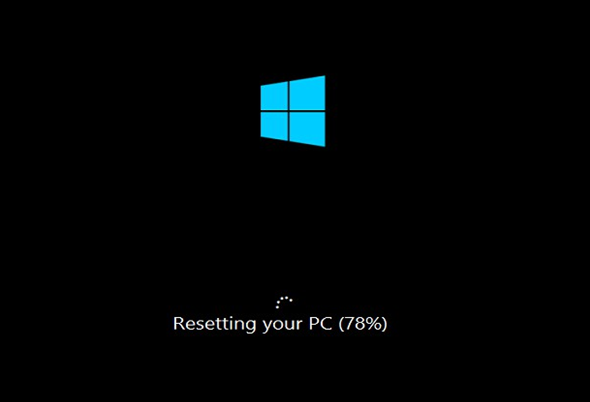
If no recovery drive is available, you can create one on another Windows PC that works properly. This post tells how to do this.
Fix 2: Restore system image from Windows installation media
System images are a very useful way to restore your entire PC. If you have made a recent system backup image, and a Windows installation disc is available, you can boot it to restore the system image.
Here is the tutorial:
- Boot from the Windows installation media like you did in booting recovery drive.
- At Troubleshoot screen, select Advance Options.
- Select the System Image Recovery to restore Windows.
- On the next screen choose the target operating system, then an account to continue (a password may be required).
- Select the latest available system image backup or customize another one to restore your OS.
- The following options are based on your own, but it is recommended to choose Only restore system drives to keep separate data safe.
- When you have finished selecting about how to restore your system, you can tap Finish and Yes to start re-image.
- when all is done, restart your PC.
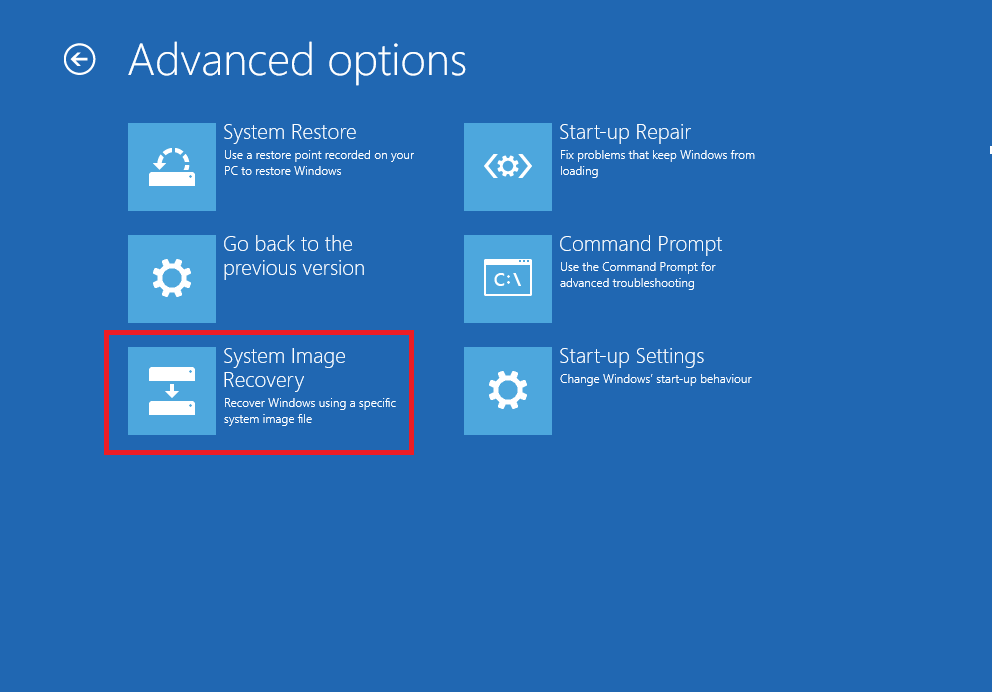
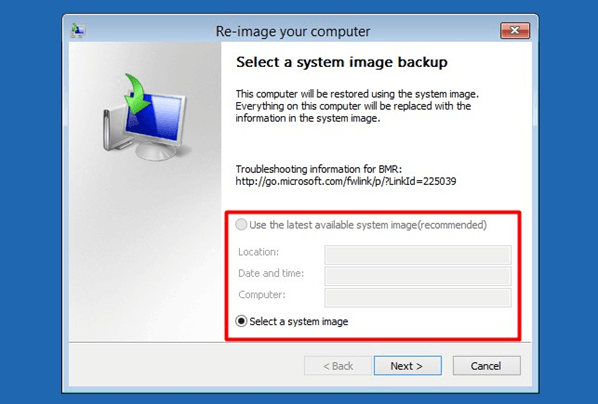
3. Repair System
If you want to fix the current system directly instead of installing a new one or come back to a former state, you may try resolving the “Windows is loading files loop” error by following these ways.
Fix 1: Reset BIOS
Reset BIOS woks quickly on windows is loading files stuck installing windows 7. To reset your computer’s BIOS settings to the default settings, follow these steps:
- Restart computer.
- Press a key to boot into the BIOS menu. (This key is not always the same for different manufacturers. Usually it should be one of these: Esc, Del, F2, F8, F12, etc. This key will be displayed on the first screen when your computer boots, before the Windows logo appears.)
- Find the option to reset your BIOS or load its default options.
- Save your changes and exit the BIOS menu.
Fix 2: Boot into Safe Mode
Booting into Safe Mode and uninstalling recently installed applications or drivers is an easy way that may fix Windows stuck at loading files. To boot into Safe Mode, follow these steps:
- Restart your computer.
- Press the F8 key before the Windows logo appears.
- At the Advanced Boot Options menu, select Safe Mode and press Enter.
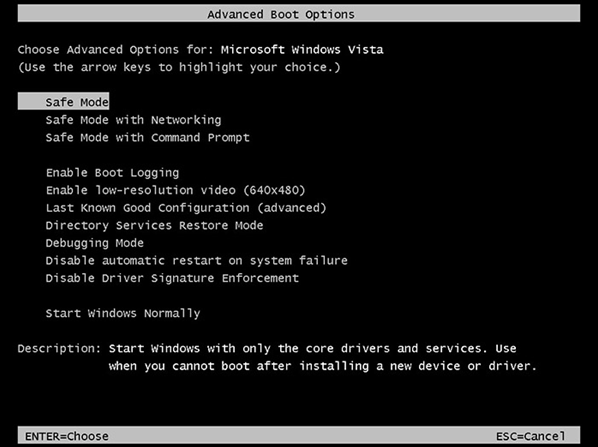
Fix 3: Boot into Last Known Good Configuration
As we have mentioned booting into Safe Mode, then booting into the Last Known Good Configuration mode is also deserves a trying, because it provides a way to recover system from problems such as a newly added driver that may be incompatible with your hardware. Please do the following:
- Restart computer and Press F8 as we have explained in Fix 2.
- At the Advanced Boot Options menu, select the Last Known Good Configuration option and press Enter.
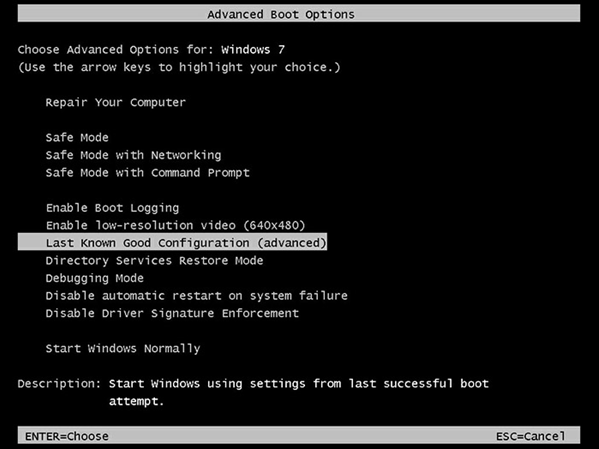
Attention:
Last Known Good Configuration mode is disabled in Windows 8 and Windows 10 by default. Here is the way to enable it in Windows 8.
- Under the key HKEY_LOCAL_MACHINESYSTEMCurrentControlSetControlSession ManagerConfiguration ManagerLastKnownGood, create a DWORD value “Enabled” and set it to 1.
- Under the key HKEY_LOCAL_MACHINESYSTEMCurrentControlSetControlSession ManagerConfiguration Manager, create a DWORD value “BackupCount” and set it to 2.
- Run cmd and input “BCDEdit /SET {default} BootMenuPolicy Legacy”, this will enable the regular legacy F8 key in the Boot manager.
- Restart your machine.
Fix 2 and Fix 3 are also useful in fixing Windows black screen error. To get to know more solutions to BKSOD issue, please read Perfect Solutions to Black Screen Error When Booting Windows right now.
Fix 4: Run Start-up Repair
Start-up Repair is a recovery tool in Windows that can fix some boot issues. It will scan the computer for problems and try to fix them to make your computer boot correctly. To run the Startup Repair utility on your Windows, follow these steps:
- Insert the original Windows installation disc and boot from it.
- At the Welcome screen, click Repair your computer.
- Choose your operating system.
- At the System Recovery Options screen, select Start-up Repair and wait until it finishes.
- Restart your computer.
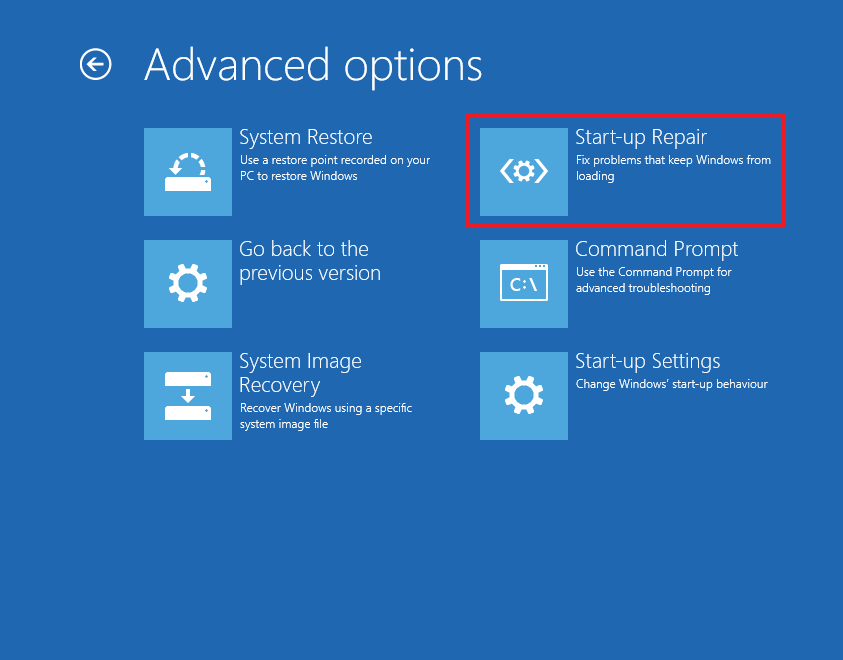
Fix 5: Run bootrec
By using the bootrec.exe utility provided on your Windows installation DVD, you can attempt to fix the “Windows is loading files freeze” error. Do these steps to run the bootrec utility:
1. Insert the Windows installation DVD and boot from it.
2. Select Language, Time, Currency, Keyboard method and click Next.
3. Select Repair your computer on the welcome screen.
4. Choose your operating system from the list and click Next.
5. Click Command Prompt from the System Recovery Options menu.
6. Type these commands and press the Enter key after each command:
- bootrec /FixMbr
- bootrec /FixBoot
- bootrec /RebuildBcd
7. Type exit and press Enter key.
8. Restart your computer.
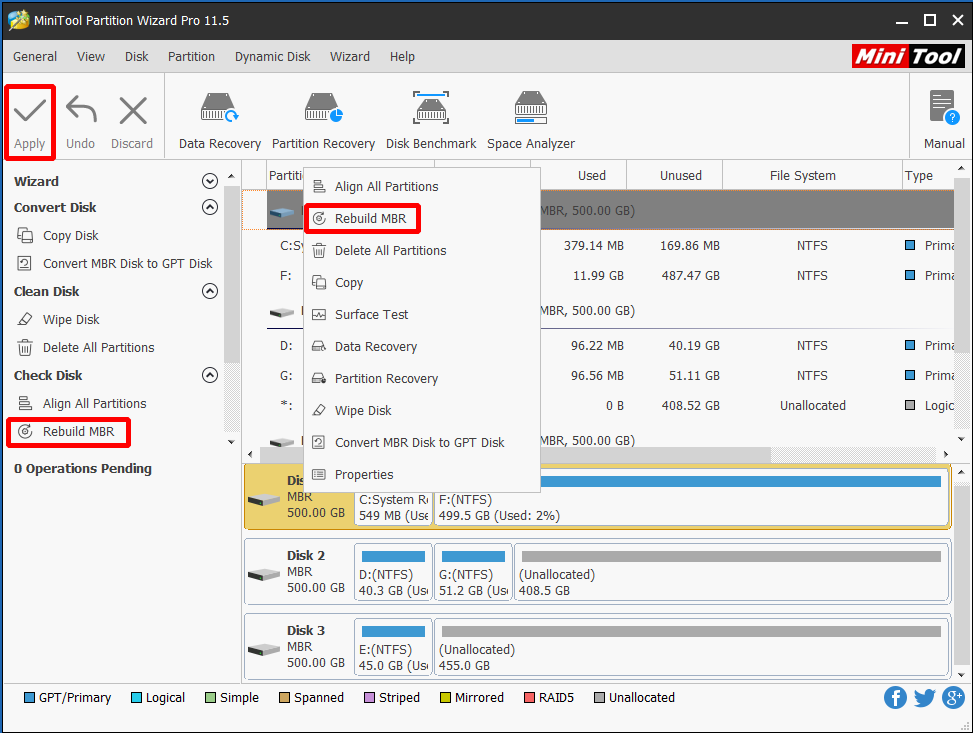
Fix 6: Run chkdsk
Why does CHKDEK matter? Well, you can also try to run the chkdsk utility and check whether there is something wrong with your computer’s HDD. Please follow these steps:
- Follow the steps in Fix 5 until you reach Command Prompt.
- Type chkdsk C: /r and press Enter. (C: is the letter of the drive where your OS is installed.)
- Type exit and press Enter.
- Restart your computer.
Bottom Line
Now we have gone through the possible solutions to Windows stuck at loading screen issue from three aspects: reinstall Windows, restore Windows and repair system. Although we have been trying, we believe they are not the whole story. If you are now troubled by this problem, you can have a try one by one, and give us a feedback on whether your issue is resolved.
If you have a better solution to Windows hangs on loading files, you can leave us a comment below or you can send an email to [email protected] to help us make progress and help more users out. We appreciate every effort you have made.

User Comments :